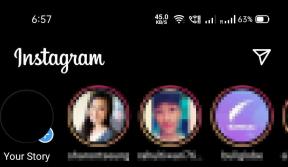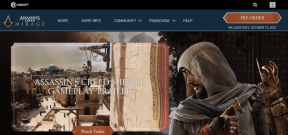Jak zobrazit běžící procesy ve Windows 11
Různé / / December 11, 2021
Když váš počítač běží pomalu, většina uživatelů otevře Správce úloh, aby prozkoumali, zda program nebo služba nevyužívá příliš mnoho prostředků CPU nebo paměti, a zavře jej. Pomocí těchto dat můžete okamžitě identifikovat a vyřešit problémy související s rychlostí a výkonem systému. Pokud nevíte jak, nebojte se, protože vás naučíme, jak zobrazit běžící procesy ve Windows 11. Dozvíte se, jak pro totéž otevřít Správce úloh, CMD nebo PowerShell. Poté budete moci podle toho jednat.

Obsah
- Jak zobrazit běžící procesy ve Windows 11
- Metoda 1: Použijte Správce úloh
- Metoda 2: Použijte příkazový řádek
- Metoda 3: Použijte prostředí Windows PowerShell
- Tip pro profesionály: Další příkazy pro zobrazení běžících procesů ve Windows 11
- Možnost 1: Prostřednictvím příkazového řádku
- Možnost 2: Prostřednictvím prostředí Windows PowerShell
Jak zobrazit běžící procesy ve Windows 11
Běžící proces najdete na Windows 11 různými způsoby.
Poznámka: Mějte na paměti, že v některých scénářích nemusí zde popsané metody detekovat každý proces spuštěný na počítači se systémem Windows. Pokud je nebezpečný software nebo virus navržen tak, aby skryl své procesy, možná je nebudete moci zobrazit úplně, jak je znázorněno.
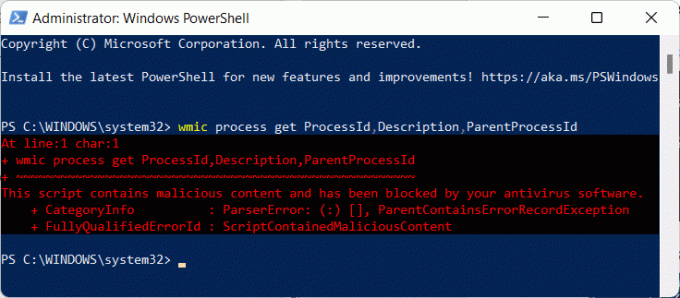
Pravidelná antivirová kontrola se proto velmi doporučuje.
Metoda 1: Použijte Správce úloh
Správce úloh je vaším jediným cílem, abyste věděli, co se děje uvnitř vašeho počítače. Je rozdělena na několik karet, přičemž karta Procesy je výchozí kartou, která se vždy zobrazí při spuštění Správce úloh. Zde můžete zastavit nebo ukončit jakoukoli aplikaci, která nereaguje nebo využívá příliš mnoho zdrojů. Chcete-li otevřít Správce úloh a zobrazit běžící procesy v systému Windows 11, postupujte takto:
1. lis Klávesy Ctrl + Shift + Esc současně otevřít Windows 11 Správce úloh.
2. Zde si můžete prohlédnout běžící procesy v Procesy tab.
Poznámka: Klikněte na Více informací pokud jej nemůžete zobrazit.
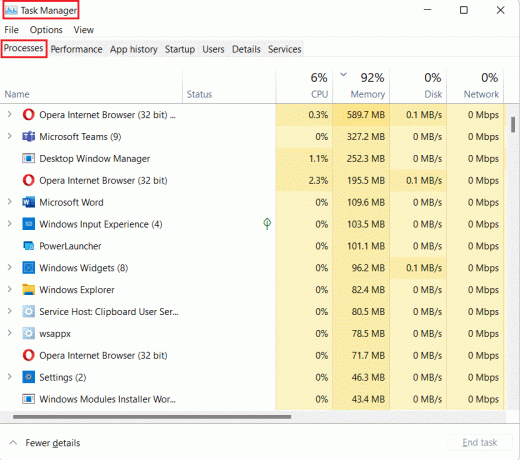
3. Kliknutím na CPU, paměť, disk a síť, můžete uvedené procesy uspořádat v spotřeba obědnávka od nejvyšší až nejnižší lépe rozumět.
4. Chcete-li zavřít aplikaci nebo proces, vyberte aplikace chcete zabít a klikněte na Ukončit úkol aby to přestalo běhat.

Přečtěte si také:Jak opravit nefunkční hlavní panel Windows 11
Metoda 2: Použijte příkazový řádek
Chcete-li zobrazit běžící procesy v systému Windows 11, můžete také použít příkazový řádek.
1. Klikněte na Ikona vyhledávání a typ Příkazový řádek. Poté klikněte na Spustit jako administrátor

2. Klikněte na Ano v Kontrola uživatelského účtu výzva.
3. V Správce: Příkazový řádek okno, typ seznam úkolů a udeřit Zadejte klíč.
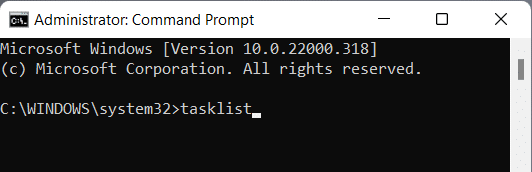
4. Zobrazí se seznam všech běžících procesů, jak je znázorněno níže.
Přečtěte si také:Jak otevřít Editor registru v systému Windows 11
Metoda 3: Použijte prostředí Windows PowerShell
Případně můžete pomocí následujících kroků zobrazit spuštěné procesy v systému Windows 11 pomocí prostředí Windows PowerShell:
1. Klikněte na Ikona vyhledávání a typ Windows PowerShell. Poté klikněte na Spustit jako administrátor.

2. Poté klikněte na Ano v Kontrola uživatelského účtu výzva.
3. V Správce: Windows PowerShell okno, typ get-process a stiskněte tlačítko Vstupteklíč.

4. Zobrazí se seznam všech aktuálně běžících procesů.
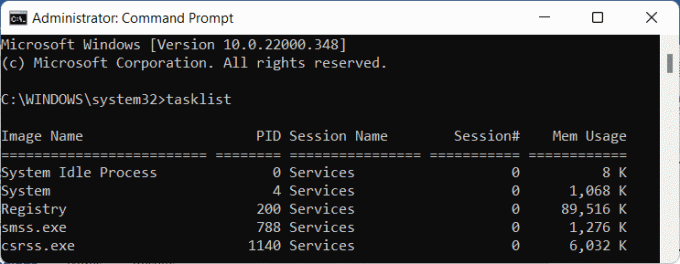
Přečtěte si také:Jak zkontrolovat datum instalace softwaru ve Windows
Tip pro profesionály: Další příkazy pro zobrazení běžících procesů ve Windows 11
Možnost 1: Prostřednictvím příkazového řádku
Chcete-li najít spuštěné procesy ve Windows 11, postupujte podle níže uvedených kroků
1. Zahájení Příkazový řádek jako správce, jak je uvedeno v Metoda 2.
2. Zadejte příkaz uvedeno níže a hit Vstupte provést:
wmic proces získat ProcessId, Description, ParentProcessId
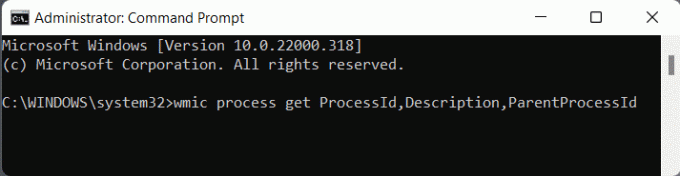
3. Zobrazí se seznam všech aktuálně běžících procesů podle PID v rostoucím pořadí, jak je znázorněno.
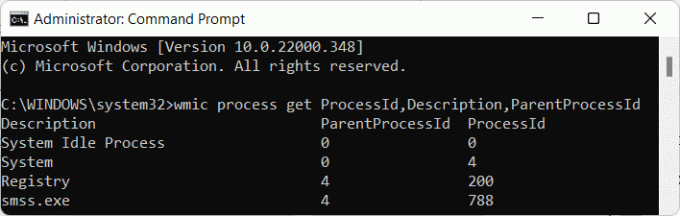
Možnost 2: Prostřednictvím prostředí Windows PowerShell
Zde je návod, jak najít běžící procesy ve Windows 11 pomocí stejného příkazu v PowerShell:
1. Otevřeno Windows PowerShell jako správce, jak je uvedeno v Metoda 3.
2. Zadejte totéž příkaz a stiskněte tlačítko Zadejte klíč abyste získali požadovaný seznam.
wmic proces získat ProcessId, Description, ParentProcessId

Doporučeno:
- Jak nainstalovat grafický nástroj v systému Windows 11
- Způsoby, jak zrychlit Windows 11
- Jak opravit neotevírání obchodu Microsoft Store v systému Windows 11
- Jak získat černý kurzor ve Windows 11
Doufáme, že vás tento článek zaujal a pomohl vám jak zobrazit běžící procesy ve Windows 11. Své návrhy a dotazy můžete posílat v sekci komentářů níže. Rádi bychom věděli, jaké téma chcete, abychom prozkoumali příště.