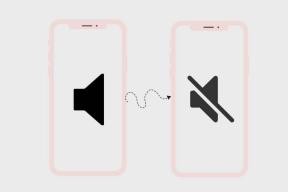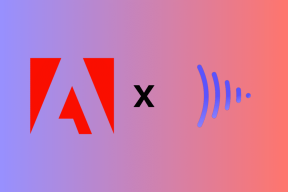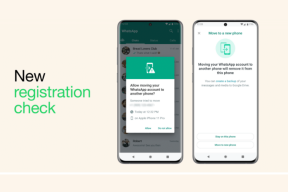Jak změnit obrazovku na černobílou na PC
Různé / / December 16, 2021
Microsoft vyvinul Režim ve stupních šedi pro lidi postižené barvoslepost. Režim ve stupních šedi je také účinný pro osoby postižené touto poruchou ADHD. Říká se, že změna barvy displeje na černobílou namísto jasného světla by pomohla k většímu soustředění při provádění dlouhých úkolů. Když se vrátíme do starých časů, displej systému vypadá černobíle pomocí efektu barevné matice. Chcete změnit zobrazení počítače na Windows 10 ve stupních šedi? Jste na správném místě. Pokračujte ve čtení a aktivujte režim ve stupních šedi systému Windows 10.

Obsah
- Jak změnit obrazovku na černobílou na PC
- Metoda 1: Prostřednictvím nastavení systému Windows
- Metoda 2: Prostřednictvím klávesových zkratek
- Metoda 3: Změna klíčů registru
- Metoda 4: Změna editoru zásad skupiny
Jak změnit obrazovku na černobílou na PC
Tato funkce se také nazývá Barvoslepý režim. Níže jsou uvedeny způsoby, jak změnit váš systém Režim ve stupních šedi.
Metoda 1: Prostřednictvím nastavení systému Windows
Na počítači můžete snadno změnit barvu obrazovky na černobílou následovně:
1. zmáčkni Klávesy Windows + I společně otevřít Nastavení.
2. Klikněte na Snadnost přístupu, mimo jiné zde uvedené možnosti.

3. Poté klikněte na Barevné filtry v levém panelu.
4. Zapněte přepínač pro Zapněte barevné filtry, zobrazeno zvýrazněně.

5. Vybrat Stupně šedi v Chcete-li lépe vidět prvky na obrazovce, vyberte barevný filtr sekce.

Přečtěte si také:Jak změnit jas obrazovky v systému Windows 11
Metoda 2: Prostřednictvím klávesových zkratek
Můžete také snadno přepínat mezi efekty ve stupních šedi ve Windows 10 a výchozím nastavením pomocí klávesové zkratky. Můžete jednoduše stisknout současně klávesy Windows + Ctrl + C a přepínat mezi černobílým nastavením a výchozím nastavením barev. Chcete-li na počítači zapnout černobílou obrazovku a povolit tuto zkratku, postupujte podle následujících kroků:
1. Zahájení Nastavení > Snadný přístup > Barevné filtry jako dříve.
2. Zapněte přepínač pro Zapněte barevné filtry.

3. Vybrat Stupně šedi v Chcete-li lépe vidět prvky na obrazovce, vyberte barevný filtr sekce.
4. Zaškrtněte políčko vedle Umožněte klávesové zkratce zapnout nebo vypnout filtr.

5. Tady, stiskněte Klávesy Windows + Ctrl + C současně zapnout a vypnout filtr ve stupních šedi Windows 10.
Přečtěte si také:Jak stáhnout motivy pro Windows 10
Metoda 3: Změna klíčů registru
Změny provedené touto metodou budou trvalé. Při změně černobílé obrazovky na počítači se systémem Windows pečlivě postupujte podle pokynů:
1. lis klávesy Windows + R společně otevřít Běh dialogové okno.
2. Typ regedit a stiskněte Zadejte klíč otevřít Editor registru.

3. Potvrďte Kontrola uživatelského účtu vyzvete kliknutím Ano.
4. Přejděte na následující cesta.
Počítač\HKEY_CURRENT_USER\SOFTWARE\Microsoft\ColorFiltering
Poznámka: Daná cesta bude dostupná pouze po zapnutí barevných filtrů, jak je znázorněno na Metoda 1.

5. Na pravé straně obrazovky najdete dva klíče registru, Aktivní a HotkeyEnabled. Dvakrát klikněte na Aktivní klíč registru.
6. V Upravte hodnotu DWORD (32bitová). okno, změňte Hodnotové údaje: na 1 pro aktivaci barevného filtrování. Klikněte na OK, jak je znázorněno níže.

7. Nyní poklepejte na HotkeyEnabled klíč registru. Otevře se vyskakovací okno podobné předchozímu, jak je znázorněno níže.
8. Změň Hodnotové údaje: na 0 uplatnit Stupně šedi. Klikněte na OK a odejít.

Poznámka: Čísla v údajích hodnoty představují následující barevné filtry.
- 0-Stupně šedi
- 1-Invertovat
- 2-Stupně šedi převrácené
- 3-deuteranopie
- 4-Protanopie
- 5-Tritanopie
Přečtěte si také: Jak otevřít Editor registru v systému Windows 11
Metoda 4: Změna editoru zásad skupiny
Podobně jako u metody použití klíčů registru budou změny provedené touto metodou také trvalé. Postupujte podle pokynů velmi pečlivě, abyste změnili obrazovku počítače se systémem Windows na černou a bílou:
1. lis klávesy Windows + R současně otevřít Běh dialogové okno.
2. Typ gpedit.msc a stiskněte Vstupte otevřít Editor místních zásad skupiny.
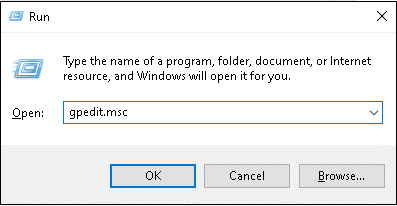
3. Jít do Konfigurace uživatele\Šablony pro správu\Ovládací panely, jak je znázorněno.
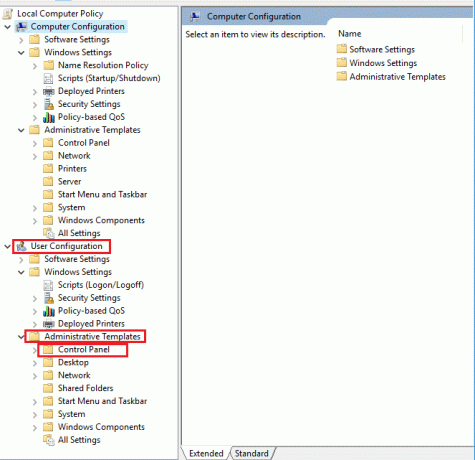
4. Klikněte Skrýt zadané položky ovládacího panelu v pravém panelu.

5. v Skrýt zadané položky ovládacího panelu okno, zkontrolujte Povoleno volba.
6. Poté klikněte na Ukázat… tlačítko vedle Seznam zakázaných položek ovládacího panelu pod Možnosti kategorie.
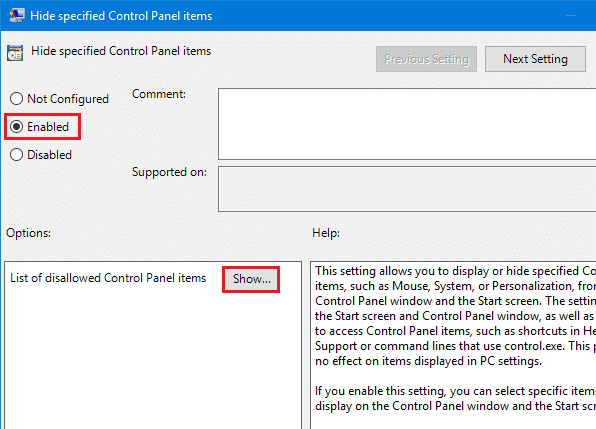
7. v Zobrazit obsah okno, přidejte hodnotu jako Microsoft EaseOfAccessCenter a klikněte OK.
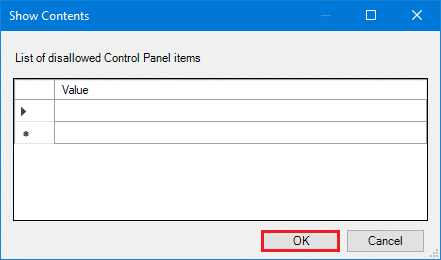
8. Restartujte počítač implementovat tyto změny.
Často kladené otázky (FAQ)
Q1. Bude klávesová zkratka použita pro jiné barevné filtry?
Ans. Ano, klávesové zkratky lze použít i pro jiné barevné filtry. Vyberte požadovaný barevný filtr následujícím způsobem Metody 1 a 2. Pokud například vyberete možnost Grayscale inverted, pak Windows + Ctrl + C bude přepínat mezi invertovanými stupni šedi a výchozím nastavením.
Q2. Jaké další barevné filtry jsou dostupné ve Windows 10?
Ans. Windows 10 nám poskytuje šest různých barevných filtrů, které jsou uvedeny níže:
- Stupně šedi
- Invertovat
- Stupně šedi obrácené
- Deuteranopie
- Protanopie
- Tritanopie
Q3. Co když se klávesová zkratka nepřepne zpět na výchozí nastavení?
Ans. Ujistěte se, že políčko vedle Umožněte klávesové zkratce zapnout nebo vypnout filtr je zaškrtnuto. Pokud zkratka nefunguje pro změnu zpět na výchozí nastavení, zkuste místo toho aktualizovat ovladač grafiky.
Doporučeno:
- Jak povolit DNS přes HTTPS v Chrome
- Jak povolit upozornění na Caps Lock v programu Narrator ve Windows 11
- Oprava Windows 10 Nejsou nainstalována žádná zvuková zařízení
- Jak zkontrolovat datum instalace softwaru ve Windows
Doufáme, že vám tento návod pomohl otočte obrazovkučernobíle na PC. Dejte nám vědět, která metoda vám pomohla nejlépe. Zanechte své dotazy nebo návrhy v sekci komentářů níže, pokud existují.