Oprava pevného disku, který se nezobrazuje ve Windows 10
Různé / / December 17, 2021
Vložili jste do počítače nový pevný disk, abyste zjistili, že chybí nebo je nezjistitelný. Proto si můžeme jen představit, jak přitěžující je, když systém zobrazuje, že pevný disk nezobrazuje chybu v systému Windows 10. V této situaci může dojít k poškození nebo smazání všech dat uložených v zařízení. Ať už je příčina jakákoli, operační systém Windows nabízí řadu možností, jak problém vyřešit a znovu získat přístup k jednotce. Začněme tím, že zjistíme, co je chyba nového pevného disku nezjištěna, její důvody a poté začněme s odstraňováním problémů.

Obsah
- Jak opravit, že se pevný disk nezobrazuje v počítači se systémem Windows 10
- Proč se pevný disk nezobrazuje?
- Předběžné kontroly: Nový pevný disk nebyl zjištěn.
- Metoda 1: Základní řešení potíží s hardwarem
- Metoda 2: Spusťte Poradce při potížích s hardwarem a zařízeními
- Metoda 3: Inicializujte disk
- Metoda 4: Přiřadit jiné písmeno jednotky
- Metoda 5: Aktualizujte ovladač disku
- Metoda 6: Aktualizujte systém Windows
- Metoda 7: Vyčistěte nebo naformátujte pevný disk
Jak opravit, že se pevný disk nezobrazuje v počítači se systémem Windows 10
K ukládání místních dat, jako jsou soubory, aplikace a další důležité informace, váš počítač potřebuje pevný disk. Když je k počítači připojen mechanický pevný disk (HDD), jednotka SSD (Solid State Drive) nebo externí pevný disk USB, systém Windows 10 jej obvykle identifikuje a nastaví automaticky. Pevné disky, ať už nové nebo staré, interní nebo externí, se však mohou občas přestat zobrazovat v Průzkumníku souborů nebo Správě disků, což může signalizovat různé problémy.
Problém, že nový pevný disk nebyl detekován, se může pohybovat od prosté nepříjemnosti až po závažnou. Může to například znamenat, že došlo k fyzickému problému s daty na jednotce nebo s připojením napájení k pevnému disku. Pokud se však vaše zařízení může spustit normálně, není třeba se obávat, protože disk je stále funkční. Pokud však systém Windows 10 nelze spustit z postižených disků, můžete ztratit přístup ke svým souborům.
Proč se pevný disk nezobrazuje?
Pokud se pevný disk v Průzkumníkovi souborů nezobrazí, pak:
- Je možné, že ano deaktivován nebo offline.
- Je také možné, že nemá a přiřazené písmeno jednotky ještě k tomu.
- Pokoušíte se připojit disk, který byl dříve nainstalované na jiném počítači.
- Oddíl disku může být zkorumpovaný.
- Je to nezpracovaný disk, který nebyl nikdy nakonfigurován. V důsledku toho bylo nikdy neformátované nebo inicializované.
Nové pevné disky, které si koupíte, nejsou vždy naformátované a připravené k použití, na rozdíl od pevného disku, který je dodáván s běžně dostupným počítačem. Místo toho jsou zcela prázdné – myšlenka je taková, že koncový uživatel si s jednotkou udělá cokoli, co chce, takže není nutné ji předem formátovat nebo jinak upravovat u výrobce. Výsledkem je, že když vložíte disk do počítače, systém Windows jen čeká, až se rozhodnete, co s ním uděláte, místo aby jej automaticky naformátoval a přidal do seznamu disků. Pokud jste však do svého počítače ještě nikdy nepřidávali pevný disk, může být docela děsivé, když se disk zdánlivě vytratil. Zde je sestaven seznam metod k vyřešení problému. Implementujte každou metodu krok za krokem, dokud nedosáhnete opravy.
Předběžné kontroly: Nový pevný disk nebyl zjištěn
Vždy byste měli zkontrolovat, zda je váš pevný disk v systému BIOS viditelný nebo ne, abyste zjistili, zda je problém ve vašem PC nebo na pevném disku. Zde je jak vstoupit do systému BIOS v systému Windows 10.
- Pokud se váš pevný disk zobrazuje v systému BIOS a je připojen nebo funguje správně, problém spočívá v operačním systému Windows.
- Pokud se naopak pevný disk v BIOSu nezobrazí, pravděpodobně není správně připojen.
Metoda 1: Základní řešení potíží s hardwarem
Nejprve se ujistěte, že není uvolněné spojení, protože by mohlo dojít k odpojení kabelu, což by mohlo vést k uvedenému problému. Proto se ujistěte, že jste provedli dané kontroly, abyste opravili problém, který nebyl zjištěn u nového pevného disku.
- Pevný disk je správně připevněný k základní desce a napájecímu zdroji.
- Datový kabel je připojen k vhodný port základní desky.
- The je připojen napájecí kabel ke zdroji energie.
- Připojte pevný disk k a jiné připojení SATA na základní desce a znovu zkontrolujte.
- Koupit a nový SATA kabel pokud je starý kabel poškozen.

Pokud je váš pevný disk správně připojen, ale stále se na vašem notebooku nezobrazuje, vyzkoušejte níže uvedené možnosti odstraňování problémů.
Přečtěte si také: Jak otestovat napájení
Metoda 2: Spusťte Poradce při potížích s hardwarem a zařízeními
Nástroj pro odstraňování problémů s hardwarem a zařízeními ve Windows usnadňuje uživatelům odstraňování a zjišťování problémů s vestavěnými i externími hardwarovými zařízeními. Zde je návod, jak vyřešit problém s pevným diskem, který nezobrazuje Windows 10, spuštěním nástroje pro odstraňování problémů s hardwarem a zařízeními:
1. lis klávesy Windows + R společně spustit Běh dialogové okno.
2. Typ msdt.exe -id DeviceDiagnostic a klikněte OK.
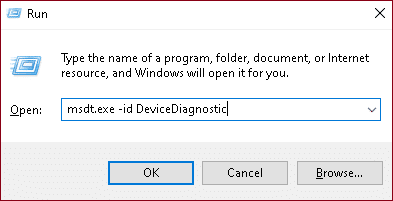
3. Klikněte na Pokročilý v Hardware a zařízení okno.

4. Šek Aplikujte opravy automaticky možnost a klikněte na Další.

5. Počkejte na dokončení skenování.

6. Klikněte na Použijte tuto opravu.

7. Klikněte na Další.

Váš počítač se restartuje a problém s nezjištěným novým pevným diskem bude vyřešen.
Metoda 3: Inicializujte disk
Ve většině situací vše, co musíte udělat, je spustit nový pevný disk a ten se v počítači správně zobrazí
1. lis Klávesy Windows + X současně a klikněte na Správa disků, jak je znázorněno.

2. Po spuštění okna Správa disků uvidíte seznam všech připojených pevných disků. Hledejte disk označený Disk 1 nebo Disk 0 v seznamu.
Poznámka: Tento disk lze snadno rozpoznat, protože nebyl spuštěn a je označen jako neznámý nebo nepřidělené.
3. Klikněte na to pravým tlačítkem rozdělit. Vybrat Inicializujte disk. jak je znázorněno níže
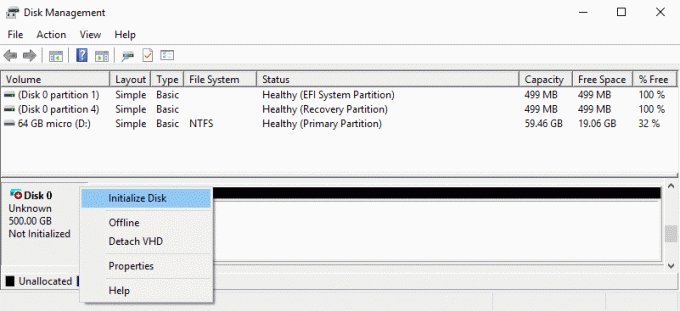
4. Vyberte jednu z následujících možností možnosti v Pro vybrané disky použijte následující styl oddílu a klikněte OK.
- MBR (hlavní spouštěcí záznam)
- GPT (tabulka oddílů GUID)
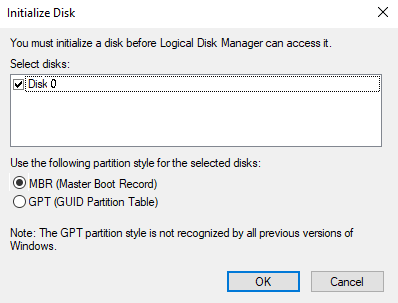
5. Poté se vrátíte do hlavního okna, kde bude váš nový disk označen jako online, ale zůstane prázdný.
6. Klepněte pravým tlačítkem myši na prázdné místo na pevný disk. Vyber Nový jednoduchý svazek… volba.

7. Poté vyberte další a vyberte si velikost objemu.
8. Klikněte další a přiřadit a Písmeno pohonu.
9. Znovu klikněte na další a vyberte NTFS jako typ systému souborů a spustit rychlý formát.
10. Dokončete postup kliknutím na další a pak, Dokončit.
Přečtěte si také:Oprava Windows 10 Nejsou nainstalována žádná zvuková zařízení
Metoda 4: Přiřadit jiné písmeno jednotky
Duplicitní písmeno jednotky může způsobit, že počítač nerozpozná pevný disk, protože pokud v zařízení existuje jiný disk se stejným písmenem, budou tyto dva disky kolidovat. Chcete-li vyřešit problém s pevným diskem, který se nezobrazuje ve Windows 10, postupujte podle těchto kroků přiřazením jiného písmene jednotky:
1. Otevřeno Správa disků jak je ukázáno v předchozí metodě.
2. Klepněte pravým tlačítkem myši na rozdělit jehož písmeno jednotky chcete změnit.
3. Klikněte na Změnit písmeno a cesty disku… možnost, jak je znázorněno.

4. Poté klikněte na Změna…
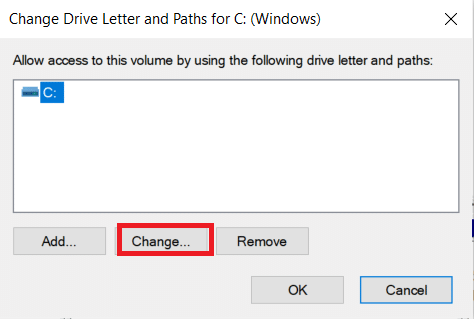
5. Vyberte nový Písmeno pohonu z rozbalovací nabídky a klikněte na OK.

6. Klikněte na Ano v Správa disků výzva k potvrzení.
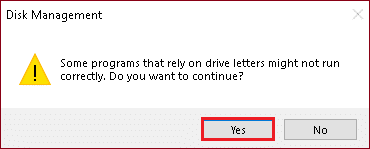
Metoda 5: Aktualizujte ovladač disku
Problémy s ovladači mohou být důvodem, proč se na pevném disku nezobrazuje chyba systému Windows 10. To platí pro ovladače základní desky i čipové sady. Můžete buď přejít na web výrobce a stáhnout nejnovější ovladače nebo je aktualizovat pomocí Správce zařízení, a to následovně:
1. zmáčkni klíč Windows, typ spravovat zařízenír a stiskněte Zadejte klíč.

2. v Správce zařízení okno, dvakrát klikněte na Diskové jednotky rozšířit to.
3. Klepněte pravým tlačítkem myši na Ovladač disku (např. WDC WD10JPVX-60JC3T0) a vyberte Aktualizujte ovladač volba.

4. Dále klikněte na Automaticky vyhledávat ovladače jak je zvýrazněno níže.

5A. Stáhněte a nainstalujte nejnovější ovladač, Pokud je k dispozici. Pak, restartujte počítač tyto implementovat.
5B. Pokud ne, na následující obrazovce se zobrazí zpráva: Nejlepší ovladače pro vaše zařízení jsou již nainstalovány. Klikněte na Zavřít & Výstup.

Přečtěte si také:12 aplikací pro ochranu externích pevných disků heslem
Metoda 6: Aktualizujte systém Windows
Systém Windows shromažďuje zpětnou vazbu od vašeho systému a vytváří opravy chyb navržením lepších upgradů. Aktualizujte proto počítač na nejnovější verzi opravy pevného disku systému Windows, která nezobrazuje problém se systémem Windows 10.
1. lis Klávesy Windows + I společně otevřít Nastavení.
2. Klikněte na Aktualizace a zabezpečení jak je zvýrazněno níže.

3. Klikněte na Kontrola aktualizací v pravém panelu.

4A. Klikněte na Nainstalovat nyní stáhnout nejnovější dostupnou aktualizaci. Restartujte váš počítač jednou hotový.

4B. Pokud ne, zobrazí se to na obrazovce Jste aktuální zpráva, jak je znázorněno.

Přečtěte si také:Opravte chybu kritického procesu ve Windows 11
Metoda 7: Vyčistěte nebo naformátujte pevný disk
Než začneme, je důležité si uvědomit, že tato metoda vymaže všechna data a oddíly z vybrané jednotky; proto je lepší jej spustit na zcela novém pevném disku bez souborů. Pokud však váš pevný disk obsahuje nějaké soubory, doporučujeme je zálohovat na přenosné úložné zařízení.
Způsob 7A. Vyčistěte pevný disk
Chcete-li vyčistit disk a vymazat všechna jeho data, postupujte podle následujících kroků, abyste opravili problém s pevným diskem, který se nezobrazuje ve Windows 10:
1. Hledat Příkazový řádek v Vyhledávací panel systému Windows. Klikněte na Spustit jako administrátor jak je znázorněno.

2. Zadejte příkaz: diskpart a udeřit Zadejte klíč.

3. Po diskpart spustil, zadejte příkaz: disk seznamu a stiskněte Vstupte. Nyní byste měli vidět seznam všech pevných disků v počítači.

4. Zkontrolovat velikost každého disku abyste viděli, která vám dělá problémy. Typ vyberte disk X vyberte vadný disk a stiskněte Vstupte.
Poznámka 1: Nahraďte X číslem jednotky, kterou chcete zformátovat. Implementovali jsme například krok pro disk 0.
Poznámka 2: Je důležité, abyste vybrali vhodný pevný disk. Pokud zvolíte špatnou diskovou jednotku, ztratíte všechny soubory, takže postupujte opatrně.

5. Dále zadejte Čistý a stiskněte Zadejte klíč.

Váš pevný disk bude vymazán a všechny vaše soubory budou po několika okamžicích smazány. To by mělo vyřešit problém s novým pevným diskem, který nebyl zjištěn.
Způsob 7B. Formátování pevného disku
Přečtěte si našeho exkluzivního průvodce Jak naformátovat disk nebo jednotku v systému Windows 10 zde se dozvíte, jak formátovat disk pomocí Průzkumníka souborů, Správa disků nebo příkazového řádku.
Často kladené otázky (FAQ)
Q1. Je možné získat data z mrtvého pevného disku?
Ans. Ano, data na mrtvém pevném disku lze obnovit. K dispozici je řada programů třetích stran, které uživatelům pomáhají získat jejich data. Můžeš dostat Nástroj pro obnovu souborů systému Windows z obchodu Microsoft Store.
Q2. Je možné, abych měl v počítači dva pevné disky?
Ans. Ano, určitě můžeš. Základní deska i šasi omezují počet pevných disků, které můžete nainstalovat do počítače. Pokud vám dojde místo, můžete nainstalovat externí pevné disky.
Q3. Proč není rozpoznán můj nový pevný disk?
Ans. Pokud je váš pevný disk zapnutý, ale není viditelný v Průzkumníkovi souborů, zkuste jej vyhledat v nástroji Správa disků. Pokud stále není vidět, může to být způsobeno poškozenými soubory nebo problémy s jednotkou.
Q4. Co mám udělat, aby systém Windows 10 detekoval nový pevný disk?
Ans. Ujistěte se, že je disk správně připojen, a poté disk inicializujte pomocí kroků uvedených v metodě 3.
Doporučeno:
- Jak napsat N pomocí Alt kódu Tilde
- Jak vybrat napájecí zdroj pro PC
- Nejlepší externí pevný disk pro PC hry
- Jak rozdělit pevný disk na oddíly ve Windows 11
To je vše opravte nový pevný disk, který nebyl zjištěn nebo se nezobrazuje Windows 10 problém. Vše, co musíte ve většině případů udělat, je inicializovat. Pokud máte nějaké pochybnosti nebo návrhy, neváhejte je s námi sdílet.



