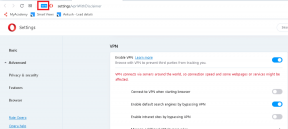Jak sdílet Kalendář Google s ostatními
Různé / / December 18, 2021
Může nastat situace, kdy budete chtít sdílet Kalendář Google s ostatními, abyste je informovali o své dostupnosti nebo nadcházejícím měsíčním plánu. Vytvořili jste například přizpůsobený kalendář svátků pro zaměstnance a nyní jej s nimi chcete sdílet. Zde je návod, jak můžete Kalendář Google sdílet s ostatními.

Řekněme, že máte v rodině potluckovou tradici a nadcházející setkání jste vytvořili dva měsíce. A nyní je Kalendář Google připraven ke sdílení s členy rodiny. Ukážeme vám, jak vygenerovat odkaz ke sdílení v Kalendáři Google a integrovat jej s vaším stávajícím kalendářem pomocí webu Kalendář Google. Začněme.
Také na Guiding Tech
Přidejte Kalendář do Kalendáře Google
Nejprve vám ukážeme, jak vytvořit nový kalendář v Kalendář Google. Ve většině případů nebudete chtít svůj primární kalendář sdílet s ostatními.
Pro účely sdílení můžete vyžadovat vytvoření nového kalendáře. Chcete-li přidat nový kalendář do Kalendáře Google, postupujte podle následujících kroků.
Krok 1: Navštivte Kalendář Google na webu a přihlaste se pomocí podrobností svého účtu Google.
Krok 2: Klikněte na ozubené kolo Nastavení v horní části a vyberte Nastavení.

Krok 3: Vyberte Přidat kalendář a klikněte na Vytvořit nový kalendář.

Krok 4: Zadejte název, popis, zkontrolujte časové pásmo a klikněte na Vytvořit kalendář dole.

Krok 5: Jakmile se vrátíte na domovskou stránku Kalendáře Google, uvidíte nově vytvořený kalendář, který se objeví na levém postranním panelu, přímo pod Můj kalendář Jídelní lístek.
Nyní pokračujte a vytvořte události pod nově vytvořeným kalendářem. Jakmile budete se změnami spokojeni, kalendář je připraven ke sdílení s ostatními. Pojďme se naučit, jak na to.
Také na Guiding Tech
Sdílejte Kalendář Google
Vše je připraveno ke sdílení po přidání událostí a úkolů do Kalendáře Google. Chcete-li přidat lidi do Kalendáře Google, postupujte podle níže uvedených kroků.
Krok 1: Navštivte Kalendář Google v prohlížeči.
Navštivte Kalendář Google
Krok 2: Klikněte na nabídku se třemi tečkami vedle kalendáře a vyberte Nastavení a sdílení.

Krok 3: Přejděte dolů a sdílejte s konkrétními lidmi a vyberte Přidat lidi.

Krok 4: Když přidáte Gmail ID jiných lidí, můžete si vybrat z mnoha možností oprávnění.

Zobrazit pouze informace o volném čase: Tím by se skryly podrobnosti události a místo toho by se zobrazil stav zaneprázdnění pro daný čas. Zbývající mezera je zobrazena jako volný čas. To se nejlépe hodí, když chcete dát ostatním vědět o své bezplatné dostupnosti pro volání Zoom.
Zobrazit všechny podrobnosti o události: Účastníci budou moci vidět všechny podrobnosti o události, ale nebudou mít žádná oprávnění k úpravám pro změnu názvu, času nebo místa události.
Proveďte změny událostí: To ostatním umožní změnit podrobnosti události. Ale omezí je to v přidávání dalších do kalendáře.
Proveďte změny a spravujte sdílení: Při používání této možnosti buďte opatrní. Přidaným lidem to umožní neomezeně vytvářet a přidávat další do Kalendáře Google.
Také na Guiding Tech
Vygenerujte odkaz na Kalendář Google ke sdílení
Když chcete sdílet Kalendář Google se stovkami lidí, ruční přidání každého Gmail ID do kalendáře není tou nejrozumnější možností. V takovém případě můžete vytvořit sdílený odkaz na Kalendář Google a vložit odkaz na kanál Slack nebo Teams, aby se mohl připojit každý. Zde je návod.
Krok 1: Otevřete Kalendář Google na webu a klikněte na nabídku se třemi tečkami vedle kalendáře, který chcete sdílet.
Krok 2: Vyberte Nastavení a sdílení.

Krok 3: V nabídce Přístupová oprávnění pro události vyhledejte Dostat odkaz ke sdílení. Klikněte na to.

Krok 4: Pomocí tohoto odkazu mají přístup k vašemu kalendáři pouze lidé, kterým to povolíte. Zkopírujte odkaz a sdílejte jej s ostatními.
Přidejte si Kalendář Google do svého účtu
Jakmile sdílíte odkaz na kalendář s ostatními, musí tento kalendář integrovat do svého stávajícího nastavení Kalendáře Google.
Krok 1: Navštivte Kalendář Google na webu.
Krok 2: Na levém postranním panelu vyhledejte Další kalendáře.
Krok 3: Klikněte na ikonu + a vyberte Z adresy URL.

Krok 4: Přidejte odkaz na Kalendář Google, který jste zkopírovali, a vyberte tlačítko Přidat kalendář.

Nový kalendář se objeví v části Jiné kalendáře.
Spravujte svůj rozvrh efektivně
Když sdílíte odkaz na Kalendář Google s ostatními ve skupině, sdílejte tento článek, protože možná neví, jak odkaz použít a přidat kalendář do svého účtu.