Povolte nebo zakažte prohlížeč diagnostických dat ve Windows 10
Různé / / November 28, 2021
Možná víte, že systém Windows shromažďuje diagnostické údaje a informace o využití a odesílá je společnosti Microsoft za účelem vylepšení produktů a služeb spojených s celkovým prostředím Windows 10. Pomáhá také rychleji opravovat chyby nebo bezpečnostní mezery. Nyní počínaje Windows 10 v1803 společnost Microsoft přidala nový nástroj Prohlížeč diagnostických dat, který vám umožní zkontrolovat diagnostická data, která vaše zařízení odesílá společnosti Microsoft.

Nástroj Prohlížeč diagnostických dat je ve výchozím nastavení zakázán a chcete-li jej používat, musíte Prohlížeč diagnostických dat povolit. Povolení nebo zakázání tohoto nástroje je velmi jednoduché, protože je integrován do aplikace Nastavení v části Ochrana osobních údajů. Aniž bychom ztráceli čas, podívejme se, jak povolit nebo zakázat prohlížeč diagnostických dat v systému Windows 10 pomocí níže uvedeného návodu.
Obsah
- Povolte nebo zakažte prohlížeč diagnostických dat ve Windows 10
- Metoda 1: Povolte nebo zakažte Prohlížeč diagnostických dat v Nastavení Windows 10
- Metoda 2: Povolte nebo zakažte Prohlížeč diagnostických dat v Editoru registru
- Jak zobrazit události diagnostiky
Povolte nebo zakažte prohlížeč diagnostických dat ve Windows 10
Ujistěte se vytvořit bod obnovení jen pro případ, že by se něco pokazilo.
Metoda 1: Povolte nebo zakažte Prohlížeč diagnostických dat v Nastavení Windows 10
1. Stisknutím klávesy Windows + I otevřete soubor Nastavení aplikaci a poté klikněte na Ikona soukromí.

2. Nyní v nabídce na levé straně klikněte na Diagnostika a zpětná vazba.
3. Z pravého podokna přejděte dolů na Sekce Prohlížeč diagnostických dat.
4. V části Prohlížeč diagnostických dat nezapomeňte otočit ON nebo aktivujte přepínač.
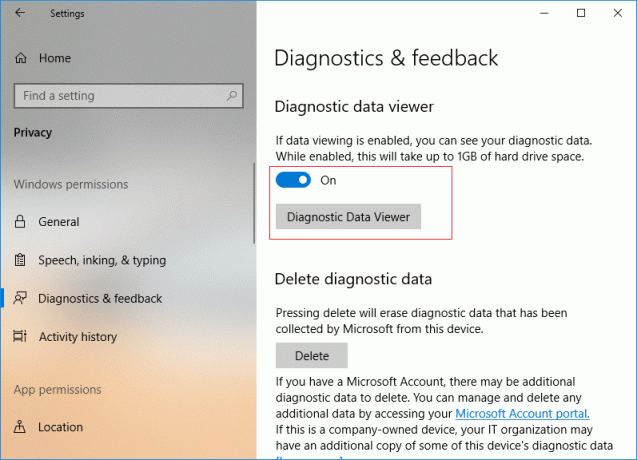
5. Pokud povolujete nástroj Diagnostic Data Viewer Tool, musíte kliknout na tlačítko Prohlížeč diagnostických dat, který vás poté přenese do obchodu Microsoft Store, kde kliknete na „Dostat” ke stažení a instalaci aplikace Diagnostic Data Viewer.
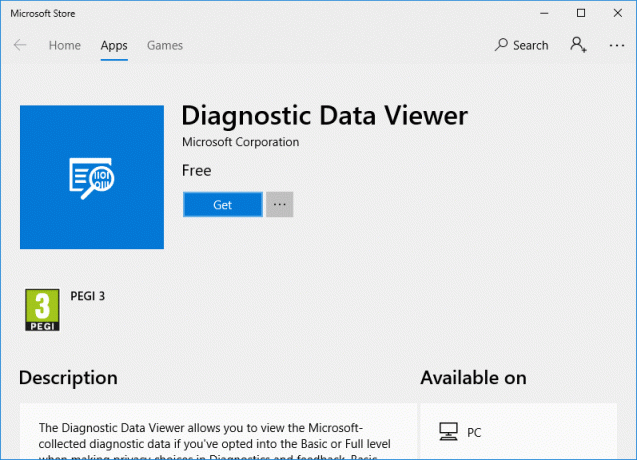
6. Jakmile je aplikace nainstalována, klikněte na „Zahájení” a otevřete aplikaci Prohlížeč diagnostických dat.

7. Zavřete vše a můžete restartovat počítač.
Metoda 2: Povolte nebo zakažte Prohlížeč diagnostických dat v Editoru registru
1. Stiskněte klávesu Windows + R a zadejte regedit a stisknutím klávesy Enter otevřete Editor registru.

2. Přejděte na následující klíč registru:
HKEY_LOCAL_MACHINE\SOFTWARE\Microsoft\Windows\CurrentVersion\Diagnostics\DiagTrack\EventTranscriptKey
3. Nyní klikněte pravým tlačítkem na EventTranscriptKey pak vyberte Nové > Hodnota DWORD (32 bitů).

4. Pojmenujte tento nově vytvořený DWORD jako EnableEventTranscript a stiskněte Enter.
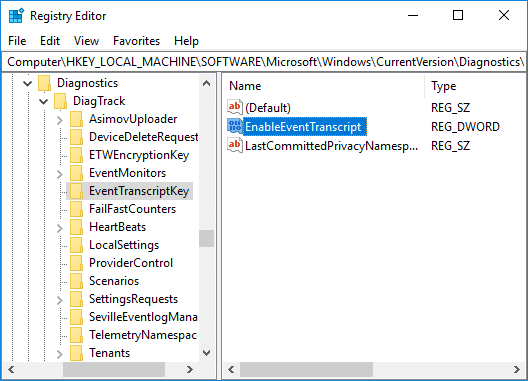
5. Dvakrát klikněte na EnableEventTranscript DWORD a změňte jeho hodnotu podle:
0 = Zakázat nástroj Prohlížeč diagnostických dat
1 = Povolit nástroj Prohlížeč diagnostických dat
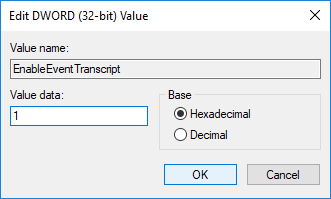
6. Jakmile změníte hodnotu DWORD, klepněte na OK a zavřete editor registru.
7. Nakonec restartujte počítač a uložte změny.
Jak zobrazit události diagnostiky
1. Stisknutím klávesy Windows + I otevřete Nastavení pak klikněte na Ikona soukromí.
2. Z nabídky na levé straně vyberte Diagnostika a zpětná vazba pak umožnit přepínač pro Prohlížeč diagnostických dat a poté klikněte na Tlačítko Prohlížeč diagnostických dat.

3. Jakmile se aplikace otevře, v levém sloupci můžete zkontrolovat své diagnostické události. Jakmile vyberete konkrétní událost, než v pravém okně, budete podívejte se na podrobné zobrazení událostí, které zobrazuje přesná data nahraná do společnosti Microsoft.
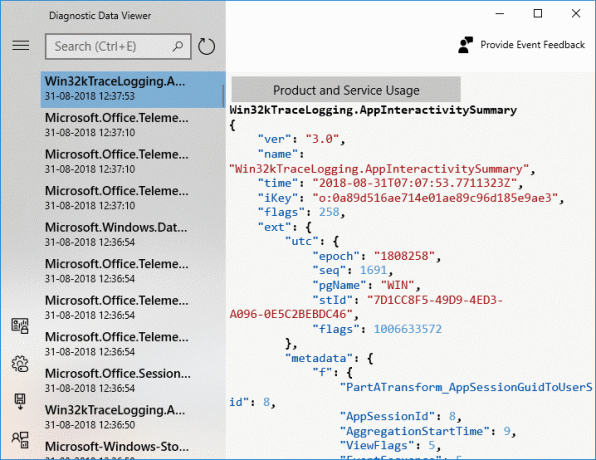
4. Můžete také vyhledat konkrétní data diagnostické události pomocí vyhledávacího pole v horní části obrazovky.
5. Nyní klikněte na tři rovnoběžné čáry (tlačítko Menu), čímž se otevře podrobné Menu, kde můžete vybrat konkrétní filtry nebo kategorie, které definují, jak Microsoft události používá.

6. Pokud potřebujete exportovat data z aplikace Diagnostic Data Viewer znovu, klikněte na tlačítko menu, poté vyberte Exportovat data.

7. Další, musíte zadat cestu, kam chcete soubor uložit a pojmenujte soubor. Chcete-li soubor uložit, musíte kliknout na tlačítko Uložit.
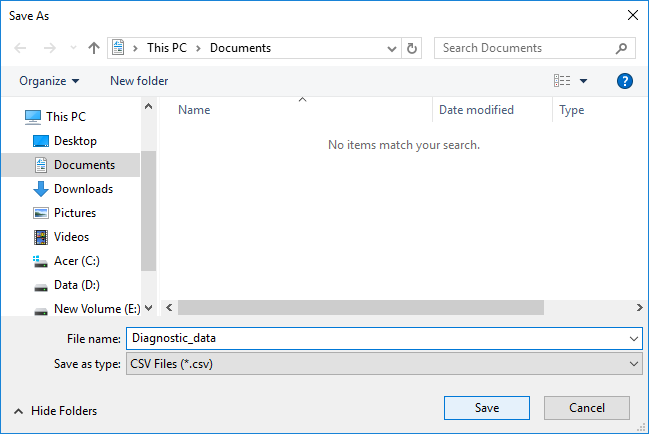
8. Po dokončení budou diagnostická data exportována do souboru CSV do vámi zadaného umístění, který pak lze použít na jakémkoli jiném zařízení k další analýze dat.
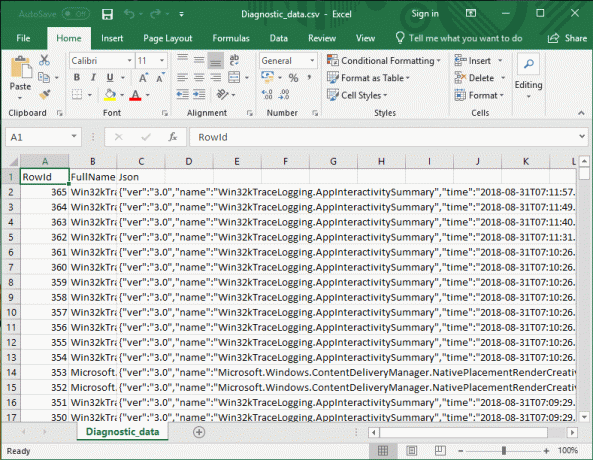
Doporučeno:
- Povolte nebo zakažte Credential Guard ve Windows 10
- Povolit nebo zakázat zařízením probouzet počítač ve Windows 10
- Změňte nastavení diagnostických a uživatelských dat ve Windows 10
- Povolte nebo zakažte režim vývojáře v systému Windows 10
To je to, co jste se úspěšně naučili Jak povolit nebo zakázat prohlížeč diagnostických dat v systému Windows 10 ale pokud máte stále nějaké dotazy týkající se tohoto tutoriálu, neváhejte se jich zeptat v sekci komentářů.



