Jak skrýt disk ve Windows 10
Různé / / November 28, 2021
Většina uživatelů Windows se obává o svá soukromá data. Máme v úmyslu skrýt nebo uzamknout složku nebo soubor pomocí šifrovacího softwaru nebo pomocí vestavěných šifrovacích nástrojů systému Windows k ochraně našich důvěrných dat. Ale když máte mnoho souborů nebo složek, které je třeba zašifrovat nebo skrýt, pak není dobrý nápad šifrovat každý soubor nebo složku. co můžete udělat, je, že můžete přesunout všechna svá důvěrná data na konkrétní disk (oddíl) a poté tento disk zcela skrýt, abyste ochránili své soukromé data.
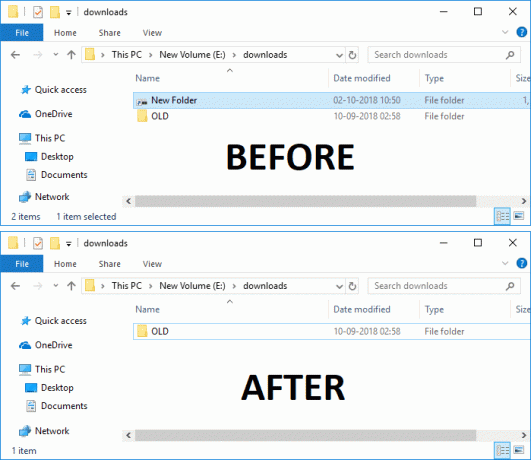
Jakmile konkrétní disk skryjete, nebude viditelný pro nikoho, a proto nebude mít k disku přístup nikdo kromě vás. Než však jednotku skryjete, abyste se ujistili, že neobsahuje žádné jiné soubory nebo složky kromě vašich soukromých dat, chcete být skryti. Disková jednotka by byla skryta z Průzkumníka souborů, ale stále k ní budete mít přístup pomocí příkazového řádku nebo adresního řádku v Průzkumníku souborů.
Ale použití této metody ke skrytí disku nebrání uživatelům v přístupu ke správě disků za účelem zobrazení nebo změny charakteristik disku. Ostatní uživatelé mohou stále přistupovat k vašemu skrytému disku pomocí programů třetích stran speciálně vytvořených pro tento účel. Každopádně, aniž byste ztráceli čas, pojďme se podívat, jak skrýt disk ve Windows 10 pomocí níže uvedeného tutoriálu.
Obsah
- Jak skrýt disk ve Windows 10
- Metoda 1: Jak skrýt disk v systému Windows 10 pomocí správy disků
- Metoda 2: Jak skrýt jednotku v systému Windows 10 odstraněním písmene jednotky
- Metoda 3: Jak skrýt jednotku v systému Windows 10 pomocí Editoru registru
- Metoda 4: Jak skrýt jednotku v systému Windows 10 pomocí Editoru zásad skupiny
- Metoda 5: Jak skrýt disk v systému Windows 10 pomocí příkazového řádku
Jak skrýt disk ve Windows 10
Ujistěte se vytvořit bod obnovení jen pro případ, že by se něco pokazilo.
Metoda 1: Jak skrýt disk v systému Windows 10 pomocí správy disků
1. Stiskněte klávesu Windows + R a zadejte diskmgmt.msc a stisknutím klávesy Enter otevřete Správa disků.

2. Klepněte pravým tlačítkem myši na řídit chcete skrýt, vyberte „Změňte písmena a cesty jednotky“.

3. Nyní vyberte písmeno jednotky a klikněte na Tlačítko Odebrat.

4. Pokud budete požádáni o potvrzení, vyberte Ano pokračovat.

5. Nyní znovu klikněte pravým tlačítkem myši na výše uvedenou jednotku a vyberte „Změňte písmena a cesty jednotky“.

6. Vyberte jednotku a poté klepněte na Přidat tlačítko.

7. Dále vyberte „Připojte do následující prázdné složky NTFS“ a poté klikněte Procházet knoflík.
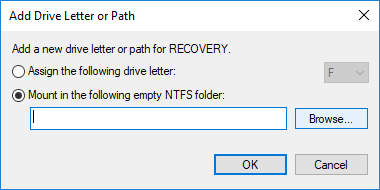
8. Přejděte na místo, kde chcete skrýt svůj disk, např. C:\Program File\Drive potom klepněte na OK.
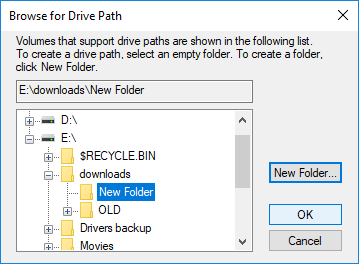
Poznámka: Ujistěte se, že se složka nachází ve výše uvedeném umístění, nebo můžete kliknout na tlačítko Nová složka a vytvořit složku ze samotného dialogového okna.
9. Stiskněte klávesu Windows + E a otevřete Průzkumník souborů přejděte na výše uvedené místo, kde jste namontovali jednotku.
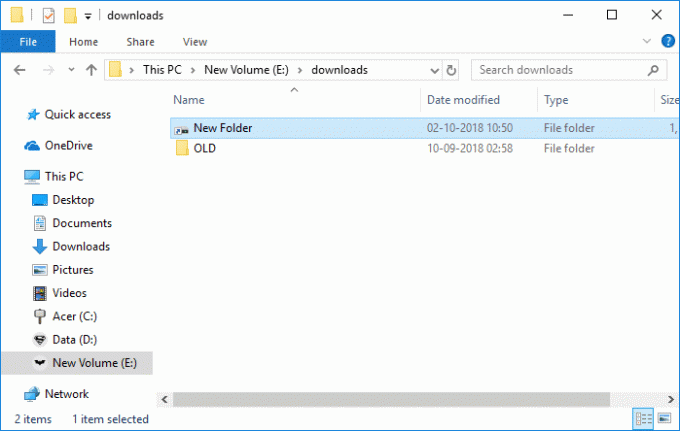
10. Nyní klikněte pravým tlačítkem myši na montážní bod (což bude v tomto příkladu složka na Disku) a poté vyberte Vlastnosti.
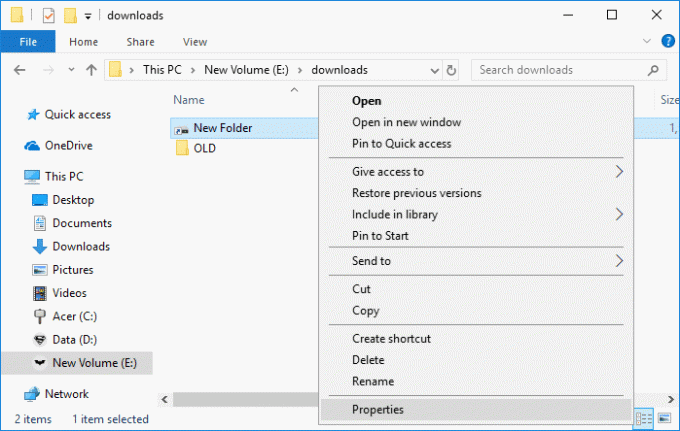
11. Ujistěte se, že jste vybrali kartu Obecné a v části Atributy zaškrtněte „Skrytý“.

12. Klikněte na Použít a poté zaškrtněte „Použít změny pouze na tuto složku“ a klikněte na OK.

13. Jakmile správně provedete výše uvedené kroky, jednotka se již nebude zobrazovat.
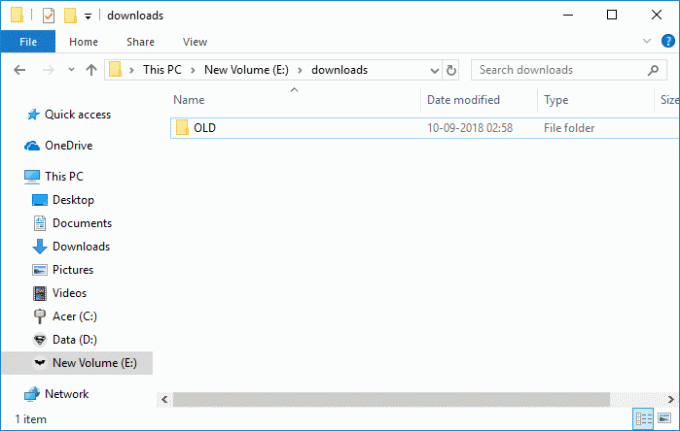
Poznámka: Ujisti se "Nezobrazovat skryté soubory, složky nebo jednotky” je zaškrtnuta v části Možnosti složky.
Odkryjte disk pomocí správy disků
1. Stiskněte klávesu Windows + R a zadejte diskmgmt.msc a stisknutím klávesy Enter otevřete Správa disků.

2. Klepněte pravým tlačítkem myši na řídit skryli jste a poté vyberte „Změňte písmena a cesty jednotky“.

3. Nyní vyberte písmeno jednotky a klikněte na tlačítko Odebrat.
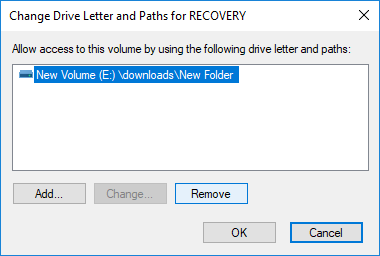
4. Pokud budete požádáni o potvrzení, vyberte Ano pokračovat.

5. Nyní znovu klikněte pravým tlačítkem myši na výše uvedenou jednotku a vyberte „Změňte písmena a cesty jednotky“.

6. Vyberte jednotku a poté klepněte na Přidat tlačítko.

7. Dále vyberte „Přiřaďte následující písmeno jednotky“, vyberte nové písmeno jednotky a klikněte OK.

8. Klepněte na tlačítko Použít a poté OK.
Metoda 2: Jak skrýt jednotku v systému Windows 10 odstraněním písmene jednotky
Pokud použijete tuto metodu, nebudete mít přístup k disku, dokud nezrušíte níže uvedené kroky.
1. Stiskněte klávesu Windows + R a zadejte diskmgmt.msc a stisknutím klávesy Enter otevřete Správa disků.

2. Klepněte pravým tlačítkem myši na řídit chcete skrýt, vyberte „Změňte písmena a cesty jednotky“.

3. Nyní vyberte písmeno jednotky a klikněte na Tlačítko Odebrat.

4. Pokud budete požádáni o potvrzení, vyberte Ano pokračovat.

Tím úspěšně skryjete disk před všemi uživateli, včetně vás. Chcete-li disk znovu zobrazit, musíte provést následující kroky:
1. Znovu otevřete Správa disků, klikněte pravým tlačítkem myši na jednotku, kterou jste skryli, a vyberte „Změňte písmena a cesty jednotky“.

2. Vyberte jednotku a poté klepněte na Přidat tlačítko.

3. Dále vyberte „Přiřaďte následující písmeno jednotky“, vyberte nové písmeno jednotky a klepněte na OK.

4. Klepněte na tlačítko Použít a poté OK.
Metoda 3: Jak skrýt jednotku v systému Windows 10 pomocí Editoru registru
1. Stiskněte klávesu Windows + R a zadejte regedit a stisknutím klávesy Enter otevřete Editor registru.

2. Přejděte na následující klíč registru:
HKEY_LOCAL_MACHINE\Software\Microsoft\Windows\CurrentVersion\Policies\Explorer
3. Klikněte pravým tlačítkem na Badatel pak vyberte Nový a klikněte na Hodnota DWORD (32 bitů).
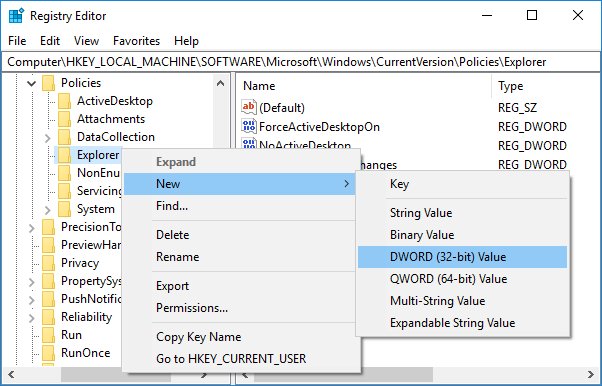
4. Pojmenujte tento nově vytvořený DWORD jako NoDrives a stiskněte Enter.
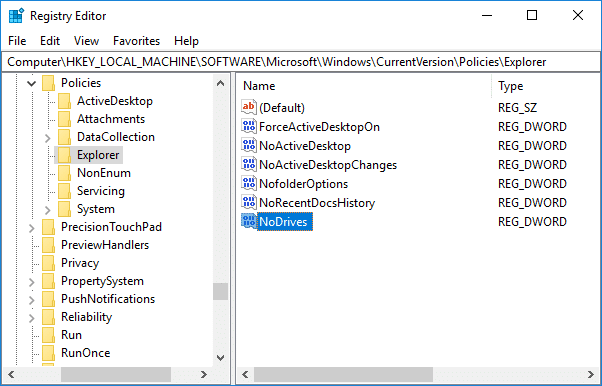
5. Nyní dvakrát klikněte na NoDrives DWORD změnit jeho hodnotu podle:
Jen se ujistěte, že jste vybrali Decimal a pak podhodnoťte data pomocí jakékoli hodnoty z níže uvedené tabulky.
| Drive Letter | Desetinná hodnota |
| Zobrazit všechny disky | 0 |
| A | 1 |
| B | 2 |
| C | 4 |
| D | 8 |
| E | 16 |
| F | 32 |
| G | 64 |
| H | 128 |
| já | 256 |
| J | 512 |
| K | 1024 |
| L | 2048 |
| M | 4096 |
| N | 8192 |
| Ó | 16384 |
| P | 32768 |
| Q | 65536 |
| R | 131072 |
| S | 262144 |
| T | 524288 |
| U | 1048576 |
| PROTI | 2097152 |
| W | 4194304 |
| X | 8388608 |
| Y | 16777216 |
| Z | 33554432 |
| Skrýt všechny disky | 67108863 |
6. Můžete buď skrýt a jeden pohon nebo kombinace pohonů, pro skrytí jednoho disku (ex-drive F) zadejte 32 do pole hodnot dat NoDrives (ujistit se, že Decimal je vybráno pod Base) klikněte na OK. Chcete-li skrýt kombinaci jednotek (ex-drive D & F), musíte přidat desetinná čísla pro jednotku (8+32), což znamená, že musíte do pole s daty hodnoty zadat 24.

7. Klikněte OK poté zavřete Editor registru.
8. Pro uložení změn restartujte počítač.
Po restartu již neuvidíte jednotku, kterou jste skryli, ale stále k ní budete mít přístup pomocí zadané cesty v Průzkumníku souborů. Chcete-li disk odkrýt, klikněte pravým tlačítkem na NoDrives DWORD a vyberte Odstranit.
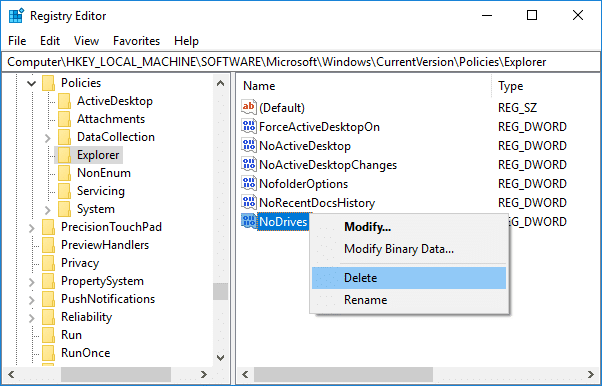
Metoda 4: Jak skrýt jednotku v systému Windows 10 pomocí Editoru zásad skupiny
Poznámka: Tato metoda nebude fungovat pro uživatele edice Windows 10 Home, stejně jako pouze pro uživatele edice Windows 10 Pro, Education a Enterprise.
1. Stiskněte klávesu Windows + R a zadejte gpedit.msc a stiskněte Enter.

2. Přejděte na následující cestu:
Konfigurace uživatele > Šablony pro správu > Součásti systému Windows > Průzkumník souborů
3. Ujistěte se, že jste vybrali Průzkumník souborů, než v pravém okně dvakrát klikněte na „Skryjte tyto určené jednotky v okně Tento počítač“zásady.
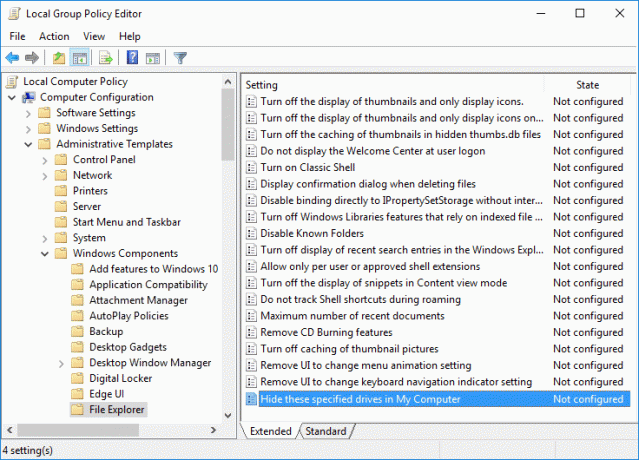
4. Vybrat Povoleno poté v části Možnosti vyberte požadované kombinace jednotek nebo z rozevírací nabídky vyberte možnost Omezit všechny jízdy.
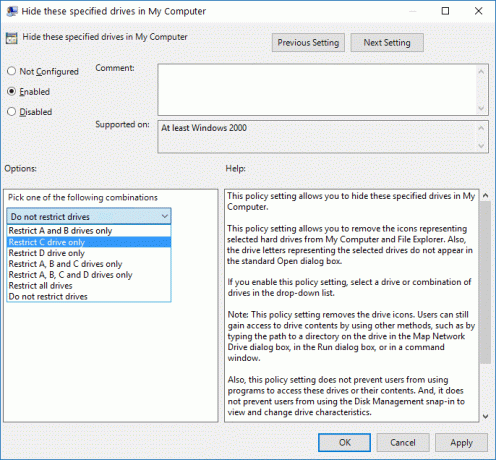
5. Klepněte na tlačítko Použít a poté OK.
6. Pro uložení změn restartujte počítač.
Pomocí výše uvedené metody odstraníte pouze ikonu jednotky z Průzkumníka souborů, stále budete mít přístup k jednotce pomocí adresního řádku Průzkumníka souborů. Také neexistuje způsob, jak přidat další kombinaci jednotek do výše uvedeného seznamu. Chcete-li jednotku znovu zobrazit, vyberte možnost Nekonfigurováno pro zásadu „Skrýt tyto zadané jednotky v tomto počítači“.
Metoda 5: Jak skrýt disk v systému Windows 10 pomocí příkazového řádku
1. Otevřete příkazový řádek. Uživatel může tento krok provést vyhledáním "cmd" a poté stiskněte Enter.

2. Zadejte následující příkaz jeden po druhém a po každém stiskněte Enter:
diskpart
objem seznamu (Poznamenejte si číslo svazku, pro který chcete disk skrýt)
vyberte hlasitost # (Nahraďte # číslem, které jste si poznamenali výše)
odstranit písmeno písmeno_jednotky (Nahraďte písmeno_jednotky skutečným písmenem jednotky, které chcete použít, například: odstraňte písmeno H)
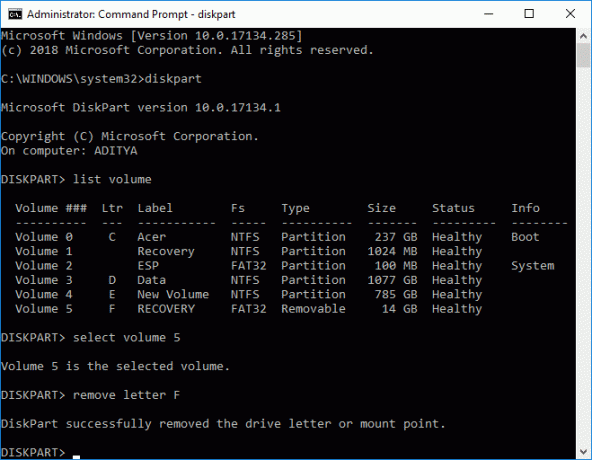
3. Jakmile stisknete Enter, zobrazí se zpráva „Diskpart úspěšně odstranil písmeno jednotky nebo přípojný bod“. Tím se váš disk úspěšně skryje a v případě, že chcete disk odkrýt, použijte následující příkazy:
diskpart
objem seznamu (Poznamenejte si číslo svazku, pro který chcete zobrazit jednotku)
vyberte hlasitost # (Nahraďte # číslem, které jste si poznamenali výše)
přiřadit písmeno písmeno_jednotky (Nahraďte písmeno_jednotky skutečným písmenem jednotky, které chcete použít, například přiřadit písmeno H)
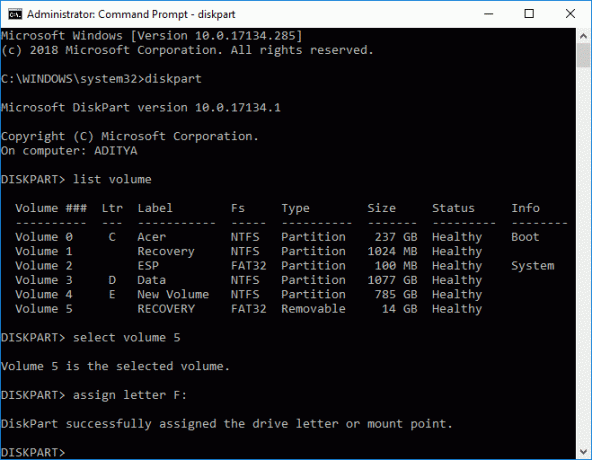
Doporučeno:
- Zálohování a obnovení ovladačů zařízení ve Windows 10
- Jak přidat Let’s Encrypt SSL do vlastní domény MaxCDN
- Oprava hlavního panelu Windows 10 se neskrývá
- Jak odstranit nebo skrýt písmeno jednotky v systému Windows 10
To je to, co jste se úspěšně naučili Jak skrýt disk ve Windows 10 ale pokud máte stále nějaké dotazy týkající se tohoto tutoriálu, neváhejte se jich zeptat v sekci komentářů.



