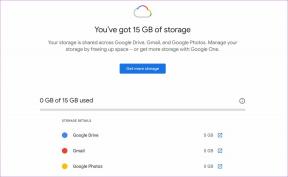Jak používat Sticky Notes ve Windows 11
Různé / / December 28, 2021
Aplikace Sticky Notes od Windows je dar z nebes pro lidi, kteří neustále hledají tužku a papír, aby si mohli zapisovat důležité poznámky, během oficiální práce nebo školních/vysokoškolských přednášek. My v Techcult široce používáme aplikaci Sticky notes a považujeme ji za uspokojující všechny naše potřeby. Spolu s integrací OneDrive je jedním z hlavních prodejních bodů to, že stejnou poznámku můžeme najít na více zařízeních přihlášených ke stejnému účtu. V tomto článku uvidíme, jak používat Sticky Notes ve Windows 11 a také, jak skrýt nebo zobrazit Sticky Notes.

Obsah
- Jak používat Sticky Notes ve Windows 11
- Krok 1: Otevřete aplikaci Sticky Notes
- Krok 2: Vytvořte poznámku
- Krok 3: Změňte barvu poznámky
- Krok 4: Změňte téma aplikace Sticky Notes
- Krok 5: Změňte velikost poznámky
- Krok 6: Otevřete nebo zavřete poznámky
- Krok 7: Odstraňte poznámku
- Krok 8: Zavřete aplikaci Sticky Notes
- Jak skrýt nebo zobrazit rychlé poznámky
Jak používat Sticky Notes ve Windows 11
Samolepící papírky aplikace je kompatibilní s různými platformami včetně vašeho stolního počítače/notebooku a dokonce i vašeho smartphonu. V Sticky Notes je mnoho funkcí, jako je
podpora vstupu perem což dává fyzický pocit třesení noty na fyzickém poznámkovém bloku. Projdeme si základy toho, jak používat Sticky Notes ve Windows 11 a jak z toho vytěžit maximum.Aplikace Sticky Notes se používá poměrně snadno.
- Při prvním spuštění budete vyzváni k přihlášení pomocí účtu Microsoft. Když se přihlásíte, můžete svůj účet Microsoft použít k zálohování a synchronizaci poznámek na více zařízeních. Pokud jste tak ještě neučinili, měli byste si vytvořit účet pro zálohování poznámek.
- Pokud chcete aplikaci pouze používat bez přihlášení, přeskočte přihlašovací obrazovku a začněte ji používat.
Krok 1: Otevřete aplikaci Sticky Notes
Chcete-li otevřít rychlé poznámky, postupujte takto:
1. Klikněte na Ikona vyhledávání a typ Samolepící papírky.
2. Poté klikněte na Otevřeno spustit.
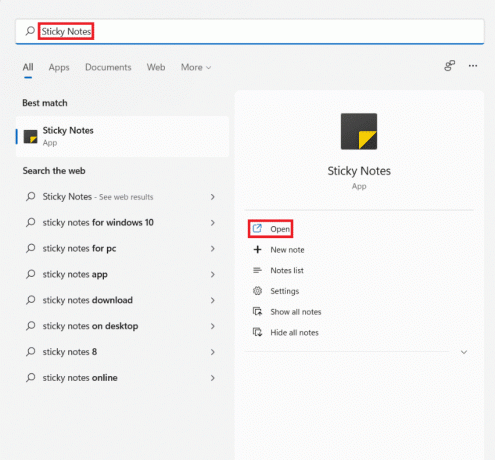
3A. Přihlásit se na váš účet Microsoft.
3B. Alternativně, přeskočit přihlašovací obrazovku a začněte aplikaci používat.
Krok 2: Vytvořte poznámku
Chcete-li vytvořit novou poznámku, postupujte podle uvedených kroků:
1. Spusťte Samolepící papírky aplikace, jak je uvedeno v Krok 1.
2. Klikněte na + ikona v levém horním rohu okna.
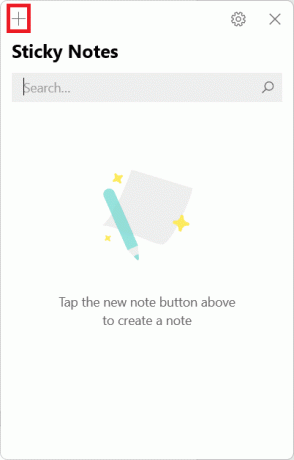
3. Teď můžeš přidat poznámku v novém krátkém okně se žlutou barvou.
4. Můžeš upravte svou poznámku pomocí dostupných nástrojů uvedených níže.
- tučně
- kurzíva
- Zdůraznit
- Přeškrtnutí
- Přepnout odrážky
- Přidat obrázek
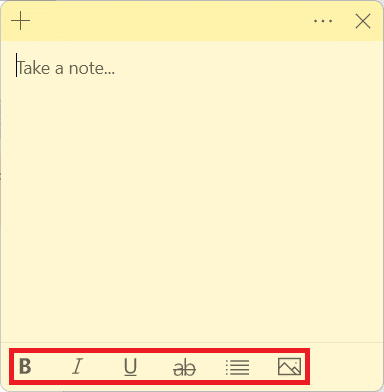
Přečtěte si také: Jak změnit obrazovku na černobílou na PC
Krok 3: Změňte barvu poznámky
Zde jsou kroky ke změně barvy motivu konkrétní poznámky:
1. V Poznamenejte si… okno, klikněte na ikona se třemi tečkami a vyberte Jídelní lístek.
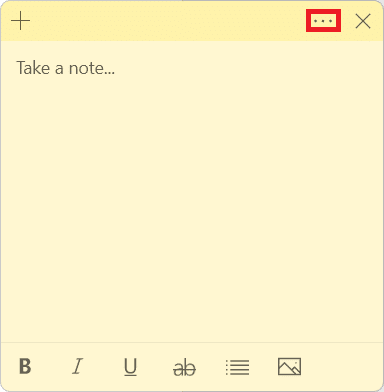
2. Nyní vyberte Požadovaná barva z daného panelu sedmi barev.
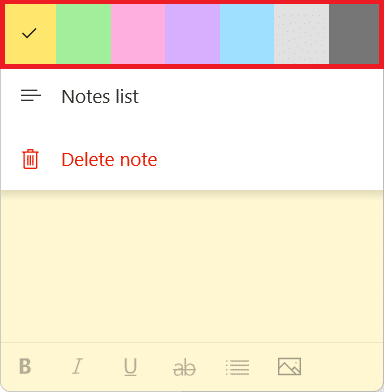
Krok 4: Změňte téma aplikace Sticky Notes
Chcete-li změnit motiv aplikace Sticky Notes, postupujte takto:
1. Spusťte Samolepící papírky aplikaci a klikněte na ikona ozubeného kola otevřít Nastavení.
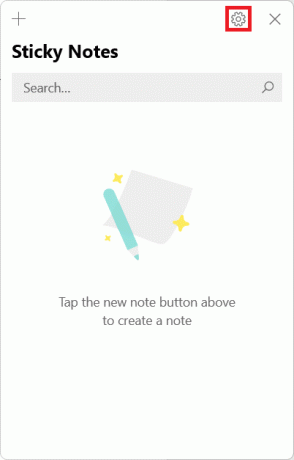
2. Přejděte dolů na Barva sekce.
3. Vyberte libovolný téma z následujících dostupných možností:
- Světlo
- Temný
- Použít můj režim Windows
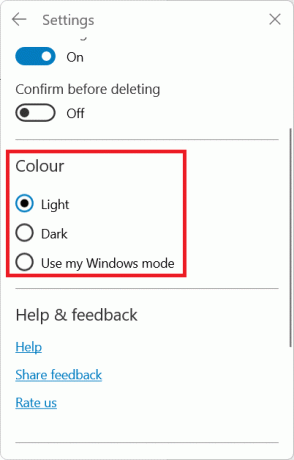
Přečtěte si také:Jak získat černý kurzor ve Windows 11
Krok 5: Změňte velikost poznámky
Chcete-li změnit velikost okna poznámky, postupujte podle následujících kroků:
1. Otevřete a Poznámka a dvakrát klikněte na Titulní lišta na maximalizovat okno.
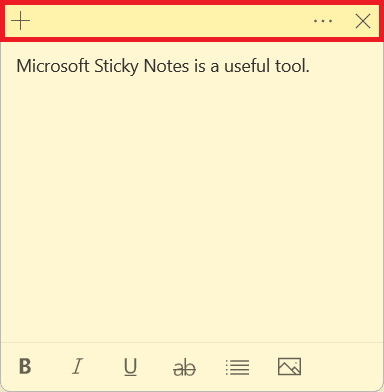
2. Nyní můžete dvakrát kliknout Titulní lišta znovu jej vrátit do Výchozí velikost.
Krok 6: Otevřete nebo zavřete poznámky
Můžeš poklepejte na poznámku otevřít. Případně postupujte podle následujících kroků:
1. V Samolepící papírky v okně, klikněte pravým tlačítkem na Poznámka.
2. Vybrat Otevřít poznámku volba.
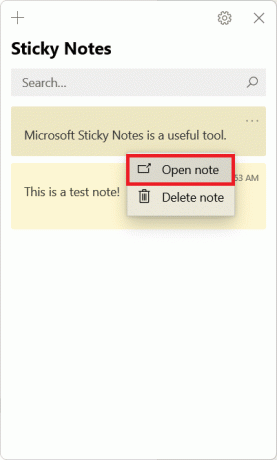
Poznámka: Chcete-li poznámku obnovit, můžete vždy přejít do centra seznamu.
3A. Klikněte na ikona X na okno pro zavření a Lepící poznámkové papírky.
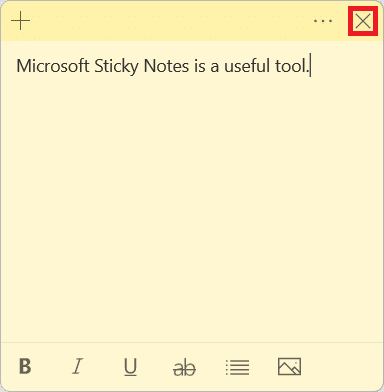
3B. Případně klikněte pravým tlačítkem myši na Poznámka který se otevře, a vyberte Zavřít poznámku možnost, zobrazená zvýrazněně.

Přečtěte si také:Jak napsat N pomocí Alt kódu Tilde
Krok 7: Odstraňte poznámku
Pro odstranění Sticky Note existují dvě možnosti. Postupujte podle některého z nich a udělejte totéž.
Možnost 1: Prostřednictvím stránky s poznámkami
Poznámku můžete odstranit, když ji píšete, následovně:
1. Klikněte na ikona tří teček v pravém horním rohu okna.
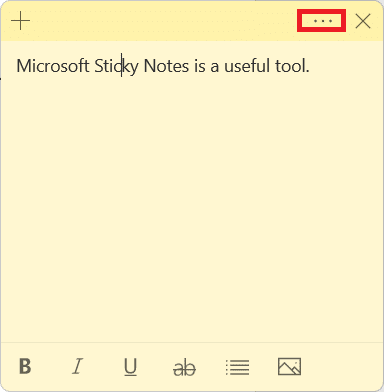
2. Nyní klikněte na Smazat poznámku volba.
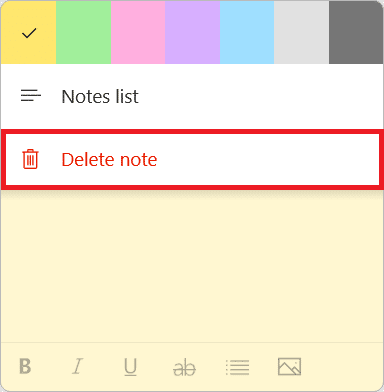
3. Nakonec klikněte Vymazat potvrdit.
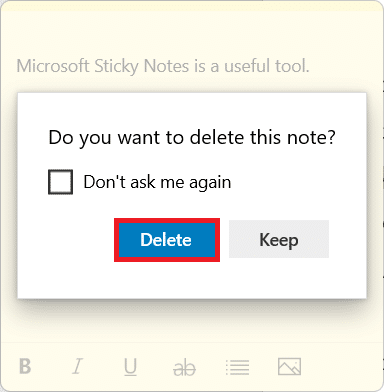
Možnost 2: Prostřednictvím stránky se seznamem poznámek
Případně můžete poznámku odstranit také prostřednictvím seznamu poznámek, a to následovně:
1. Umístěte ukazatel myši na Poznámka chcete smazat.
2. Klikněte na ikona se třemi tečkami a vyberte VymazatPoznámka možnost, jak je znázorněno.
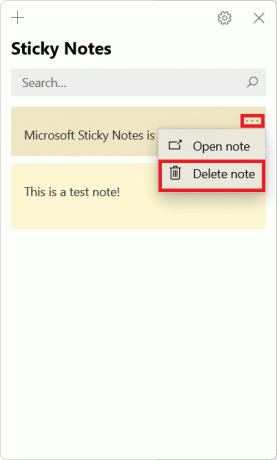
3. Nakonec klikněte na Vymazat v potvrzovacím poli.
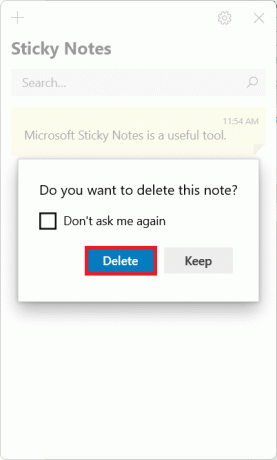
Přečtěte si také:Jak vypnout Sticky Keys ve Windows 11
Krok 8: Zavřete aplikaci Sticky Notes
Můžete kliknout na ikona X na okno zavřete Samolepící papírky aplikace.
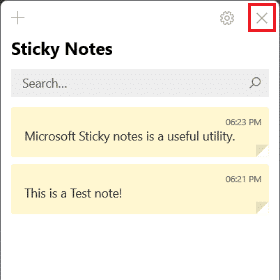
Jak skrýt nebo zobrazit rychlé poznámky
Obrazovku můžete ochránit před přeplněnou příliš mnoha rychlými poznámkami. Nebo možná chcete zobrazit všechny své poznámky na jednom místě.
Možnost 1: Skrýt rychlé poznámky
Zde jsou kroky ke skrytí rychlých poznámek ve Windows 11:
1. Klepněte pravým tlačítkem myši na Ikona rychlé poznámky v Hlavní panel
2. Poté vyberte Zobrazit všechny poznámky z okna kontextové nabídky.

Přečtěte si také: Co je Windows 11 SE?
Možnost 2: Zobrazit samolepicí bločky
Zde jsou kroky k zobrazení všech rychlých poznámek ve Windows 11:
1. Klepněte pravým tlačítkem myši na Ikona rychlé poznámky na Hlavní panel.
2. Vybrat Zobrazit všechny poznámky možnost z kontextové nabídky, zobrazená zvýrazněně.

Doporučeno:
- Jak zakázat uzamčení obrazovky v systému Windows 11
- Jak přejít na nižší verzi z Windows 11 na Windows 10
- Jak nastavit Notepad++ jako výchozí ve Windows 11
- Jak odstranit vodoznaky z dokumentů aplikace Word
Doufáme, že vás tento článek zaujal a pomohl vám jak používat Sticky Notes ve Windows 11. Také jste se naučili, jak zobrazit nebo skrýt všechny rychlé poznámky najednou. Své návrhy a dotazy můžete posílat v sekci komentářů níže. Můžete nám také sdělit, o jakém tématu byste rádi slyšeli příště