Oprava nízké hlasitosti mikrofonu ve Windows 11
Různé / / December 29, 2021
Vzhledem k pandemické situaci na celém světě se online setkání stávají běžnou věcí. Ať už se jedná o práci z domova nebo online kurzy, online schůzky jsou v dnešní době téměř na denním pořádku. Setkali jste se někdy s problémem s nízkou hlasitostí mikrofonu během těchto setkání? Někteří uživatelé uvedli, že po upgradu na Windows 11 mají potíže s hlasitostí mikrofonu. I když je běžné najít chybu v těchto raných fázích Windows 11, nemusíte sedět a nechat to ovlivnit vaši produktivitu. Přestože je stále příliš brzy na to, abychom určili přesný důvod problému, přišli jsme s několika řešeními, jak zvýšit a opravit nízkou hlasitost mikrofonu v systému Windows 11.

Obsah
- Jak opravit nízkou hlasitost mikrofonu ve Windows 11
- Metoda 1: Zvyšte hlasitost mikrofonu
- Metoda 2: Spusťte Poradce při potížích s nahráváním zvuku
- Metoda 3: Zapněte přístup k mikrofonu
- Metoda 4: Vypněte vylepšení zvuku
- Metoda 5: Upravte zesílení mikrofonu
- Metoda 6: Aktualizujte ovladače mikrofonu
Jak opravit nízkou hlasitost mikrofonu ve Windows 11
Průvodce Microsoftu si můžete přečíst na Jak nastavit a otestovat mikrofony v počítačích se systémem Windows. Níže jsou uvedeny osvědčené metody, jak opravit nízkou hlasitost mikrofonu v systému Windows 11.
Metoda 1: Zvyšte hlasitost mikrofonu
Chcete-li upravit hlasitost mikrofonu, postupujte podle těchto kroků, protože jste ji mohli nechtěně snížit:
1. lis Klávesy Windows + I společně otevřít Nastavení.
2. Klikněte na Zvuk možnost v Systém menu, jak je znázorněno.
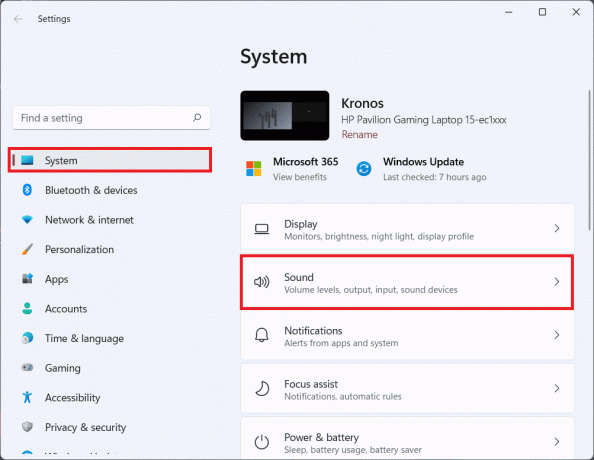
3. Ujistěte se, že je posuvník hlasitosti pod Input nastaven na 100.
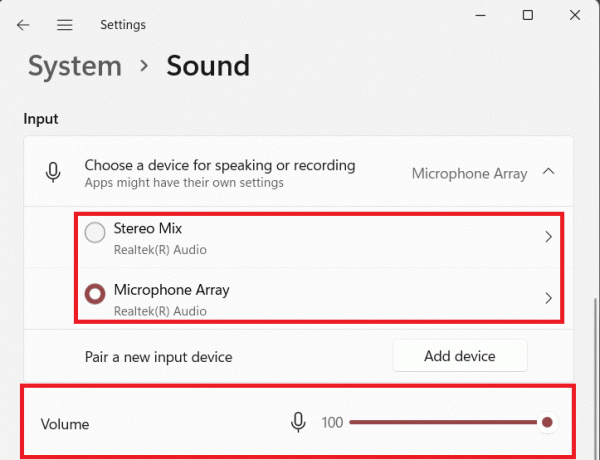
4. Klikněte na Mikrofon. Poté klikněte na Spustit test pod Nastavení vstupu.

5. Po dokončení testu jej můžete vidět Výsledek.
Pokud výsledek ukazuje více než 90 % celkové hlasitosti, pak mikrofon funguje dobře. Pokud ne, pokračujte níže uvedenými metodami odstraňování problémů.
Metoda 2: Spusťte Poradce při potížích s nahráváním zvuku
Zde jsou kroky k vyřešení nízké hlasitosti mikrofonu ve Windows 11 spuštěním vestavěného nástroje pro odstraňování problémů s mikrofonem:
1. Otevřeno Nastavení systému Windows.
2. Pod Systém přejděte dolů a vyberte Odstraňte problémy, jak je znázorněno níže.

3. Klikněte na Další nástroje pro odstraňování problémů, jak je znázorněno.
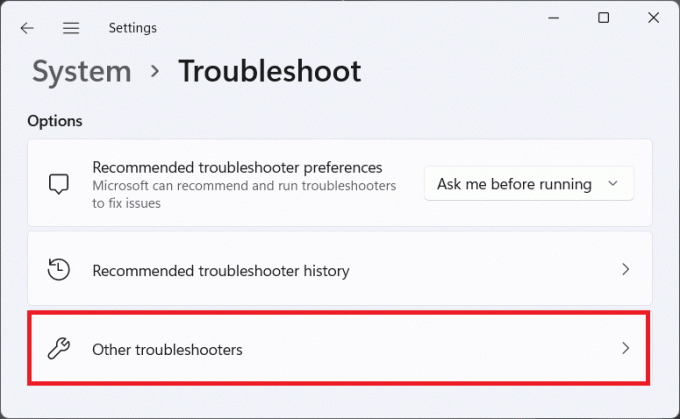
4. Klikněte na Běh tlačítko pro Záznam zvuku.

5. Vybrat Vstupní audio zařízení (např. Mikrofonní pole – Realtek (R) Audio (aktuální výchozí zařízení)) máte potíže a klikněte na další.
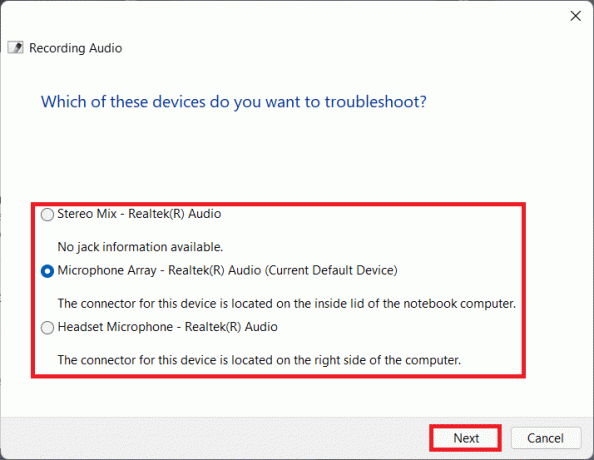
6. Následovat pokyny na obrazovce pokud nějaké k vyřešení problémů s mikrofonem.
Přečtěte si také:Jak opravit nefunkční webovou kameru Windows 11
Metoda 3: Zapněte přístup k mikrofonu
Chcete-li opravit nízkou hlasitost mikrofonu v systému Windows 11, postupujte podle níže uvedených kroků a udělte přístup k mikrofonu aplikacím, které ke správnému fungování potřebují totéž:
1. Spusťte systém Windows Nastavení a klikněte na Soukromí a zabezpečení možnost nabídky v levém podokně.
2. Poté klikněte na Mikrofon možnost pod Povolení aplikaci, jak je znázorněno.

3. Přepínač Na přepínač pro Přístup k mikrofonu, pokud je zakázáno.
4. Přejděte dolů seznamem aplikací a přepněte Na jednotlivé přepíná, abyste se ujistili, že všechny požadované aplikace mají přístup k mikrofonu.
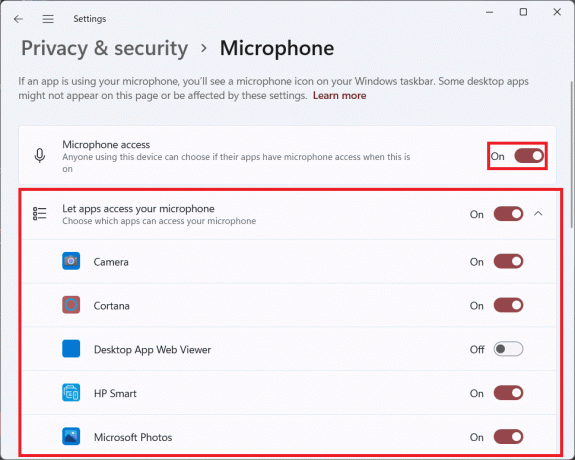
Nyní můžete zvýšit hlasitost mikrofonu v aplikacích Windows 11 podle potřeby.
Metoda 4: Vypněte vylepšení zvuku
Další metodou, kterou můžete zkusit opravit nízkou hlasitost mikrofonu v systému Windows 11, je vypnutí funkce Vylepšení zvuku:
1. Otevřete Windows Nastavení stisknutím Klávesy Windows + I zároveň.
2. Klikněte na Zvuk v Systém Nabídka nastavení.

3. Vybrat audio vstupní zařízení (např. Pole mikrofonů) máte potíže s pod Vyberte zařízení pro mluvení nebo nahrávání volba.

4. Přepínač Vypnuto přepínač pro vypnutí Vylepšete zvuk funkce pod Nastavení vstupu sekce, zobrazená zvýrazněná níže.

Přečtěte si také:Jak vypnout kameru a mikrofon Windows 11 pomocí klávesové zkratky
Metoda 5: Upravte zesílení mikrofonu
Postupujte podle uvedených kroků a opravte nízkou hlasitost mikrofonu v systému Windows 11 úpravou zesílení mikrofonu:
1. Klepněte pravým tlačítkem myši na ikona reproduktoru v Hlavní panel přepadovou část a vyberte Nastavení zvuku, jak je znázorněno níže.

2. Klikněte na Vícezvuknastavení pod Pokročilý sekce.

3. V Zvuk v dialogovém okně přejděte na Záznam tab.
4. Zde klikněte pravým tlačítkem na audio vstupní zařízení (např. Pole mikrofonů), která vás trápí, a vyberte Vlastnosti možnost, jak je znázorněno níže.
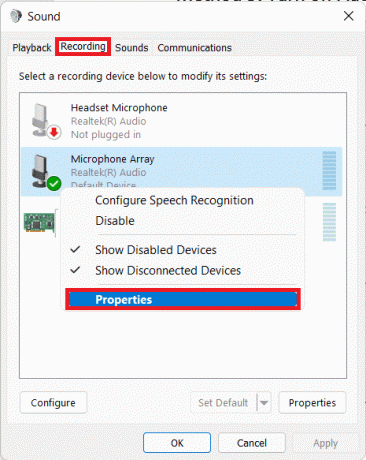
5. V Vlastnosti přejděte do okna úrovně tab.
6. Nastavte posuvník na Zesílení mikrofonu na maximální hodnotu a klikněte na Aplikovat > OK tlačítka pro uložení změn.
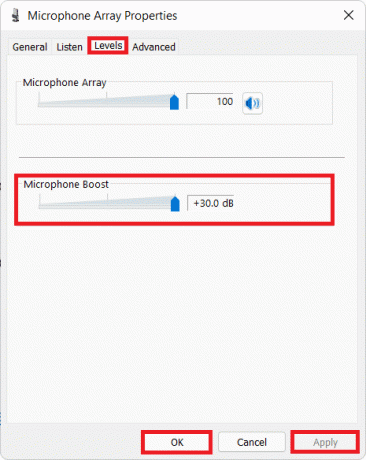
Přečtěte si také:Jak opravit nefunkční hlavní panel Windows 11
Metoda 6: Aktualizujte ovladače mikrofonu
Pokud výše uvedené metody nefungují, systémové ovladače mohou být zastaralé. Zde je návod, jak opravit nízkou hlasitost mikrofonu v systému Windows 11 aktualizací ovladače mikrofonu:
1. Klikněte na Ikona vyhledávání a typ Správce zařízenía poté klikněte na Otevřeno.

2. V Správce zařízení okno, dvakrát klikněte na Audio vstupy a výstupy sekce pro její rozšíření.
3. Klikněte pravým tlačítkem na svůj ovladač mikrofonu (např. Mikrofonní pole (Realtek (R) Audio)) a vyberte Aktualizujte ovladač možnost, jak je znázorněno níže.

4A. Nyní klikněte na Automaticky vyhledávat ovladače aby systém Windows mohl automaticky stáhnout a nainstalovat nejnovější kompatibilní aktualizaci.

4B. Případně klikněte na Procházet v mém počítači ovladače nainstalovat aktualizaci ovladače, pokud jste si již ovladač stáhli z oficiálních stránek (např. Realtek).
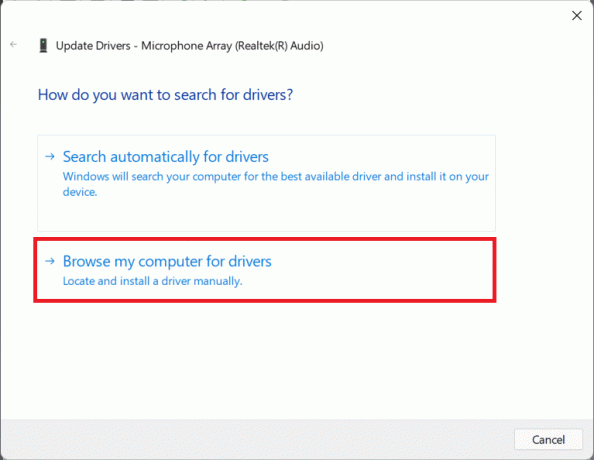
5. Průvodce nainstaluje nejnovější ovladače, které najde. Restartujteváš počítač po dokončení instalace.
Doporučeno:
- Jak vytvořit soubor PDF ve Windows 11
- Jak zakázat uzamčení obrazovky v systému Windows 11
- Oprava aplikací, které nelze otevřít ve Windows 11
- Oprava chybějícího souboru VCRUNTIME140.dll ve Windows 11
Doufáme, že vás tento článek zaujal a pomohl vám opravit nízkou hlasitost mikrofonu ve Windows 11. Své návrhy a dotazy můžete posílat v sekci komentářů níže. Rádi bychom věděli, jaké téma chcete, abychom prozkoumali příště.



