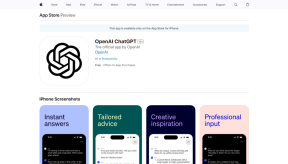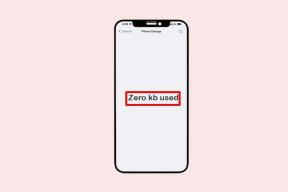Oprava aplikace Outlook se neotevře ve Windows 10
Různé / / December 31, 2021
V průběhu let se vlastní poštovní službě Microsoftu, Outlooku, podařilo na tomto e-mailovém trhu, kterému dominuje Gmail, vytvořit specializovanou uživatelskou základnu. I když, stejně jako každá jiná technologie, má své vlastní problémy. Jedním z nejčastějších problémů, kterým většina uživatelů čelí, je problém s neotevřením aplikace Outlook ve Windows 10. Ve většině případů se aplikace nemusí spustit, pokud je její instance již aktivní nebo předchozí relace nebyla správně ukončena. Naučíme vás, jak opravit, že aplikace Outlook neotevře problémy v systémech Windows.
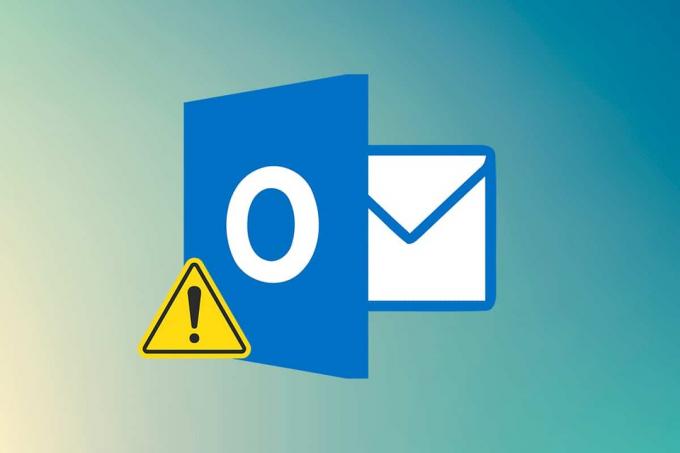
Obsah
- Jak opravit, že se aplikace Outlook neotevře v počítači se systémem Windows 10.
- Důvody, proč se Outlook neotevřel problém.
- Metoda 1: Ukončete úlohu MS Outlook.
- Metoda 2: Spusťte aplikaci Outlook v nouzovém režimu a zakažte doplňky
- Metoda 3: Spusťte Poradce při potížích s kompatibilitou programů.
- Metoda 4: Odstraňte složku LocalAppData
- Metoda 5: Obnovte navigační podokno aplikace Outlook
- Metoda 6: Oprava MS Outlook
- Metoda 7: Oprava profilu aplikace Outlook
- Metoda 8: Opravte soubory PST a OST
- Metoda 9: Vytvoření nového účtu Outlook (Windows 7)
- Tip pro profesionály: Jak najít SCANPST.EXE ve Windows 10
Jak opravit, že se aplikace Outlook neotevře v počítači se systémem Windows 10
Původně se jmenoval Hotmail, Poštovní služba Outlook apeluje na mnoho organizací pro interní komunikaci a tím se chlubí 400 milionů uživatelů. Tuto masivní uživatelskou základnu lze přičíst skutečnosti, že:
- To nabízí další funkce jako jsou kalendáře, procházení internetu, psaní poznámek, správa úkolů atd. které Outlook nabízí.
- to je k dispozici jako obojí, webový klient a aplikace zahrnuté v sadě MS Office na více platformách.
Někdy za vás poklepání na ikonu zástupce aplikace neudělá vůbec nic a místo toho narazíte na různé chybové hlášky. V tomto článku se dozvíte odpověď na svůj dotaz: jak opravím problém s neotevřením aplikace Outlook.
Důvody, proč se Outlook neotevřel problém
Důvody, které brání otevření aplikace Outlook, jsou
- Může to být způsobeno vašimi poškozenými/nefunkčními místními soubory AppData a PST.
- Aplikace Outlook nebo váš účet Outlook může vyžadovat opravu,
- Spuštění aplikace Outlook může bránit konkrétní problematický doplněk,
- Váš počítač může mít problémy se spuštěním v režimu kompatibility atd.
Metoda 1: Ukončete úlohu MS Outlook
Může existovat jednoduchá odpověď na to, jak opravit, že Outlook neotevře otázku. Než přistoupíme ke konkrétním řešením, ujistěte se, že instance aplikace Outlook již není aktivní na pozadí. Pokud ano, jednoduše jej ukončete a zkontrolujte, zda se tím problém vyřešil nebo ne.
1. Udeřil Klávesy Ctrl + Shift + Esc společně otevřít Správce úloh.
2. Vyhledejte Microsoft Outlook proces pod Aplikace.
3. Klikněte na něj pravým tlačítkem a vyberte Ukončit úkol z nabídky, jak je znázorněno.
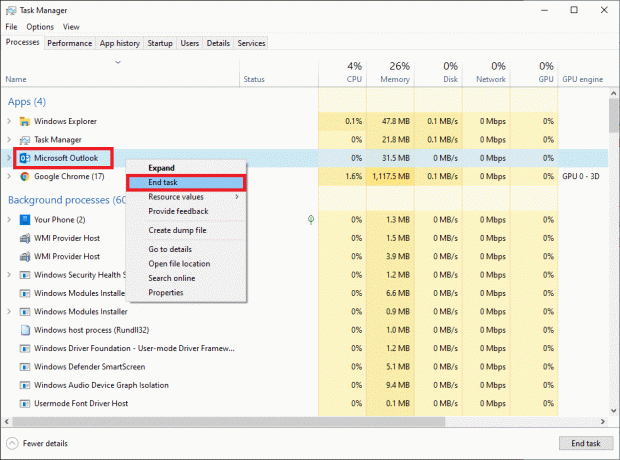
4. Zkusit spusťte aplikaci Outlook nyní, doufejme, se okno aplikace otevře bez problémů.
Přečtěte si také:Opravte opětovné zobrazení výzvy k zadání hesla aplikace Outlook
Metoda 2: Spusťte aplikaci Outlook v nouzovém režimu a zakažte doplňky
Společnost Microsoft umožňuje uživatelům rozšířit funkčnost aplikace Outlook instalací řady užitečných doplňků. Tyto doplňky fungují podobným způsobem jako rozšíření ve webovém prohlížeči a doplňují již tak neuvěřitelný uživatelský zážitek. I když někdy mohou tyto doplňky vést k pádu samotné aplikace. An zastaralý nebo poškozený doplněk může vyvolat řadu problémů, včetně problému, který Outlook neotevře ve Windows 10.
Ačkoli, než se pustíte do řádění odinstalace doplňků, dovolte nám potvrdit, že jeden z nich je skutečně viníkem. To lze provést spuštěním aplikace Outlook v nouzovém režimu, což je režim, ve kterém nejsou načteny žádné doplňky, podokno čtení je zakázáno a vlastní nastavení panelu nástrojů se nepoužijí. Postup:
1. zmáčkni Klávesa Windows + klávesy R současně otevřít Běh dialogové okno.
2. Typ outlook.exe /safe a udeřit Zadejte klíč obědvat Výhledv nouzovém režimu.

3. Zobrazí se vyskakovací okno s výzvou k výběru profilu. Otevřete rozevírací seznam a vyberte Výhled možnost a stiskněte Zadejte klíč.
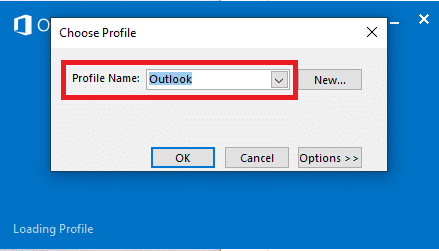
Poznámka: Někteří uživatelé nemusí být schopni spustit aplikaci Outlook v nouzovém režimu pomocí výše uvedené metody. V tomto případě si přečtěte našeho průvodce Jak spustit aplikaci Outlook v nouzovém režimu.
Pokud jste byli úspěšní při spuštění aplikace Outlook v nouzovém režimu, buďte si jisti, že problém skutečně spočívá v některém z doplňků. Proto je odinstalujte nebo deaktivujte následovně:
4. Zahájení Výhled z vyhledávací lišta Windows jak je znázorněno níže.

5. Klikněte na Soubor karta, jak je znázorněno.

6. Vybrat Možnosti jak je zvýrazněno níže.

7. Jít do Doplňky záložku vlevo a poté klikněte na JÍT… tlačítko vedle Správa: Doplňky COM, jak je znázorněno.

8A. Zde klikněte na Odstranit tlačítko pro odebrání požadovaných doplňků.

8B. Nebo zaškrtněte políčko pro Požadovaný doplněk a klikněte OK jej zakázat.
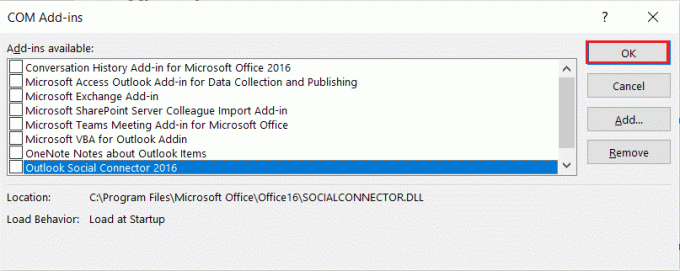
Přečtěte si také:Jak obnovit heslo aplikace Outlook
Metoda 3: Spusťte program Kompatibilita Poradce při potížích
Aplikace Outlook je primárně vytvořena pro provoz v systému Microsoft Windows 10 a je odpovídajícím způsobem optimalizována. Pokud máte počítač na jakékoli starší verzi Windows, například – Windows 8 nebo 7, musíte aplikaci spouštět v režimu kompatibility, abyste mohli pracovat plynuleji. Chcete-li změnit režim kompatibility aplikace Outlook a opravit problém, že se aplikace Outlook neotevře, postupujte takto:
1. Klepněte pravým tlačítkem myši na Zástupce aplikace Outlook a vyberte Vlastnosti možnost, jak je znázorněno níže.
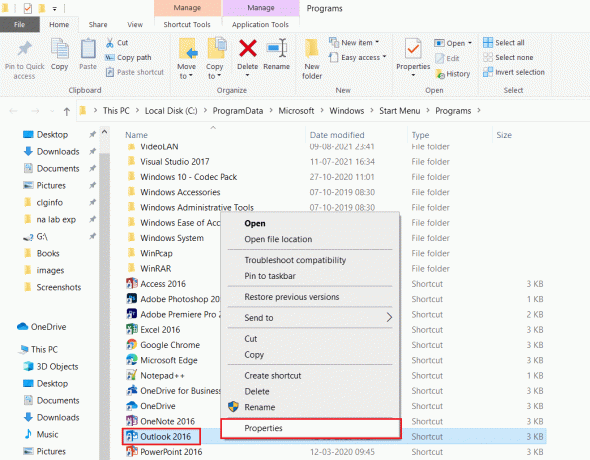
2. Přepněte na Kompatibilita kartu v Vlastnosti aplikace Outlook okno.
3. Zrušte zaškrtnutí Spusťte tento program v režimu kompatibility pro možnost a klikněte na Použít > OK.
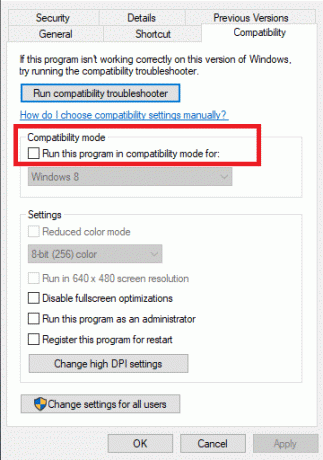
4. Klikněte pravým tlačítkem na Aplikace Outlook a vybrat si Odstraňování problémů s kompatibilitou, jak je znázorněno.
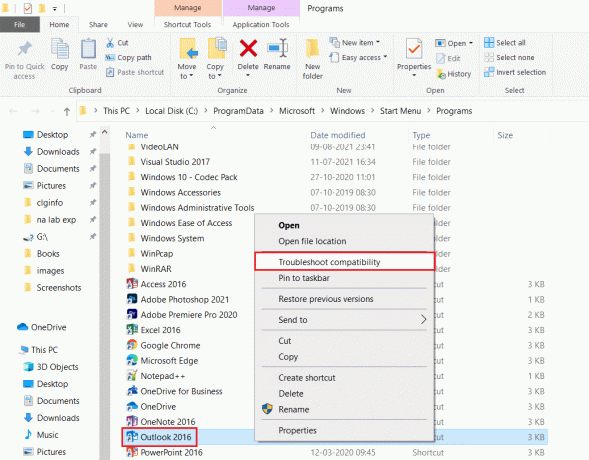
5. Nyní, Poradce při potížích s kompatibilitou programu se pokusí odhalit případné problémy.

6. Klikněte Vyzkoušejte doporučená nastavení

Metoda 4: Odstraňte složku LocalAppData
Dalším řešením, které fungovalo pro několik uživatelů, je odstranění datové složky aplikace Outlook. Aplikace ukládají vlastní nastavení a dočasné soubory do složky AppData, která je ve výchozím nastavení skrytá. Tato data, pokud jsou poškozena, mohou způsobit spoustu problémů, jako je například neotevření aplikace Outlook ve Windows 10.
1. Otevři Běh dialogové okno jako dříve.
2. Typ %localappdata% a udeřit Vstupte otevřete požadovanou složku.
Poznámka: Případně postupujte podle cesty ke složce C:\Users\uživatelské jméno\AppData\Local v Průzkumníku souborů.
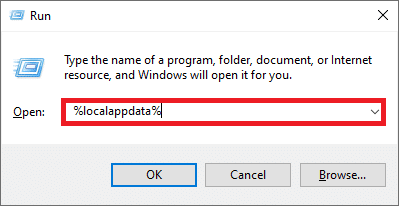
3. Přejít na Microsoft složka. Klikněte pravým tlačítkem myši Výhled složku a vyberte Vymazat, jak je znázorněno níže.
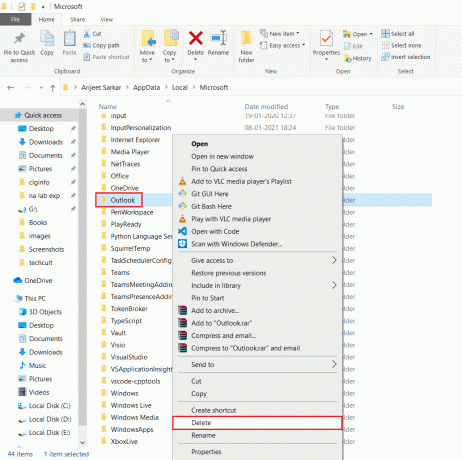
4. Restartujteváš počítač jednou a poté zkuste otevřít Outlook.
Přečtěte si také:Jak vypnout příjem přečtení e-mailu v aplikaci Outlook
Metoda 5: Obnovte navigační podokno aplikace Outlook
Řada zpráv naznačuje, že problém s aplikací Outlook neotevře je častější mezi uživateli, kteří si přizpůsobili navigační panel aplikace. Pokud má vaše aplikace potíže s načítáním přizpůsobeného navigačního podokna, jistě se vyskytnou problémy se spouštěním. Chcete-li to vyřešit, musíte jednoduše vrátit navigační podokno aplikace Outlook do výchozího stavu takto:
1. Spusťte Běh dialogové okno jako dříve.
2. Typ outlook.exe /resetnavpane a udeřit Vstupteklíč resetovat navigační podokno Outlooku.
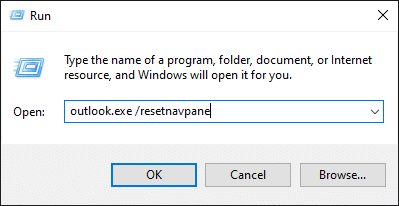
Metoda 6: Oprava MS Outlook
Je docela možné, že samotná aplikace Outlook je poškozena. To může být způsobeno řadou důvodů, přítomností malwaru/virů nebo dokonce novou aktualizací systému Windows. Naštěstí je pro většinu aplikací ve Windows k dispozici vestavěný opravný nástroj. Zkuste Outlook opravit pomocí tohoto nástroje a zkontrolujte, zda se problém s neotevřením Outlooku vyřešil.
1. Udeř klíč Windows, typ Kontrolní panel a klikněte na Otevřeno.

2. Soubor Zobrazit podle > Velké ikony a klikněte na Programy a funkce z daných možností.

3. Vyhledejte MS OfficeSuite nainstalovaný na vašem PC, klikněte na něj pravým tlačítkem a klikněte Změna, jak je znázorněno.

4. Vybrat Rychlá oprava a klikněte na Opravit pokračujte, jak je zvýrazněno na obrázku.
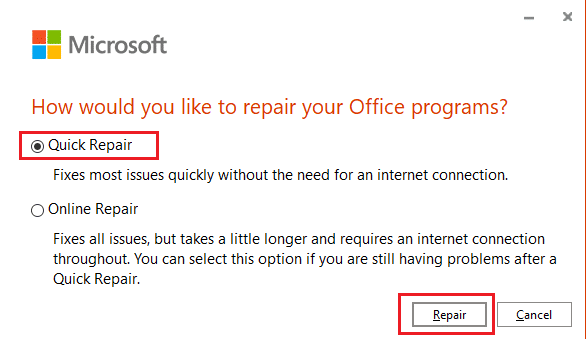
5. Klikněte na Ano v Kontrola uživatelského účtu vyskakovací okno, které se objeví.
6. Následuj pokyny na obrazovce k dokončení procesu opravy.
7. Zkuste nyní spustit Outlook. Pokud problém s aplikací Outlook neotevře, přetrvává, vyberte Online oprava na Jak chcete opravit programy sady Office okno dovnitř Krok 4.
Přečtěte si také:Jak synchronizovat Kalendář Google s aplikací Outlook
Metoda 7: Oprava profilu aplikace Outlook
Spolu s poškozenými doplňky je šance, že poškozený profil způsobí, že Outlook neotevírá problémy, poměrně vysoká. Některé obecné problémy s poškozeným účtem Outlook lze opravit pomocí nativní možnosti Opravit, jak je vysvětleno níže:
1. Zahájení Outlook v nouzovém režimu jak je uvedeno v Metoda 2.
Poznámka: Pokud jste přihlášeni k více účtům, vyberte nejprve problematický účet z rozevíracího seznamu.
2. Jít do Soubor > Nastavení účtu a vybrat si Nastavení účtu… z nabídky, jak je znázorněno.
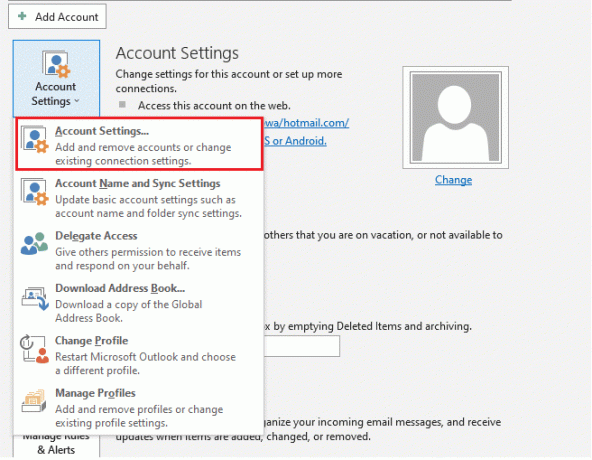
3. Poté v E-mailem klepněte na kartu Opravit… možnost, jak je znázorněno.
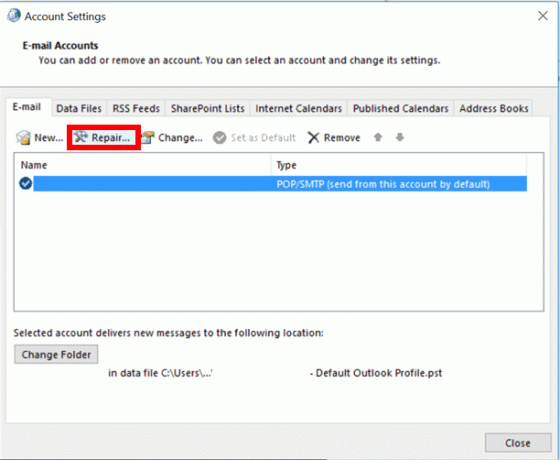
4. Zobrazí se okno opravy. Následuj výzvy na obrazovce opravit svůj účet.
Metoda 8: Opravte soubory PST a OST
Pokud nativní opravná funkce nedokázala opravit váš profil, je pravděpodobné, že soubor PST nebo osobní tabulka úložiště a soubor OST přidružený k profilu byly poškozené. Přečtěte si našeho exkluzivního průvodce Jak opravit poškozené datové soubory OST a PST aplikace Outlook udělat totéž. To by určitě mělo vyřešit problém s tím, že Outlook neotevře. Pokud ne, zkuste další řešení.
Metoda 9: Vytvořit nový účet Outlook (Windows 7)
Kromě toho můžete vytvořit zcela nový profil a spustit Outlook pomocí něj, abyste se vyhnuli všem typům problémů. Postup:
Poznámka: Dané kroky byly zkontrolovány Windows 7 a Outlook 2007.
1. Otevřeno Kontrolní panel z Nabídka Start.
2. Soubor Zobrazit podle > Velké ikony a klikněte na Pošta(Microsoft Outlook).

3. Nyní klikněte na Zobrazit profily… zobrazená možnost je zvýrazněna.

4. Poté klikněte Přidat tlačítko dovnitř Všeobecné tab.
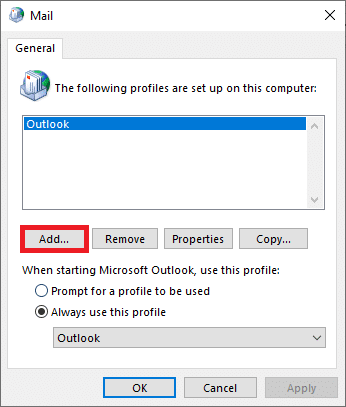
5. Dále zadejte Jméno profilu a klikněte OK.

6. Poté zadejte požadované podrobnosti (Vaše jméno, e-mailová adresa, heslo a znovu zadejte heslo) v Emailový účet sekce. Poté klikněte na Další >Dokončit.

7. Znovu opakujte Kroky 1-4 a klikněte na svůj Nový účet ze seznamu.
8. Pak zkontrolujte Vždy používejte tento profil volba.

9. Klikněte Použít > OK pro uložení těchto změn.
Přečtěte si také:Jak zakázat BitLocker v systému Windows 10
Tip pro profesionály: Jak najít SCANPST.EXE ve Windows 10
Poznámka: U některých bude požadovaná složka Microsoft Office přítomna v Program Files namísto Program Files (x86).
| Verze | Cesta |
| Outlook 2019 | C:\Program Files (x86)\Microsoft Office\root\Office16 |
| Outlook 2016 | C:\Program Files (x86)\Microsoft Office\root\Office16 |
| Outlook 2013 | C:\Program Files (x86)\Microsoft Office\Office15 |
| Outlook 2010 | C:\Program Files (x86)\Microsoft Office\Office14 |
| Outlook 2007 | C:\Program Files (x86)\Microsoft Office\Office12 |
Často kladené otázky (FAQS)
Q1. Jak opravím problém, že se aplikace Outlook neotevře ve Windows 10?
Ans. V závislosti na přesném viníkovi můžete opravit problémy s neotevíráním aplikace Outlook tím, že deaktivujete všechny doplňky a opravíte profilu a aplikace Outlook, resetování navigačního podokna aplikace, deaktivace režimu kompatibility a oprava PST/OST soubory.
Q2. Jak opravím problém s neotevřením aplikace Outlook?
Ans. Aplikace Outlook se nemusí otevřít, pokud je některý z doplňků problematický, soubor PST přidružený k vašemu profilu je poškozený nebo byl poškozený samotný profil. Chcete-li totéž vyřešit, postupujte podle řešení uvedených v této příručce.
Doporučeno:
- Jak oříznout video ve Windows 10 pomocí VLC
- Jak vytvořit soubor PDF ve Windows 11
- Opravte opětovné zobrazení výzvy k zadání hesla aplikace Outlook
- Jak identifikovat písmo z obrázku
Doufáme, že vaše Aplikace Outlook se neotevře problém byl vyřešen implementací jednoho z výše uvedených řešení. Mezi další obecné opravy patří aktualizace Windows a Microsoft Office, spuštění kontroly kontroly systémových souborů za účelem opravy systémových souborů, kontrola antivirových a malwarových souborů a kontaktování podpory společnosti Microsoft. Rádi bychom slyšeli vaše návrhy a dotazy prostřednictvím sekce komentářů níže.