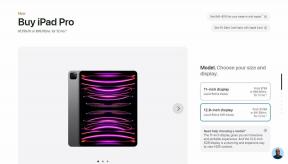9 nejlepších způsobů, jak opravit neotevírání aplikací ve Windows 11
Různé / / January 04, 2022
Aplikace jsou nedílnou součástí každého operačního systému. Windows nabízí mnoho aplikace a programy ke zlepšení vašeho zážitku. Vaše zkušenosti však mohou být ztíženy, když se takové aplikace a programy neotevřou ani po několika pokusech.

Pokud máte potíže s otevíráním oblíbených aplikací v systému Windows 11, máme pro vás několik tipů pro odstraňování problémů. Pojďme se na ně tedy podívat.
Také na Guiding Tech
1. Spusťte Poradce při potížích s aplikacemi
Společnost Microsoft nabízí nástroje pro odstraňování problémů pro téměř každý nástroj v systému Windows, včetně aplikací. Kdykoli narazíte na takové problémy s aplikací, začnete takto.
Krok 1: Stisknutím klávesy Windows + S otevřete Windows Search, zadejte nastavení odstraňování problémů. Stiskněte Enter.

Krok 2: Klikněte na Další nástroje pro odstraňování problémů.

Krok 3: Přejděte dolů a klikněte na tlačítko Spustit vedle položky Windows Store Apps.

Po spuštění nástroje pro odstraňování problémů zkontrolujte, zda se aplikace nyní spouštějí dobře.
2. Aktualizovat všechny aplikace
Pokud aplikace pravidelně neaktualizujete, časem budou zastaralé a narazí na problémy s kompatibilitou, jako je tento. Můžete tedy zkusit aktualizovat všechny aplikace v počítači a zjistit, zda to problém vyřeší.
3. Opravte nebo resetujte problematické aplikace
Pokud se aplikace neotevírají, problém je omezen na několik vybraných aplikací, jako je Microsoft Store, Outlook, Fotky atd., můžete zkusit takové aplikace opravit podle následujících kroků.
Krok 1: Stisknutím klávesy Windows + I spusťte aplikaci Nastavení. Přejděte na kartu Aplikace a přejděte do části Aplikace a funkce.

Krok 2: Vyhledejte problematickou aplikaci ze seznamu. Klikněte na nabídku se třemi tečkami vedle ní a vyberte Pokročilé možnosti.

Krok 3: Přejděte dolů do části Resetovat a klikněte na tlačítko Opravit.

Pokud oprava aplikace nefunguje, společnost Microsoft doporučuje resetovat samotnou aplikaci. Všimněte si, že odstraní všechna data aplikace a obnoví všechna nastavení v aplikaci na výchozí hodnotu.
4. Ujistěte se, že služba Windows Update běží
Dalším důvodem, proč se aplikace a programy nemusí otevřít, je, že na pozadí neběží služba Windows Update. Několik uživatelů vyřešilo problém problém s nefunkčními aplikacemi s touto metodou. Můžete to také zkusit.
Krok 1: Stisknutím klávesy Windows + R otevřete příkaz Spustit, zadejte services.msc, a stiskněte Enter.

Krok 2: Přejděte dolů, vyhledejte Windows Update a zkontrolujte, zda je služba spuštěna. Pokud tomu tak není, klikněte na něj pravým tlačítkem a z nabídky vyberte Start.

5. Vymažte mezipaměť Microsoft Store
I když vzácné, někdy problémy s obchodem Microsoft může vést ke špatným instalacím nebo selhání aktualizace aplikací. Můžete tedy zkusit resetovat mezipaměť obchodu Microsoft a zjistit, zda to problém vyřeší.
Krok 1: Otevřete nabídku Start, zadejte cmd otevřete příkazový řádek. Vyberte „Spustit jako správce“ a otevřete jej s právy správce.

Krok 2: V konzole zadejte WSReset.exe, a stiskněte Enter.

Také na Guiding Tech
6. Znovu zaregistrujte aplikace Windows
Pokud má váš počítač více uživatelských účtů a pokud dojde k problému se zhroucením aplikace kvůli jednomu z těchto konfliktních účtů uživatelské účty Windows, můžete zkusit znovu zaregistrovat aplikace Microsoft Store a zjistit, zda to funguje.
Krok 1: Klepněte na ikonu Hledat na hlavním panelu, zadejte Windows powershell, a klikněte na Spustit jako správce.

Krok 2: V konzole zadejte příkaz uvedený níže a stiskněte klávesu Enter.
Get-AppXPackage -AllUsers | Foreach {Add-AppxPackage -DisableDevelopmentMode -Register “$($_.InstallLocation)\AppXManifest.xml”}

Po spuštění příkazu restartujte počítač a zjistěte, zda se aplikace spouštějí v pořádku.
7. Vytvořit nový uživatelský účet
Pokud problém přetrvává i po opětovné registraci aplikací, může to být způsobeno poškozenými daty uživatelského účtu. Pokud je to váš případ, můžete zkusit vytvořit nový uživatelský účet pro spouštění aplikací.
Krok 1: Stisknutím klávesy Windows + I spusťte aplikaci Nastavení.
Krok 2: Přejděte na kartu Účty a klikněte na Rodina a další uživatelé.

Krok 3: V části Ostatní uživatelé klikněte na tlačítko Přidat účet.

Krok 4: Dále klikněte na „Nemám přihlašovací údaje této osoby“.

Podle pokynů na obrazovce vytvořte nový uživatelský účet v systému Windows. Po vytvoření se přihlaste pomocí nově vytvořeného uživatelského účtu a zjistěte, zda se nyní mohou aplikace otevřít.
8. Spusťte skenování SFC
Poškozené systémové soubory mohou také bránit spouštění aplikací v systému Windows 11. V takových případech může spuštění kontroly SFC (System File Checker) detekovat a opravit takové systémové soubory.
Krok 1: Ve výsledné nabídce klikněte pravým tlačítkem na ikonu nabídky Start Windows Terminal (admin).

Krok 2: Zadejte příkaz uvedený níže a stiskněte Enter.
sfc /scannow

Po dokončení skenování restartujte počítač, abyste zjistili, zda problém nyní zmizel.
9. Aktualizujte systém Windows
Nakonec si můžete ověřit, zda používáte nejnovější verzi Windows 11. Tyto aktualizace obvykle přinášejí opravy zabezpečení, nové funkce a hlavně opravy chyb. Pokud je tedy problém se spuštěním aplikace omezen na aktuální verzi systému Windows, na které se nacházíte, problém vyřeší její aktualizace.
Také na Guiding Tech
Odstraňování problémů s aplikacemi ve Windows
Aplikace selhávají ve Windows nejsou neslýchané. Ve většině případů vaše problémy vyřeší spuštění odstraňování problémů. Pokud ne, můžete vyzkoušet některá z výše uvedených pokročilých řešení.