Jak používat diagnostický nástroj DirectX ve Windows 10
Různé / / November 28, 2021
Jak jsme v posledních několika desetiletích viděli mnoho pokroků v technologii, lidé se také aktualizovali podle technologie. Lidé začali používat zařízení jako notebooky, tablety, telefony atd. k placení účtů, nakupování, zábavě, zprávám nebo jakékoli jiné činnosti. Internet je hlavním důvodem takového vývoje. Používání zařízení, která běží s pomocí internetu, se zvýšilo, v důsledku čehož jsou poskytovatelé služeb povinni zlepšit uživatelskou zkušenost s novými aktualizacemi.
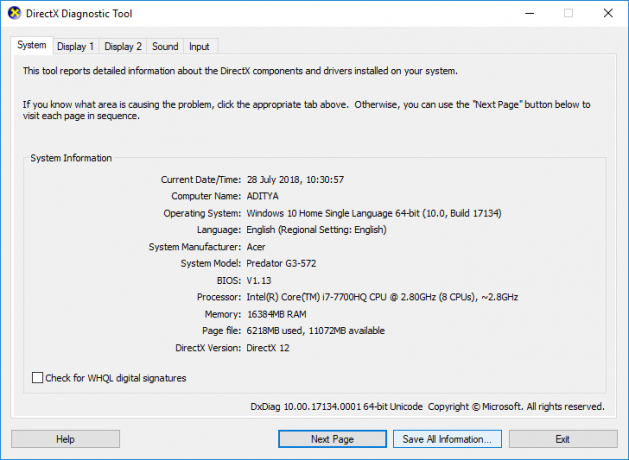
Toto vylepšení uživatelské zkušenosti nás vede k vývoji DirectX, což je Aplikační programovací rozhraní která zlepšila uživatelskou zkušenost v oblasti her, videí atd.
Obsah
- Co je diagnostický nástroj DirectX?
- Jak používat diagnostický nástroj DirectX ve Windows 10
- Metoda 1: Spusťte diagnostický nástroj DirectX pomocí funkce Hledat
- Metoda 2: Spusťte diagnostický nástroj DirectX pomocí dialogového okna Spustit
- #Karta 1: Karta Systém
- #Tab 2: Karta Zobrazení
- #Karta 3: Karta Zvuk
- #Tab 4: Vstupní karta
Co je diagnostický nástroj DirectX?
DirectX se používá pro vytváření a práci s grafickými obrázky a dalšími efekty multimédií ve hrách nebo webových stránkách nebo jiných podobných aplikacích, které běží na operačním systému Microsoft Windows.
Nejsou vyžadovány žádné externí funkce. Chcete-li pracovat s DirectX nebo jej spouštět, funkce je integrována s různými webovými prohlížeči. V porovnání s dřívější verzí DirectX se inovovaná verze stala nedílnou součástí operačního systému Microsoft Windows.
Diagnostický nástroj DirectX pomáhá uživatelům Windows identifikovat problémy související se zvukem, videem, zobrazením a dalšími souvisejícími problémy. Funguje i na výkonu různých multimediálních aplikací. Tento nástroj také pomáhá při diagnostice a odstraňování problémů, se kterými se potýkají audio a video přehrávače připojené k zařízení. Pokud narazíte na jakýkoli problém související s kvalitou zvuku, videa nebo zvuku vašeho systému, můžete použít diagnostický nástroj DirectX. Diagnostický nástroj DirectX můžete použít pomocí níže uvedených metod:
Jak používat diagnostický nástroj DirectX ve Windows 10
Ujistěte se vytvořit bod obnovení jen pro případ, že by se něco pokazilo.
Existují různé způsoby přístupu k jakémukoli konkrétnímu nástroji ve Windows 10, podobně lze k DirectX přistupovat také dvěma způsoby. Oba tyto způsoby jsou uvedeny níže:
Metoda 1: Spusťte diagnostický nástroj DirectX pomocí funkce Hledat
Ke spuštění diagnostického nástroje DirectX můžete použít funkci vyhledávání v operačním systému společnosti Microsoft.
1. Stiskněte tlačítko Klávesa Windows + S tlačítko na klávesnici a napište dxdiag ve vyhledávacím poli.
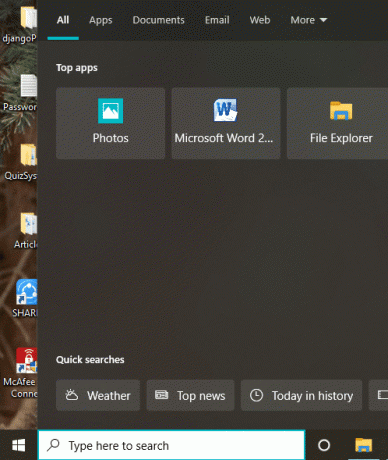
2. Kliknutím otevřete dxdiag možnost, jak je uvedeno níže.
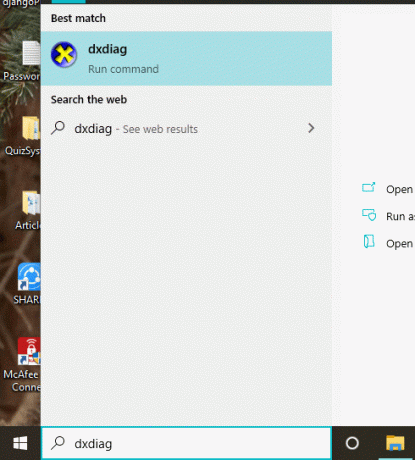
4. Jakmile kliknete na dxdiag, a Diagnostický nástroj DirectX začne na vaší obrazovce běžet.
5. Pokud nástroj používáte poprvé, budete k tomu vyzváni zkontrolujte digitálně podepsané ovladače. Klikněte na Ano pokračovat.
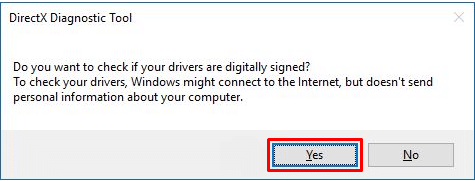
6. Jakmile je kontrola ovladačů dokončena a ovladače jsou schváleny Windows Hardware Quality Labs od společnosti Microsoft, otevře se hlavní okno.
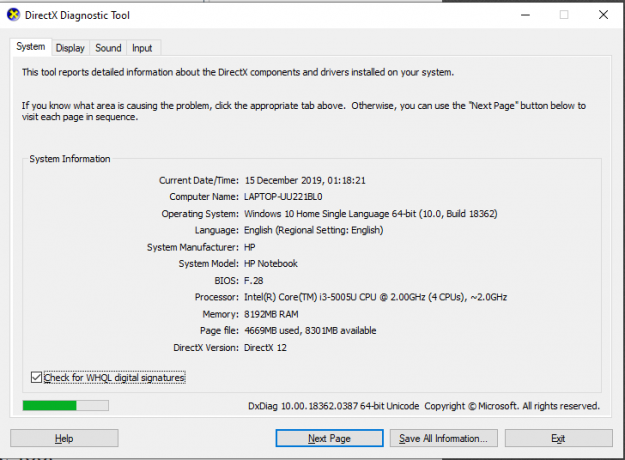
7. Nástroj je nyní připraven a vy můžete zkontrolovat všechny informace nebo vyřešit jakýkoli konkrétní problém.
Přečtěte si také:Oprava Nelze nainstalovat DirectX na Windows 10
Metoda 2: Spusťte diagnostický nástroj DirectX pomocí dialogového okna Spustit
Chcete-li spustit, musíte provést kroky uvedené níže Diagnostika DirectX takyl pomocí dialogového okna Rundialog:
1. Otevřete Běh dialogové okno pomocí Klávesa Windows + R klávesová zkratka na klávesnici.
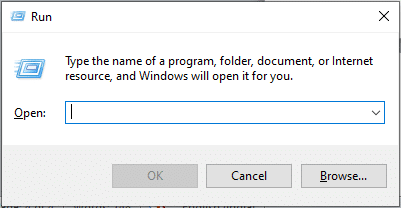
2.Zadejte dxdiag.exe v dialogovém okně.
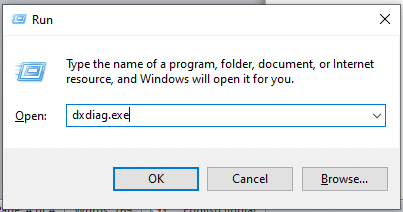
3. Klikněte na OK tlačítko a DirectX Spustí se diagnostický nástroj.
4. Pokud nástroj používáte poprvé, budete vyzváni ke kontrole digitálně podepsaných ovladačů. Klikněte na Ano.
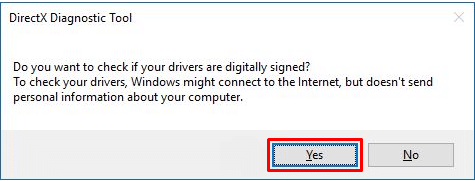
5. Jakmile je kontrola ovladačů dokončena a ovladače jsou schváleny Windows Hardware Quality Labs od společnosti Microsoft, otevře se hlavní okno.
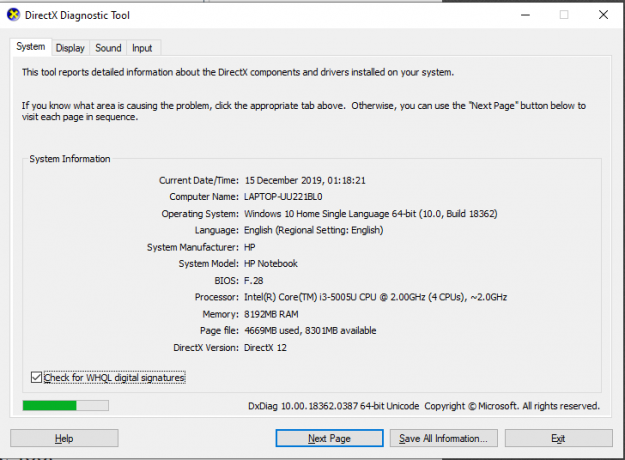
6. Nástroj je nyní připraven k odstraňování problémů podle vašich požadavků.
The Diagnostický nástroj DirectX Zobrazit na obrazovce má čtyři záložky. V okně se však může zobrazit mnohonásobně více než jedna karta pro prvky, jako je Displej nebo Zvuky. Je to proto, že můžete mít k systému připojeno více než jedno zařízení.
Každá ze čtyř karet má významnou funkci. Funkce těchto karet jsou uvedeny níže:
#Karta 1: Karta Systém
První karta v dialogovém okně je karta Systém, bez ohledu na to, jaké zařízení připojíte k zařízení, karta Systém tam bude vždy. Důvodem je to, že karta Systém zobrazuje informace o vašem zařízení. Když kliknete na kartu Systémy, zobrazí se informace o vašem zařízení. Informace o operačním systému, jazyce, informace o výrobci a mnoho dalšího. Na kartě Systém se také zobrazuje verze rozhraní DirectX nainstalovaná ve vašem zařízení.
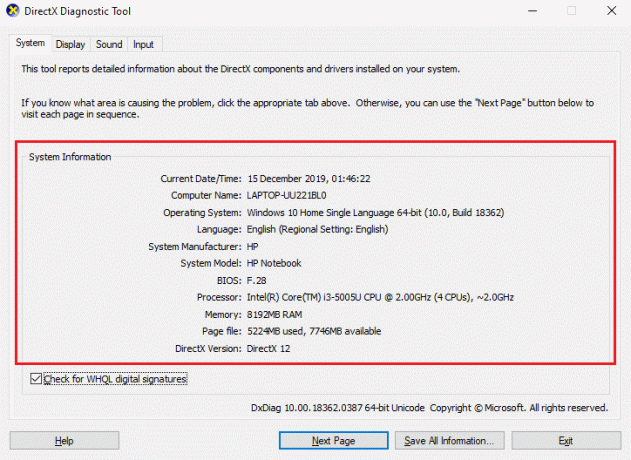
#Tab 2: Karta Zobrazení
Karta vedle karty Systémy je karta Zobrazení. Počet zobrazovacích zařízení se liší podle počtu takových zařízení připojených k vašemu stroji. Karta Displej zobrazuje informace o připojených zařízeních. Informace, jako je název karty, název výrobce, typ zařízení a další podobné informace.
Ve spodní části okna uvidíte a Poznámky krabice. Toto pole zobrazuje problémy zjištěné ve vašem připojeném zobrazovacím zařízení. Pokud s vaším zařízením nejsou žádné problémy, zobrazí se a Nebyl nalezen žádný problém text v rámečku.
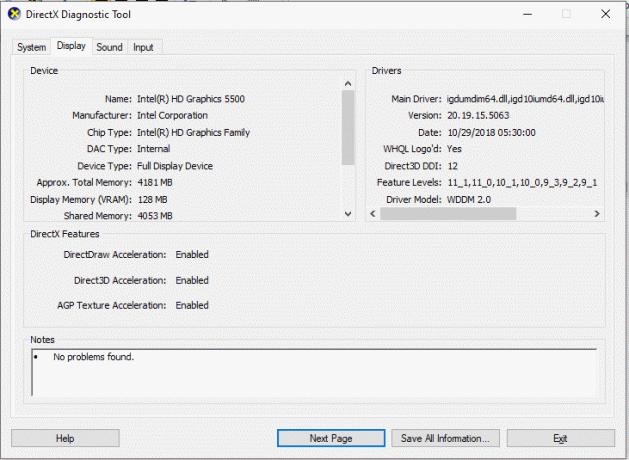
#Karta 3: Karta Zvuk
Vedle karty Zobrazení najdete kartu Zvuk. Kliknutím na záložku se zobrazí informace o zvukovém zařízení připojeném k vašemu systému. Stejně jako na kartě Displej se počet na kartě Zvuk může zvýšit v závislosti na počtu zařízení připojených k vašemu systému. Tato karta zobrazuje informace, jako je název výrobce, informace o hardwaru atd. Pokud chcete vědět, jakým problémům vaše audio zařízení čelí, musíte se podívat do Poznámky pole, budou tam uvedeny všechny problémy. Pokud nejsou žádné problémy, zobrazí se a Nebyl nalezen žádný problém zpráva.
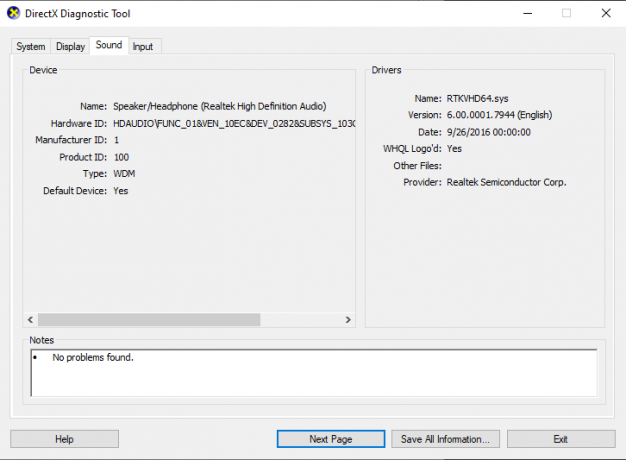
#Tab 4: Vstupní karta
Poslední záložkou Diagnostického nástroje DirectX je záložka Vstup, která zobrazuje informace o vstupních zařízeních připojených k vašim systémům, jako je myš, klávesnice nebo jiná podobná zařízení. Tyto informace zahrnují stav zařízení, ID řadiče, ID dodavatele atd. Pole poznámek diagnostického nástroje DirectX zobrazí problémy ve vstupních zařízeních připojených k vašemu systému.
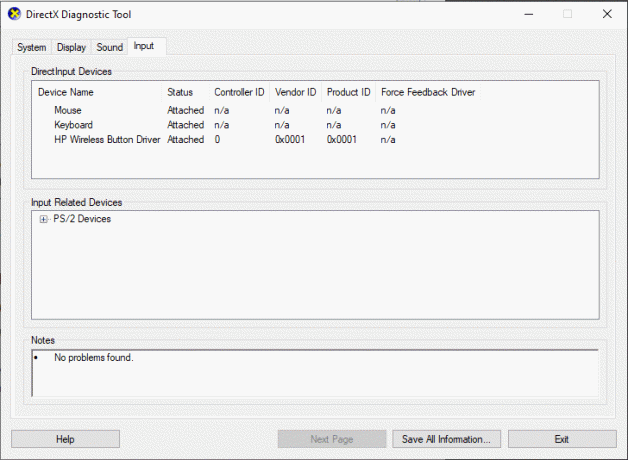
Jakmile dokončíte kontrolu chyb v připojeném zařízení, můžete pomocí tlačítek zobrazených ve spodní části okna procházet podle svého výběru. Funkce tlačítek jsou uvedeny níže:
1.Pomoc
Pokud se při práci s diagnostickým nástrojem DirectX setkáte s jakýmkoli problémem, můžete pomocí tlačítka Nápověda v nástroji vyhledat řešení svých problémů. Po kliknutí na kartu se dostanete do dalšího okna, kde můžete získat nápovědu týkající se zařízení připojených k vašemu systému nebo karet Diagnostického nástroje.
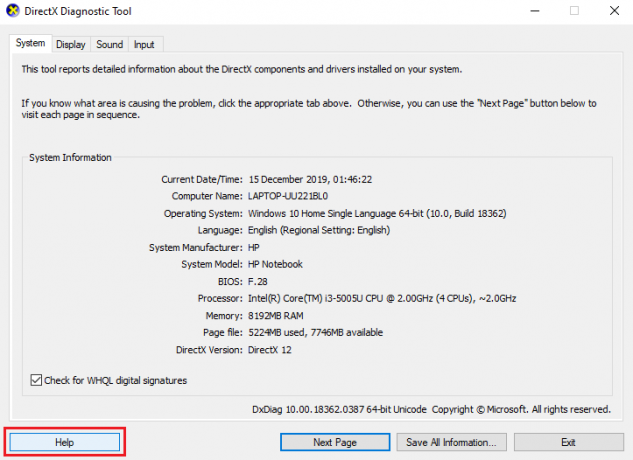
2. Další stránka
Toto tlačítko ve spodní části Diagnostického nástroje DirectX vám pomůže přejít na další kartu v okně. Toto tlačítko funguje pouze pro kartu Systém, Zobrazení nebo Zvuk, protože karta Vstup je poslední v okně.
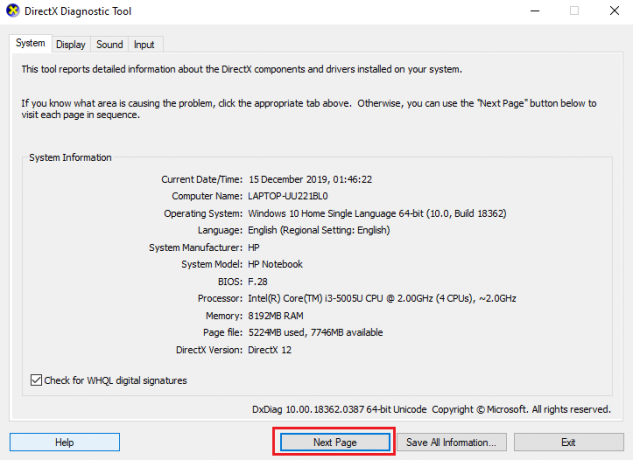
3.Uložte všechny informace
Kliknutím na ikonu můžete uložit informace uvedené na kterékoli stránce Diagnostického nástroje DirectX Uložte všechny informace tlačítko na okně. Po kliknutí na tlačítko se na obrazovce objeví okno, ve kterém můžete vybrat umístění, kam chcete textový soubor uložit.
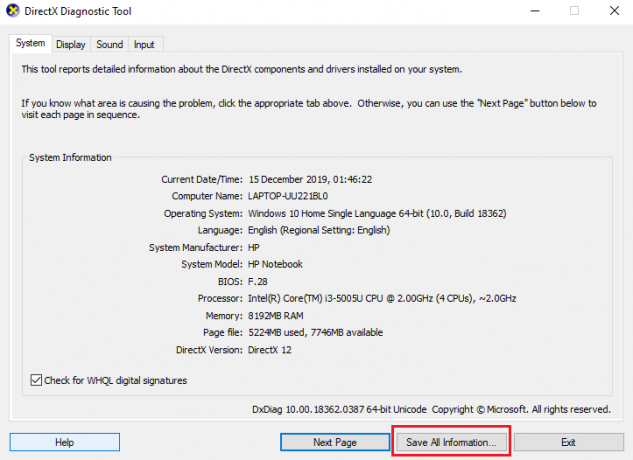
4.Výstup
Po dokončení diagnostiky problémů připojených zařízení a zkontrolování všech chyb. Můžete kliknout na Tlačítko Exit a můžete ukončit diagnostický nástroj DirectX.
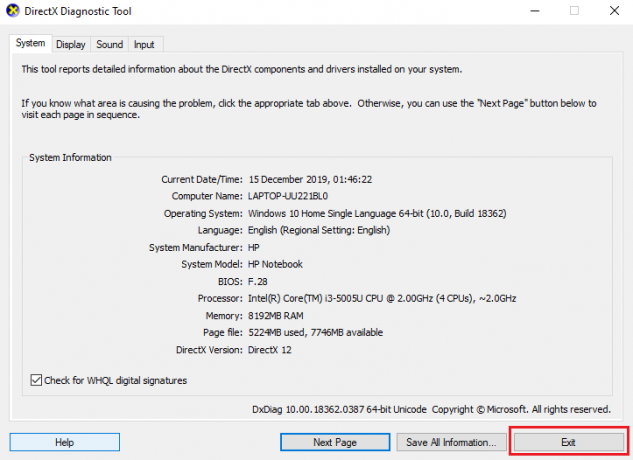
Diagnostický nástroj DirectX se ukazuje jako velká výhoda při hledání příčiny chyb. Tento nástroj vám může pomoci při opravě chyb souvisejících s DirectX a zařízeními připojenými k vašemu počítači.
Doporučeno:
- Oprava Nelze nainstalovat DirectX na Windows 10
- Vypněte nebo uzamkněte Windows pomocí klávesových zkratek
Doufám, že výše uvedené kroky byly užitečné a nyní je budete moci používat Diagnostický nástroj DirectX ve Windows 10 bez jakýchkoliv problémů. Pokud máte stále nějaké dotazy týkající se tohoto tutoriálu, neváhejte se jich zeptat v sekci komentářů a my vám určitě pomůžeme.



