Jak opravit Discord Keeps Freezing
Různé / / January 07, 2022
Discord od svého spuštění v roce 2015 nashromáždil značnou uživatelskou základnu, přičemž společnost očekává, že do června 2020 bude mít 300 milionů registrovaných účtů. Popularita této aplikace může být vysvětlena její jednoduchostí použití při konverzaci pomocí textu a hlasu, vytváření osobních kanálů a tak dále. I když čas od času zamrzne aplikace, přetrvávající potíže také naznačují základní obavy. Jinak řečeno, nechtěné chování, jako je zamrzání, lze někdy vysledovat zpět k poškozenému klientovi Discord, problému s nastavením v aplikaci nebo špatně nakonfigurovaným klávesnicím. V tomto příspěvku se podíváme na všechna řešení k vyřešení problému Discord neodpovídá.
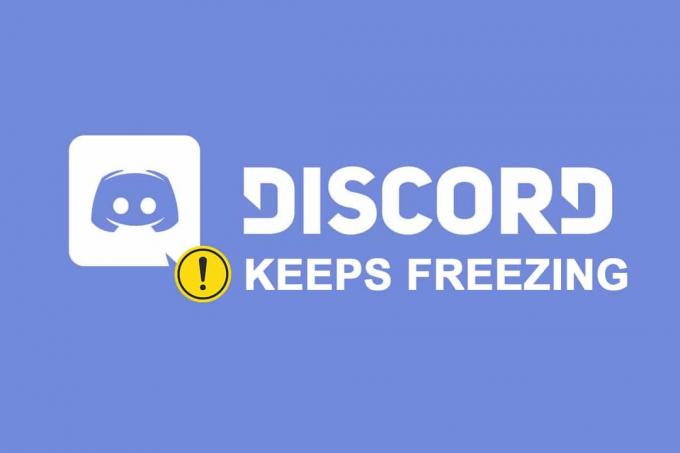
Obsah
- Jak opravit Discord Keeps Freezing
- Co způsobuje, že aplikace Discord přestane reagovat?
- Základní odstraňování problémů
- Metoda 1: Vymažte mezipaměť prohlížeče
- Metoda 2: Odstraňte složku Discord Cache
- Metoda 3: Spusťte v režimu kompatibility
- Metoda 4: Vypněte hardwarovou akceleraci
- Metoda 5: Odstraňte klávesové zkratky
- Metoda 6: Přeinstalujte Discord
Jak opravit Discord Keeps Freezing
Discord je VoIP nástroj, který uživatelům umožňuje mluvit se svými herními vrstevníky. Byl vytvořen speciálně pro hráče, aby organizovali herní sezení a komunikovali při hraní, ale v současné době ho používá téměř každý. Toto je fáze budování sítě pro americké VoIP, textové zprávy a sofistikované přivlastňování. Klienti se zapojují do jednotlivých chatů nebo jako součást sítí známých jako servery prostřednictvím telefonních hovorů, videohovorů, textových zpráv, médií a dokumentů. Servery se skládají z nekonečného množství návštěvnických místností a hlasových komunikačních kanálů.
Aby správně fungoval, software Discord funguje na milionech souborů, které musí být správně sekvenovány. Přesto se občas mohou objevit závady. Nedávno několik uživatelů oznámilo, že software Discord se zasekl. Když Discord zamrzne, je to jedna z nejčastějších chyb, která může zničit vaši hru.
Co způsobuje, že aplikace Discord přestane reagovat?
Od našich čtenářů jsme obdrželi následující zpětnou vazbu:
- Uživatelé tvrdili, že jejich hlasová komunikace náhle skončí a software přestane reagovat na každý vstup, takže jim nezbývá nic jiného než restartovat.
- Dokonce se o to pokoušet vypněte jej pomocí Správce úloh v některých situacích selže a uživatelé musí restartovat počítač.
- Mnoho uživatelů uvedlo, že problém Discord nereaguje svázaný s aplikací Discord protože se vyskytuje pouze při používání aplikace.
- Pokud váš Hardwarová akcelerace je povolena, může to způsobit tento problém.
- Může to být způsobeno problémy s kompatibilitou aplikace Discord. The výchozí klávesové zkratky in Discord byly v posledních vydáních upraveny, což může způsobit zastavení programu.
Základní odstraňování problémů
Discord může zamrznout z mnoha příčin, včetně problémů s hardwarem nebo softwarem.
- Doporučuje se restartujte váš počítač před provedením následujících postupů odstraňování problémů pro tento konkrétní problém.
- I když se tento problém může vyskytnout na úrovni PC, tradičním řešením pro zmrazení Discordu je ukončit proces pomocí Správce úloh.
1. Zahájení Správce úloh, zmáčkni Ctrl + Shift + Escklíče ve stejnou dobu.
2. Vyhledejte Svárproces v seznamu a klikněte na něj,
3. Poté klikněte Ukončit úkol, jak je zvýrazněno.

Přečtěte si také:Jak aktualizovat Discord
Metoda 1: Vymažte mezipaměť prohlížeče
Discord je k dispozici jako aplikace a prostřednictvím webových stránek. Pokud máte potíže se zamrznutím programu Discord ve vašem webovém prohlížeči, může pomoci provedení úprav na webu a naopak. Vymažte mezipaměť prohlížeče následovně:
Poznámka: Níže uvedené kroky se mohou lišit v závislosti na vašem webovém prohlížeči. Vysvětlili jsme kroky pro Google Chrome.
1. Otevřeno Chrome.
2. Klikněte na ikona tří teček a vyberte Více nástrojů, jak je znázorněno.

3. Zde klikněte na Smazat údaje o prohlížení…

4. Nyní upravte Časový rozsah a zkontrolujte následující možnosti.
- Historie procházení
- Soubory cookie a další data webu
- Obrázky a soubory uložené v mezipaměti
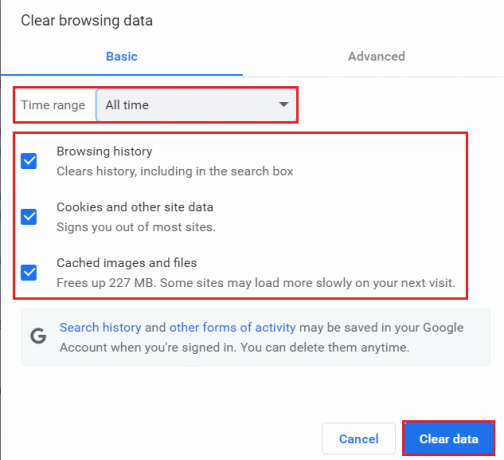
5. Nakonec klikněte Vyčistit data.
Metoda 2: Odstraňte složku Discord Cache
Předvolby klienta a další podobná data jsou uložena v aplikaci Discord pomocí uložených dokumentů. V jednom volání je segment rezervy aplikace použit několikrát. Pokud jsou vaše záznamy rezervy Discord zničeny nebo znehodnoceny, mohou způsobit zamrznutí vašeho serveru Discord. Problém se zamrzáním Discordu lze vyřešit odstraněním souborů mezipaměti Discord takto:
1. zmáčkni Windows + Rklíče současně vychovat Běh dialogové okno.
2. V Běh dialogové okno, zadejte %data aplikací% a udeřit Vstupte.
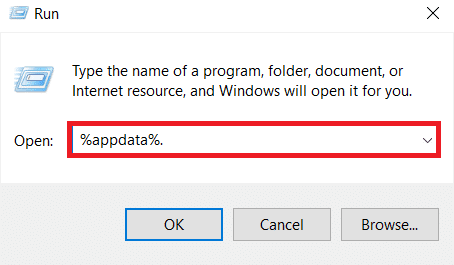
3. Vyhledejte Svár složku v Složka AppData Roaming.
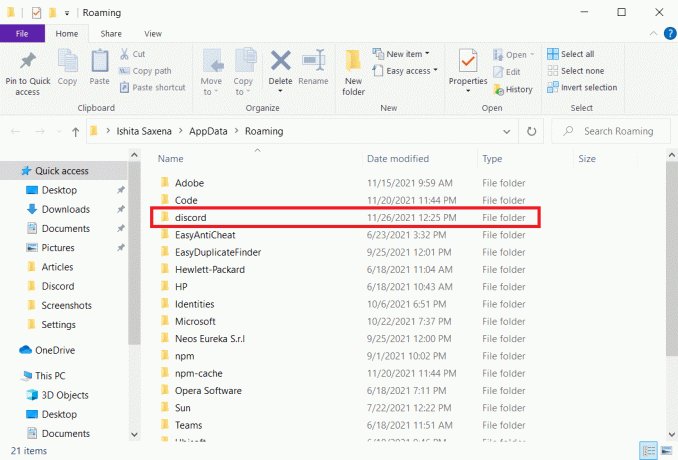
4. Klepněte pravým tlačítkem myši na Svár složku a zvolte Vymazat jak je ukázáno.
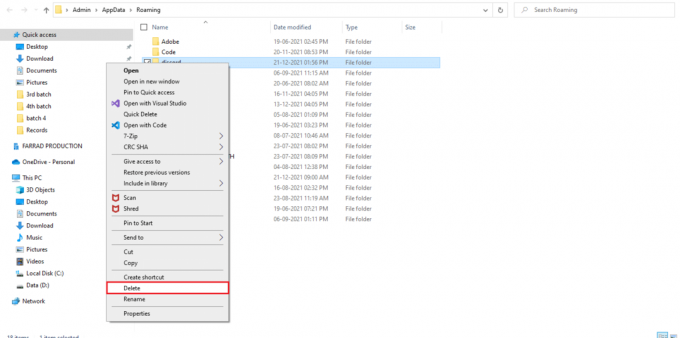
Přečtěte si také:Jak odstranit Discord
Metoda 3: Spusťte v režimu kompatibility
Dalším důvodem, proč aplikace Discord zamrzne, jsou potíže s kompatibilitou s operačním systémem Windows. Ve vlastnostech aplikace je možnost spustit software v režimu kompatibility, aby se vyřešil problém Discord, který nereaguje.
Krok I: Zvolte Spustit tento program v režimu kompatibility
1. Přejděte do umístění souboru Svár v Průzkumník souborů.
2. Poté klepněte pravým tlačítkem myši na Aplikace Discord a vybrat si Vlastnosti, jak je znázorněno níže.

3. Přepněte na Kompatibilita tab.

4. Zkontrolovat Spusťte tento program v režimu kompatibility pro volba.

5. Poté vyberte předchozí Verze Windows který je kompatibilní s Discord.
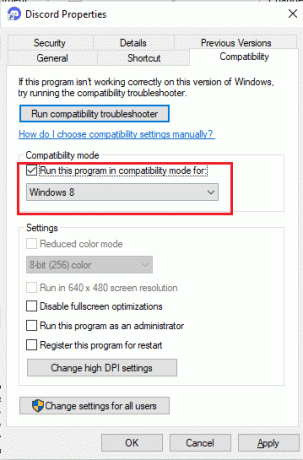
6. Klikněte Aplikovat a pak OK pro uložení těchto změn.
Můžete vyzkoušet různé verze Windows a zkontrolovat, zda problém Discord nereaguje přetrvává nebo ne. Pokud se tím problém nevyřeší, zkuste spustit nástroj pro odstraňování problémů s kompatibilitou.
Krok II: Vyberte Poradce při potížích s kompatibilitou
1. v Kompatibilita vlastností Discord klepněte na kartu Spusťte nástroj pro odstraňování problémů s kompatibilitou zobrazené tlačítko zvýrazněno.
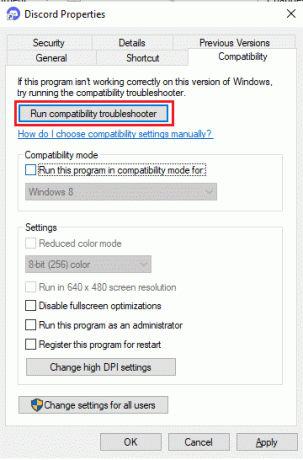
2. Klikněte Vyzkoušejte doporučená nastavení nebo Program pro odstraňování problémů ke spuštění nástroje pro odstraňování problémů.

3. Klikněte Otestujte program… a zkontrolujte, zda je problém s neshodou nereagující vyřešen nebo ne.

4. Pak klikněte další pokračovat

5A. Pokud toto nastavení vyřeší váš problém, vyberte Ano, uložit tato nastavení pro tento program

5B. Případně, pokud problém přetrvává, nahlaste svůj problém společnosti Microsoft.
Přečtěte si také:Opravte nefunkční oznámení o neshodách
Metoda 4: Vypněte hardwarovou akceleraci
Hardwarová akcelerace je proces, kdy počítačový software přenáší některé výpočetní úlohy na specializované hardwarové komponenty uvnitř systému. To umožňuje větší efektivitu, než by bylo možné u aplikací provozovaných na jediném univerzálním CPU. I když to zlepšuje výkon vašeho počítače, může to občas způsobit problémy. Tato možnost může způsobit zamrznutí aplikace Discord, pokud ji používáte při hraní her, protože grafická karta je přetížená. Protože hardwarová akcelerace je často příčinou tohoto problému, její deaktivace jej obecně také řeší.
1. lis Windows klíč a typ Svár, klikněte na Otevřeno.

2. Klikněte na Ikona nastavení v levém panelu.

3. Přejít na Pokročilý kartu a přepínač Vypnuto přepínač pro Hardwarová akcelerace, jak je znázorněno níže.

4. Klikněte dobře v Změňte hardwarovou akceleraci okno.

5. The Svár aplikace se sama restartuje. Opakovat kroky 1-3 zkontrolovat jestli Hardwarová akcelerace je vypnutý.

Metoda 5: Odstraňte klávesové zkratky
Klávesové zkratky jsou jedním z hlavních důvodů, proč Discord nadále zamrzá. Vazby na klíče jsou mezi hráči oblíbené, protože díky nim je hraní mnohem pohodlnější. Pokud jste v předchozí verzi klienta Discord používali klávesové zkratky, je to pravděpodobně zdroj problému. Naštěstí lze tento problém snadno vyřešit vymazáním předchozích klávesových zkratek, jak je vysvětleno níže:
1. Spusťte Svár aplikaci a klikněte na Ikona nastavení jak je znázorněno.

2. Přejít na Klávesnice kartu v levém podokně.

3. Vyber jeden. Zobrazí se seznam s ikonou červeného křížku vedle každé klávesy. Klikněte na symbol červeného kříže pro odstranění klíče, jak je znázorněno níže.

4. Opakujte totéž pro všechny a restartujte počítač.
Přečtěte si také:Oprava Discord Go Live se nezobrazuje
Metoda 6: Přeinstalujte Discord
Pokud žádná z předchozích alternativ nefungovala, poslední možností je přeinstalovat aplikaci Discord.
1. lis Klávesy Windows + I společně otevřít Windows Nastavení.
2. Klikněte na Aplikace z daných dlaždic

3. V Aplikace a funkce kartu, vyhledejte a klikněte Svár. Poté klikněte na Odinstalovat knoflík.

4. Následuj Pokyny zobrazí na obrazovce pro dokončení odinstalace.
5. Nyní přejděte k Web Discord a klikněte na Stáhnout pro Windows knoflík.

6. Otevřete stažené DiscordSetup.exe soubor a nainstalujte program.

7. Automaticky se také aktualizuje při každém spuštění aplikace.

Přečtěte si také: Nejlepší externí pevný disk pro PC hry
Často kladené otázky (FAQ)
Q1. Proč Discord tak často padá můj počítač?
Ans. Discord stále padá na vašem PC z několika různých příčin. Může se jednat o problém v aktualizaci Discordu, který má za následek pády. Dalším vysvětlením jeho podivného chování je, že vaše hra/aplikace/soubory mezipaměti mohou být poškozené.
Q2. Je možné odstranit mezipaměť Discord?
Ans. Na Androidu není potřeba hledat složku mezipaměti. Každá aplikace nainstalovaná ve vašem zařízení Android obsahuje praktické tlačítko, které vám umožní vymazat její mezipaměť.
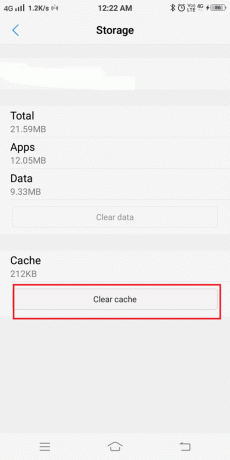
Q3. Co je hardwarová akcelerace Discord?
Ans. Hardwarová akcelerace je implementace počítačových aktivit v hardwaru za účelem snížení latence a zvýšení propustnosti. Hardwarová akcelerace Discord využívá GPU (Graphics Processing Unit), aby pomohla aplikaci běžet rychleji.
Doporučeno:
- Opravte chybu Halo Infinite No Ping na naše datová centra ve Windows 11
- Jak používat Push to Talk na Discordu
- Jak hrát hry Steam od Kodi
- Jak používat barevné kódy Minecraftu
Doufáme, že jsme problém vyřešili Nesoulad stále mrazí nebo Discord nereaguje. Dejte nám prosím vědět, která technika byla pro vás nejpřínosnější a podělte se o své dotazy nebo doporučení v sekci komentářů níže.



