Jak zašifrovat složku ve Windows 10
Různé / / January 09, 2022
Za posledních několik let se zabezpečení dat stalo velmi důležitým aspektem digitálního života každého z nás. Ať už se jedná o jejich osobní údaje na sociálních sítích nebo jiných online platformách nebo offline data v jejich počítačích a mobilních zařízeních, všechny jsou náchylné ke krádeži. Proto je důležité chránit svá data všemi možnými prostředky. I když je obtížné se na online platformách chránit, je třeba dávat pozor na informace, které nahráváte nebo sdílíte. Zabezpečení dat je na offline frontě o něco lépe. Jednotlivé soubory a programy lze šifrovat hesly. Šifrování dat brání tomu, aby je viděli ostatní uživatelé, kteří mají přístup ke stejnému počítači. V tomto článku jsme vysvětlili dvě řešení, jak zašifrovat složku v systému Windows 10 za účelem ochrany souborů v systému Windows 10. Tak. pokračujte ve čtení a zašifrujte soubor pomocí softwaru pro šifrování složek.

Obsah
- Jak zašifrovat složku ve Windows 10
- Metoda 1: Použijte šifrovací systém souborů v systému Windows Enterprise & Pro.
- Krok I: Šifrujte soubor/složku pomocí EFS
- Krok II: Nastavte a uložte šifrovací klíč.
- Metoda 2: Použití šifrovacích programů třetích stran v systému Windows Home Edition.
- Krok I: Šifrujte soubor/složku pomocí 7-Zip.
- Krok II: Extrahujte obsah zašifrovaného souboru.
- Jak šifrovat dokumenty aplikace Word
- Tip pro profesionály: Jak šifrovat disky/oddíly Windows.
Jak zašifrovat složku ve Windows 10
V závislosti na tom, co chcete zašifrovat, existují různé programy pro šifrování složek, které lze použít. Windows 10 nabízí pro tento účel dva vestavěné nástroje, a to EFS a Bitlocker. EFS je zkratka pro Encrypting File System a používá se k šifrování jednotlivých souborů a složek, zatímco Bitlocker se používá k šifrování celých svazků. Kromě těchto nativních nástrojů je na internetu k dispozici také velké množství šifrovacích aplikací třetích stran, které nabízejí další funkce.
Metoda 1: Použijte šifrovací systém souborů v systému Windows Enterprise & Pro
Uživatelé častěji hledají pouze ochranu určitých souborů před svými sourozenci narušujícími soukromí nebo závistivými kolegy, kteří mají přístup k jejich počítači. Pokud tomu tak skutečně je, vytvoření samostatných uživatelských účtů je prvním krokem, po kterém následuje odepření přístupu k vašim osobním souborům ostatním uživatelům. Toho lze dosáhnout pomocí funkce EFS, která šifruje data na jednotkách NTFS na základě jednotlivých uživatelů.
- Laicky řečeno, k souborům bude mít přístup pouze uživatelský účet, který soubory zašifroval. A všem ostatním účtům bude zakázána interakce se zašifrovaným souborem.
- Pro přístup k souborům se jednoduše musíte přihlásit z tohoto uživatelského účtu a nemusíte znovu zadávat šifrovací heslo.
- Nezapomeňte si však pro svůj uživatelský účet nastavit silné heslo, protože to je jediná věc, která stojí mezi ostatními, kteří mají přístup k vašim šifrovaným souborům a složkám.
Poznámka: EFS je k dispozici pouze ve verzích Enterprise a Professional systému Windows.
Chcete-li zašifrovat složku ve Windows 10 pomocí EFS, postupujte podle níže uvedených kroků.
Krok I: Šifrujte soubor/složku pomocí EFS
1. lis Klávesa Windows + klávesy E současně otevřít Průzkumník souborů
2. Klikněte pravým tlačítkem na soubor, který chcete zašifrovat od ostatních uživatelů, a vyberte si Vlastnosti z následující nabídky, jak je znázorněno.

3. Na Všeobecné klepněte na Pokročilý… tlačítko, jak je zvýrazněno níže.
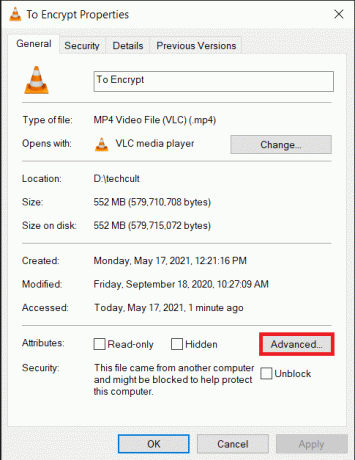
4. Nakonec zaškrtněte políčko pro Zašifrujte obsah pro zabezpečení dat možnost pod Komprimovat nebo šifrovat atributy sekce.

5. Klikněte na OK pro uložení úpravy.
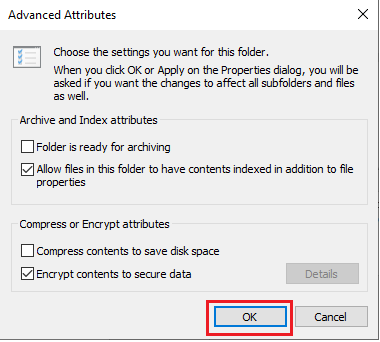
6. Pokud šifrujete jeden soubor, zobrazí se dialogové okno s upozorněním na šifrování. Vyberte si kteroukoli z uvedených možnosti a klikněte na OK.
- Zašifrovat soubor a jeho nadřazenou složku (doporučeno)
- Zašifrujte pouze soubor
7. Klikněte na Aplikovat v Vlastnosti okno pro použití změn.
8. Otevře se okno s výzvou k výběru možnosti šifrování. Vyberte si preferovaný volba a klikněte OK pokračovat:
- Použít změny pouze na tuto složku
- Použít změny na tuto složku, podsložky a soubory

Poznámka: Během procesu šifrování může okno na chvíli zamrznout.
9. Klikněte na OK zavřete okno vlastností složky. Šifrovaný soubor bude označen malým visacím zámkem v pravém horním rohu miniatury souboru, jak je znázorněno zvýrazněně.
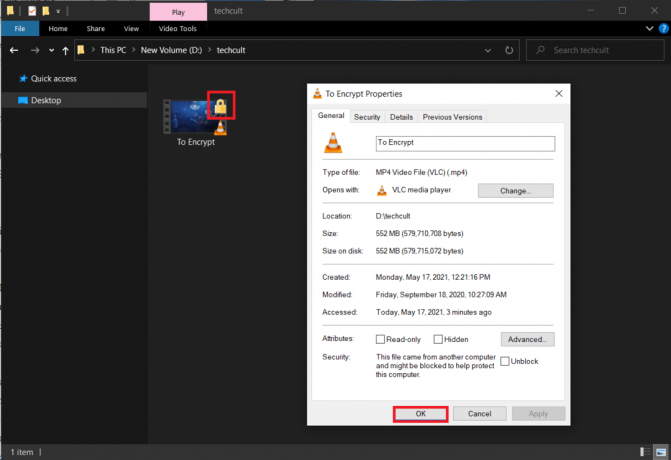
Krok II: Nastavte a uložte šifrovací klíč
10. Jakmile bude soubor/složka úspěšně zašifrována, zobrazí se v pravém dolním rohu obrazovky upozornění požadující zálohu šifrovacího certifikátu a klíče. Otevřete toto oznámení a vyberte Zálohovat nyní (doporučeno) možnost pokračovat.
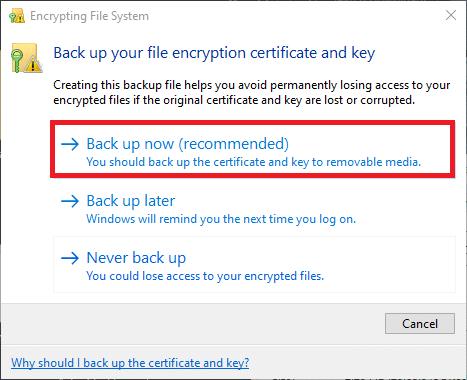
Poznámka: Můžete si vybrat i jiné možnosti, ale doporučujeme vám to okamžitě zálohovat, abyste předešli jakémukoli druhu ztrátě dat v případě, že zapomenete heslo svého uživatelského účtu a nemůžete získat přístup k zašifrovanému souboru v budoucnost.
11. Následovat pokyny na obrazovce v Průvodce exportem certifikátu. Zadejte Heslo a Potvrďte heslo & klikněte další.

12. Klikněte na Procházet… vyberte přesné umístění, kam má být šifrovací klíč uložen, a nastavte vhodné jméno za totéž.
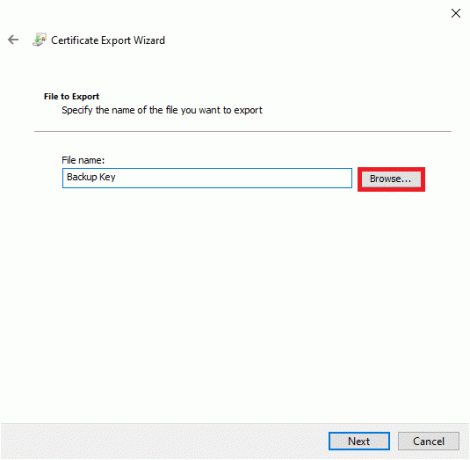
13. Klikněte na další dokončit to.
To je vše, úspěšně jste zašifrovali soubor z jiných uživatelských účtů a také pro bezpečnost uložili klíč pro obnovení.
Poznámka: Obnovovací klíč a šifrovací certifikát se doporučuje zkopírovat na externí médium nebo je nahrát do cloudového úložiště.
Chcete-li soubor v budoucnu dešifrovat, postupujte takto kroky 1-4 otevřít Okno Pokročilé atributy souboru. Jednoduše, zrušte zaškrtnutí Zašifrujte obsah pro zabezpečení dat možnost, jak je znázorněno níže.

Přečtěte si také:Opravte šifrování obsahu pro zabezpečení dat ve Windows 10 šedě
Metoda 2: Použití šifrovacích programů třetích stran v systému Windows Home Edition
Jak již bylo zmíněno dříve, EFS není k dispozici v Home edici Windows. Můžete použít software pro šifrování složek od jiných výrobců. Některé antivirové programy také poskytují funkce šifrování. Všechny tyto programy využívají různé techniky šifrování a poskytují různé úrovně zabezpečení. Před instalací kteréhokoli z nich tedy navštivte jejich oficiální stránky a přečtěte si specifikace.
Poznámka: Ukážeme si, jak zašifrovat soubor pomocí 7-zip. Postup však zůstává podobný i pro další aplikace.
Krok I: Šifrujte soubor/složku pomocí 7-Zip
1. Stáhnout a nainstalovat7-zip nejprve na vašem počítači.
2. Klepněte pravým tlačítkem myši na soubor, který chcete zašifrovat. Vybrat 7-Zip >Přidat do archivu… možnost, jak je znázorněno.
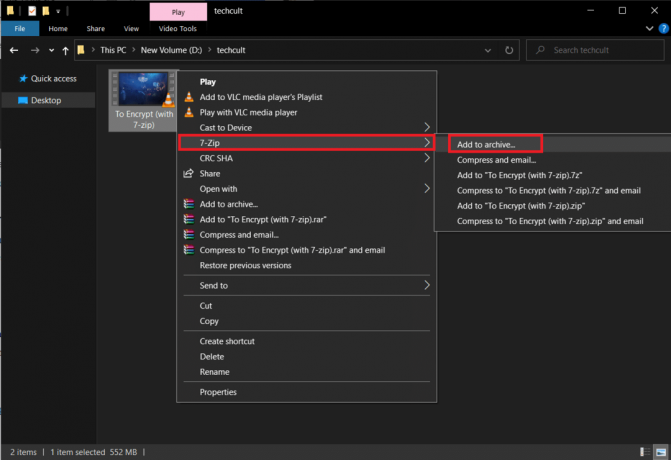
3. V Archiv: zadejte odpovídající název pro zašifrovaný soubor.

4. Klikněte Formát archivu rozevíracího seznamu a vyberte zip, jak je znázorněno.
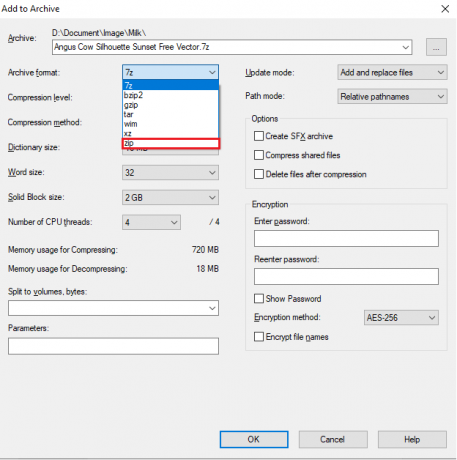
5. Na pravé straně vyberte AES-256 v Způsob šifrování: rozbalovací seznam.
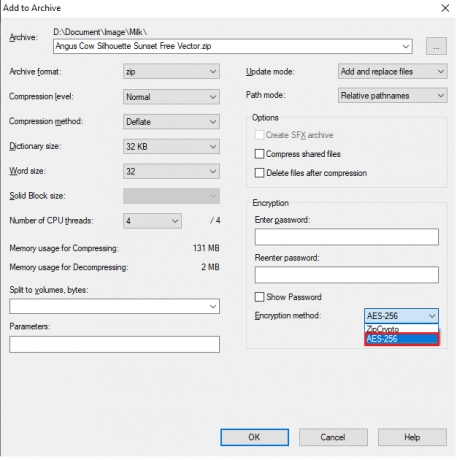
6. Zadejte heslo pod Zadejte heslo a Zadejte heslo znovu polí resp.
Poznámka: Zaškrtněte políčko vedle Zobrazit heslo pro kontrolu zadaného hesla.
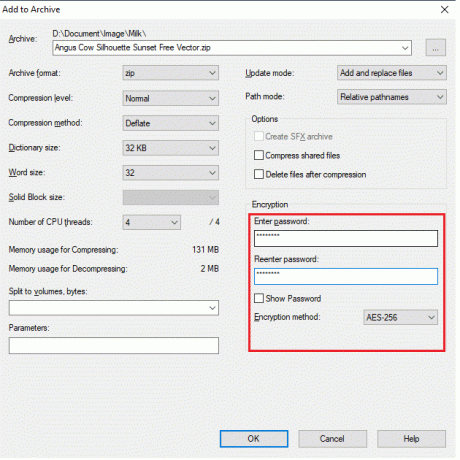
7. Klikněte na OK k vytvoření zašifrovaného souboru.
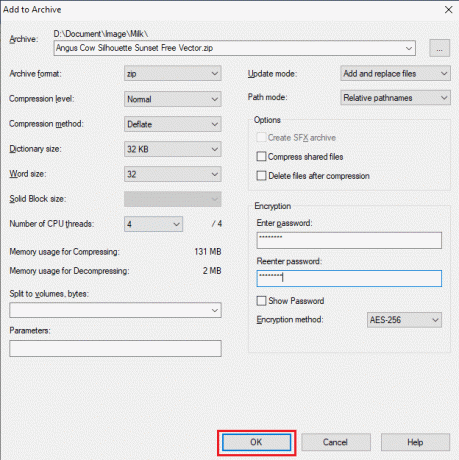
Poznámka: Dokončení procesu šifrování může trvat několik minut v závislosti na velikosti souboru a zobrazí se soubor .zip chráněný heslem na stejném místě jako původní soubor.
Krok II: Extrahujte obsah zašifrovaného souboru
Soubor zip může otevřít kdokoli. Abyste mohli extrahovat jeho obsah a zobrazit jej, budete to muset udělat zadejte heslo nastavit dříve.

Takto můžete zašifrovat složku pomocí softwaru pro šifrování složek.
Přečtěte si také:25 nejlepších šifrovacích programů pro Windows
Jak šifrovat dokumenty aplikace Word
Pokud chcete chránit citlivé informace obsažené v souboru aplikace Microsoft Word, můžete dokument zašifrovat ze samotné aplikace. Velmi důležitým bodem, který je třeba pamatovat na šifrování dokumentů aplikace Word, je to, že funguje na bázi jednotlivých počítačů. To znamená, že pokud soubor pošlete někomu jinému, nezůstane chráněn heslem. Postup:
1. Udeřil klíč Windows, typ Slovoa klikněte Otevřeno, jak je znázorněno.
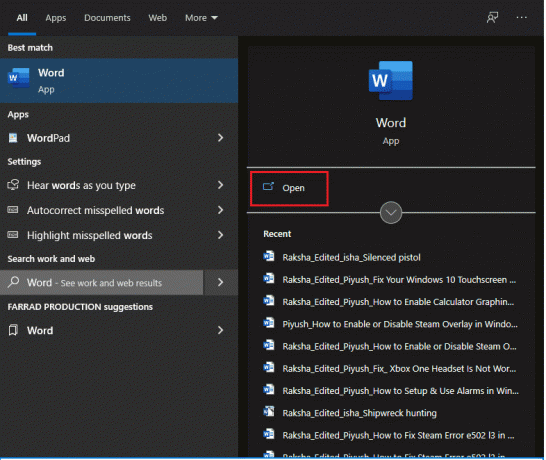
2. Klikněte na Soubor v levém horním rohu.
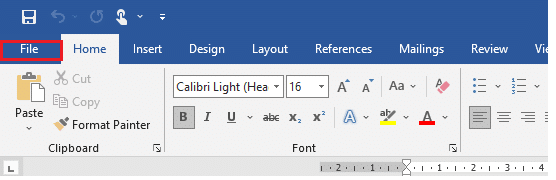
3. Poté klikněte Otevřeno a přejděte do umístění dokumentu a Otevřeno to.

4. Znovu přejděte na Soubor a klikněte na Info tab.
5. Zde klikněte na Chránit dokument. Z rozevíracího seznamu vyberte Šifrovat pomocí hesla možnost, jak je znázorněno níže.
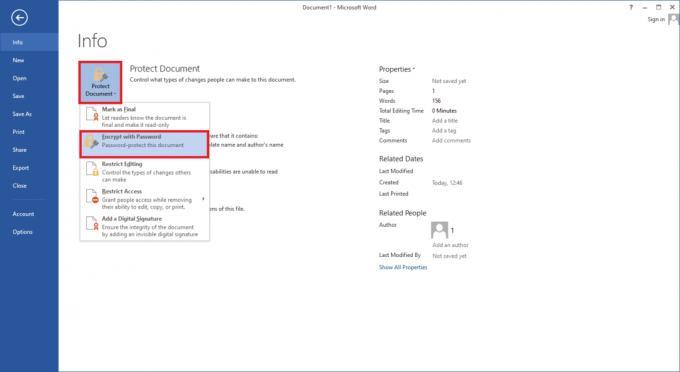
6. V Šifrovat dokument vyskakovací okno, zadejte požadované Heslo a klikněte OK.
Poznámka: Stejně jako vždy bude heslo rozlišovat malá a velká písmena.
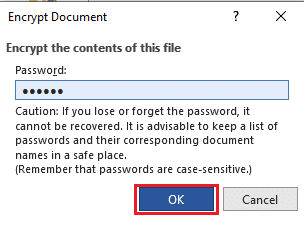
7. Opět dovnitř Potvrďte heslo zadejte znovu Heslo potvrďte to a stiskněte Zadejte klíč pro dokončení šifrování dokumentu.
Zobrazí se následující zpráva: K otevření tohoto dokumentu je vyžadováno heslo.
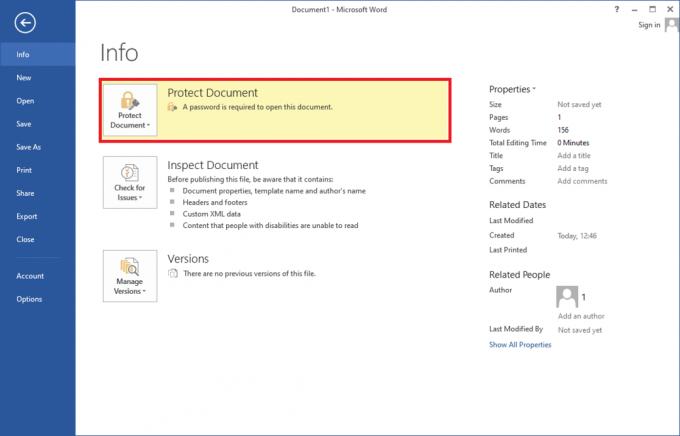
Tip pro profesionály: Jak šifrovat disky/oddíly Windows
Na druhou stranu, pokud chcete zašifrovat celý objem dat, podívejte se na naši příručku Jak povolit a nastavit šifrování BitLocker v systému Windows 10.
Často kladené otázky (FAQ)
Q1. Můžete zašifrovat složku ve Windows 10?
Ans. Ano, jednotlivé složky můžete ve verzích Windows 10 Enterprise a Professional šifrovat pomocí systému souborů Encrypting File System.
Q2. Jak mohu chránit své soubory heslem ve Windows 10?
Ans. Chcete-li chránit sólo soubory heslem před jinými uživatelskými účty, můžete použít vestavěnou funkci EFS, ale pokud chcete soubor zašifrovat obecně, nainstalujte si aplikaci třetí strany, jako je 7-zip nebo VeraCrypt.
Doporučeno:
- Opravte chybu Invalid Access to Memory Location Error in Valorant
- Jak povolit režim grafů kalkulačky ve Windows 10
- Jak nakonfigurovat možnosti indexování v systému Windows 11
- Jak přejít na nižší verzi z Windows 11 na Windows 10
Doufám, že vám výše uvedené metody pomohly pochopit jak zašifrovat složku Windows 10 pomocí vestavěného softwaru pro šifrování složek nebo softwaru třetích stran. Rádi bychom vám také připomněli, že všechny typy šifrování lze prolomit, i když hrubou silou, velkým úsilím a vyžaduje odborné znalosti. Buďte proto velmi opatrní na to, s kým své soubory sdílíte. Navštivte naši stránku, kde najdete další skvělé tipy a triky, a zanechte své komentáře níže.


