Jak opravit NVIDIA ShadowPlay Not Recording
Různé / / January 11, 2022
V oblasti natáčení videa má NVIDIA ShadowPlay jasnou výhodu nad svými konkurenty. Jedná se o hardwarově akcelerovaný software pro nahrávání obrazovky. Pokud vysíláte na sociálních sítích, zachycuje a sdílí vaše zkušenosti ve vynikajícím rozlišení. Můžete také vysílat přímý přenos v různých rozlišeních na Twitchi nebo YouTube. Na druhou stranu má ShadowPlay svá vlastní omezení, která se časem stanou zřejmými. Za určitých okolností, i když používáte ShadowPlay v režimu celé obrazovky, uživatelé nebyli schopni zaznamenat žádné hry. V tomto příspěvku budeme podrobně diskutovat o tom, co je NVIDIA ShadowPlay a jak opravit problém s nahráváním ShadowPlay.

Obsah
- Co je NVIDIA ShadowPlay?
- Jak opravit NVIDIA ShadowPlay Not Recording ve Windows 10.
- Metoda 1: Restartujte službu NVIDIA Streamer
- Metoda 2: Přepněte do režimu celé obrazovky
- Metoda 3: Povolit Desktop Capture
- Metoda 4: Povolte řízení sdílení
- Metoda 5: Vypněte Twitch
- Metoda 6: Zakázat experimentální funkce
- Metoda 7: Aktualizujte NVIDIA GeForce Experience
- Metoda 8: Přeinstalujte NVIDIA GeForce Experience
Co je NVIDIA ShadowPlay?
ShadowPlay je funkce v NVIDIA GeForce pro nahrávání a sdílení vysoce kvalitních herních videí, snímků obrazovky a živých přenosů s vašimi přáteli a online komunitou. Je to a součástí GeForce Experience 3.0, který vám umožní nahrávat hru na 60 FPS (snímků za sekundu) až 4K. Můžete si jej stáhnout z oficiální stránky NVIDIA. Některé prominentní funkce ShadowPlay jsou uvedeny níže:
- Můžeš okamžitě přehrávat a nahrávat vaše hry.
- S NVIDIA nikdy nezmeškáte své nejlepší herní okamžiky zvýrazňuje funkci.
- Můžete také vysílat své hry.
- Také můžete zachytit GIFy a pořiďte 8K snímky obrazovky, pokud to váš systém podporuje.
- Navíc si můžete zaznamenat posledních 20 minut hraní pomocí Funkce Instant Replay.

Jak opravit NVIDIA ShadowPlay Not Recording ve Windows 10
Některé z problémů, které mohou bránit nahrávání v ShadowPlay, jsou:
- Hra se nemusí nahrávat, když aktivujete klávesové zkratky.
- Služba Streamer nemusí fungovat správně.
- ShadowPlay nemusí být schopen rozpoznat některé vaše hry v režimu celé obrazovky.
- Další nainstalované aplikace mohou tento proces narušovat.
Níže jsou uvedena možná řešení pro záznam hry bez zadrhávání v ShadowPlay.
Metoda 1: Restartujte službu NVIDIA Streamer
Pokud nemáte povolenou službu NVIDIA Streamer, narazíte na problémy při nahrávání herních relací pomocí ShadowPlay. Pokud ShadowPlay selže při nahrávání, zkontrolujte a zjistěte, zda je tato služba spuštěna, nebo můžete službu restartovat a znovu zkontrolovat.
1. lis klávesy Windows + R společně otevřít Běh dialogové okno.
2. Zde zadejte services.msc a udeřit Zadejte klíč obědvat Služby okno.
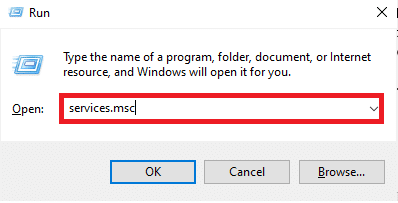
3. Lokalizovat Služba NVIDIA GeForce Experience a dvakrát na něj klikněte.

4. Pokud Stav služby je Zastavil, klikněte na Start.
5. Také v Typ spouštění, Vybrat Automatický možnost z dané rozbalovací nabídky,
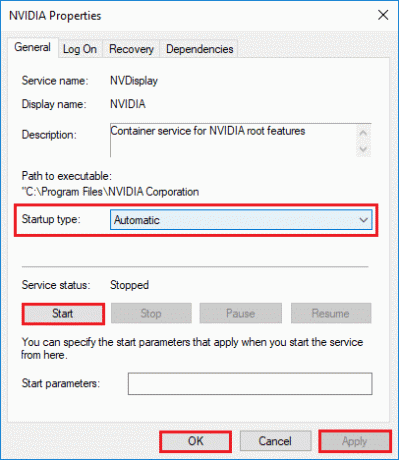
6. Klikněte na Použít > OK pro uložení změn.
7. Opakujte totéž pro Streamovací služba NVIDIA také.
Poznámka: Chcete-li se ujistit, že služba běží správně, klikněte na službu pravým tlačítkem a vyberte Restartujte.
Přečtěte si také:Co je NVIDIA Virtual Audio Device Wave Extensible?
Metoda 2: Přepněte do režimu celé obrazovky
Většinu her lze nahrávat pouze pomocí ShadowPlay v režimu celé obrazovky. V důsledku toho možná nebudete moci efektivně zaznamenat hru, pokud ji budete hrát v režimu bez okrajů nebo v režimu s oknem.
- Většina her vám umožňuje hrát v režimu bez okrajů nebo v režimu celé obrazovky. K tomu tedy použijte nastavení ve hře.
- Pro další aplikace, jako je Chrome, si přečtěte našeho průvodce na Jak přejít na celou obrazovku v prohlížeči Google Chrome.
Poznámka: Můžete také spusťte hru přímo z aplikace NVIDIA GeForce Experience. Ve výchozím nastavení otevírá hry v režimu celé obrazovky.
Pokud to nepomůže, zkuste místo toho hrát hru přes Discord nebo Steam. Případně přepněte zpět do režimu v okně implementací našeho průvodce Jak otevřít hry Steam v režimu okna.
Metoda 3: Povolit Desktop Capture
Pokud GeForce nemůže ověřit, že je hra otevřena v režimu celé obrazovky, nahrávání bude s největší pravděpodobností zrušeno. Jednou z nejčastějších příčin tohoto problému je vypnutí funkce snímání plochy. Zde je návod, jak vyřešit problém s nenahráváním ShadowPlay tím, že povolíte totéž:
1. Otevřeno GeForce Experience a klikněte na Ikona nastavení.
2. V Všeobecné nastavení menu, přepínač Na a PŘEKRÝVÁNÍ VE HŘE.

3. Chcete-li spustit funkci nahrávání ShadowPlay na ploše, spusťte a hra a stiskněte požadované klávesové zkratky.
Přečtěte si také:Průvodce stahováním Twitch VOD
Metoda 4: Povolit ovládání sdílení
Pokud ShadowPlay nezachycuje obrazovku vaší plochy, měli byste překonfigurovat nastavení soukromí NVIDIA. Po upgradu několik uživatelů zjistilo, že nastavení soukromí pro sdílení plochy bylo vypnuto. Tím se vypnou klávesové zkratky a v důsledku toho i nahrávání. Chcete-li povolit snímání plochy, musíte znovu zapnout kontrolu soukromí následovně:
1. Navigovat do GeForce Experience > Nastavení > Obecné jak je uvedeno v Metoda 3.
2. Zde přepněte na Podíl možnost která Umožňuje nahrávat, streamovat, vysílat a pořizovat snímky obrazovky vaší hry, jak je znázorněno níže.
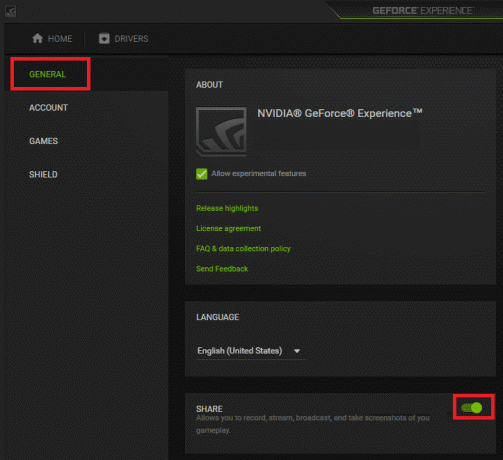
Metoda 5: Vypněte Twitch
Twitch je síť pro streamování videa, která umožňuje hráčům GeForce vysílat své hry přátelům a rodině. Poskytuje platformu pro streamery z celého světa, aby předvedli svůj talent. Twitch je na druhou stranu také nechvalně známý tím, že zasahuje do funkce nahrávání obrazovky ShadowPlay. Můžete zkusit dočasně vypnout Twitch a zkontrolovat, zda můžete nahrávat, a opravit problém s nenahráváním ShadowPlay.
1. Zahájení GeForce Experience a klikněte na Ikona sdílení, zobrazeno zvýrazněně.

2. Zde klikněte na Ikona nastavení v překryvné vrstvě.
3. Vybrat Připojit možnost nabídky, jak je znázorněno níže.

4. Odhlásit se z Škubnutí. Zobrazuje se zpráva Momentálně nejste přihlášeni by se měla objevit poté.

Nyní zkuste použít funkci nahrávání Shadowplay.
Přečtěte si také:Jak zakázat nebo odinstalovat NVIDIA GeForce Experience
Metoda 6: Zakázat experimentální funkce
Podobně experimentální funkce, pokud jsou povoleny, mohou způsobit určité problémy, včetně problému se záznamem ShadowPlay. Postup vypnutí:
1. Otevřeno Hra stínů. Navigovat do Nastavení > Všeobecné jako dříve.
2. Zde zrušte zaškrtnutí označeného políčka Povolit experimentální funkce, zobrazeno zvýrazněně a ukončete.

Metoda 7: Aktualizujte NVIDIA GeForce Experience
Všichni víme, že abychom mohli používat ShadowPlay k nahrávání her, musíme si nejprve stáhnout ovladač GeForce, což je ovladač v aplikaci. Tento ovladač budeme potřebovat k vytvoření videoklipu. GeForce ShadowPlay, nenahrávání může být způsobeno starší verzí nebo beta verzí GeForce Experience. V důsledku toho je třeba aktualizovat GeForce Experience, aby se obnovila možnost nahrávání. Chcete-li aktualizovat GeForce Experience, můžete postupovat podle následujících kroků:
1. Spusťte GeForce Experience aplikace.
2. Přejít na ŘIDIČI pro kontrolu aktualizací.
3. Pokud jsou k dispozici aktualizace, klepněte na zelenou STAŽENÍ tlačítko, zobrazené zvýrazněně. Poté je nainstalujte do svého zařízení.

Přečtěte si také:Oprava Windows 10 nvlddmkm.sys se nezdařila
Metoda 8: Přeinstalujte NVIDIA GeForce Experience
Případně můžete přeinstalovat aplikaci GeForce na aktualizovanou verzi, abyste vyřešili všechny problémy včetně nenahrávání ShadowPlay.
1. Klikněte na Start a typ Aplikace a funkce, klikněte na Otevřeno.

2. Zde hledejte NVIDIA GeForce ve vyhledávací liště.

3. Nyní vyberte NVIDIA GeForce Experience a klikněte na Odinstalovat zobrazeno zvýrazněně.
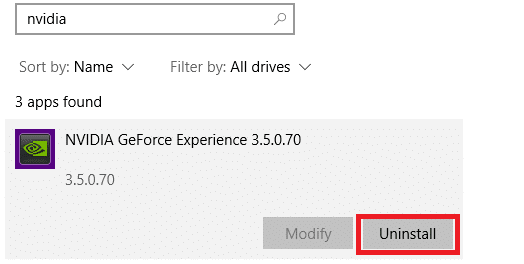
4. Potvrďte výzvu kliknutím na Odinstalovat znovu.
5. Stažení NVIDIA GeForce z jeho oficiální webové stránky kliknutím na STÁHNOUT TEĎ knoflík.

6. Spusťte hra a používat klávesové zkratky k otevření záznamu pomocí Hra stínů.
Často kladené otázky (FAQ)
Q1. Jak se používá ShadowPlay?
Ans. Chcete-li začít nahrávat hned teď, stiskněte Alt+F9 nebo vyberte tlačítko Záznam a potom Spustit. NVIDIA ShadowPlay bude pokračovat v nahrávání, dokud mu neřeknete, aby přestal. Chcete-li nahrávání zastavit, stiskněte znovu Alt+F9 nebo otevřete překrytí, vyberte Záznam a poté Zastavit a uložit.
Q2. Je pravda, že ShadowPlay snižuje FPS?
Ans. Od 100 % (vliv na dodané snímky) bude hodnocený software zhoršovat výkon, takže čím nižší procento, tím horší snímková frekvence. Nvidia ShadowPlay si na námi testované Nvidia GTX 780 Ti zachovává přibližně 100procentní výkonnostní propustnost.
Q3. Má AMD ShadowPlay?
Ans. Pro snímky obrazovky a zachycení videa používá AMD překryvné zařízení podobné ShadowPlay, které obsahuje snímky plochy a neherních programů. ReLive používá stejnou výchozí klávesovou zkratku jako ShadowPlay, tedy Alt + Z. To však lze změnit prostřednictvím uživatelského rozhraní.
Doporučeno:
- Top 10 roztomilých nápadů na dům Minecraft
- 9 nejlepších zábavných aplikací s fotografickými efekty
- Jak zakázat akceleraci myši ve Windows 10
- Oprava nezjištěné kamery notebooku ve Windows 10
Doufáme, že vám tyto informace pomohly k pochopení co je ShadowPlay a také pomohl při řešení problému ShadowPlay nenahrává ve Windows 10. Kontaktujte nás prostřednictvím sekce komentářů níže. Dejte nám vědět, o čem se chcete dozvědět příště.



