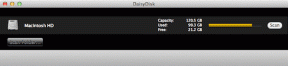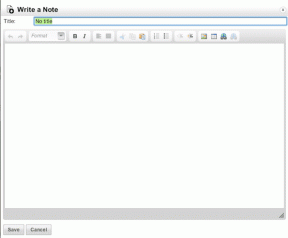Oprava počítačů, které se nezobrazují v síti v systému Windows 10
Různé / / January 12, 2022
Sdílení souborů s jinými počítači připojenými ke stejné síti je mnohem jednodušší než dříve. Dříve bylo možné buď nahrát soubory do cloudu a sdílet odkaz ke stažení, nebo soubory fyzicky zkopírovat na vyměnitelné paměťové médium, jako je jednotka USB, a předat je dál. Tyto staré metody však již nejsou nutné, protože vaše soubory lze nyní sdílet pomocí několika jednoduchých kliknutí pomocí síťové sdílení souborů funkce ve Windows 10. Přesto může být pro vás často obtížné připojit se k jiným počítačům se systémem Windows ve stejné síti. V tomto článku vysvětlíme několik metod, jak opravit počítače, které se nezobrazují v síti, a problémy se sdílením v síti Windows 10.
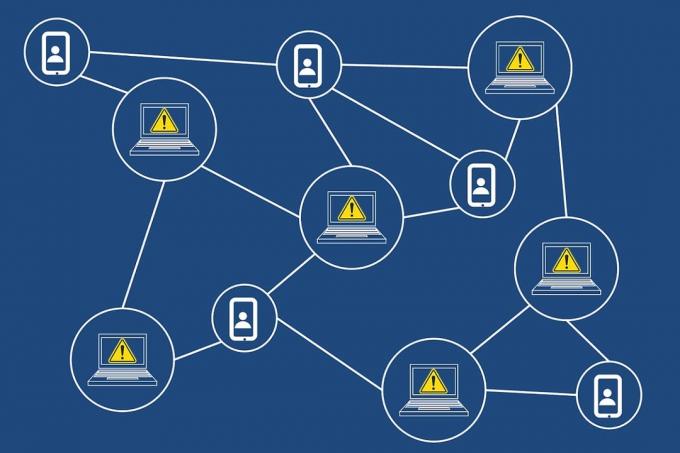
Obsah
- Jak opravit, že se počítače nezobrazují v síti v systému Windows 10
- Důvody, proč nefunguje sdílení sítě Windows 10
- Metoda 1: Povolte zjišťování sítě a sdílení souborů
- Metoda 2: Správně nakonfigurujte nastavení sdílení
- Metoda 3: Povolte požadované služby související se zjišťováním
- Metoda 4: Povolte podporu sdílení souborů SMB 1.0/CIFS.
- Metoda 5: Povolit zjišťování sítě prostřednictvím brány firewall
- Metoda 6: Obnovte nastavení sítě.
- Metoda 7: Přeinstalujte síťový ovladač
- Tip pro profesionály: Jak získat přístup k dalším počítačům ve vaší síti
Jak opravit, že se počítače nezobrazují v síti v systému Windows 10
Nezobrazování počítačů v síti je běžný problém při pokusu o připojení k jiným počítačům. Pokud máte také tento problém, nebojte se! Můžete se podívat na našeho průvodce na Jak nastavit sdílení síťových souborů v systému Windows 10 naučit se připojit k dalším počítačům ve vaší síti a sdílet soubory.
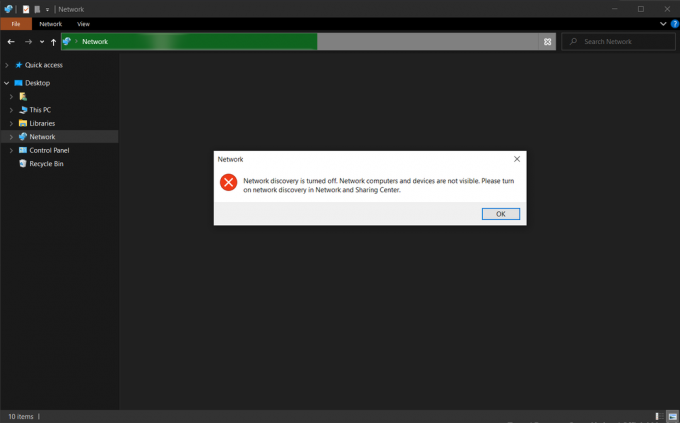
Důvody, proč nefunguje sdílení sítě Windows 10
Tento problém nastává především, když:
- pokusíte se přidat nový počítač do sítě.
- zcela resetujete nastavení sdílení počítače nebo sítě.
- nové aktualizace systému Windows (verze 1709, 1803 a 1809) obsahují chyby.
- nastavení zjišťování sítě jsou nesprávně nakonfigurována.
- ovladače síťového adaptéru jsou poškozené.
Metoda 1: Povolte zjišťování sítě a sdílení souborů
Problémy se sdílením souborů po síti se nutně vyskytnou, pokud je nejprve zakázána funkce zjišťování sítě. Jak název napovídá, tato funkce umožňuje vašemu počítači objevit další počítače a zařízení připojená ke stejné síti.
Poznámka: Zjišťování sítě je ve výchozím nastavení zapnuto pro privátní sítě jako domácí a pracovní sítě. Také je ve výchozím nastavení zakázáno pro veřejné sítě jako jsou letiště a kavárny.
Chcete-li tedy tento problém vyřešit, povolte zjišťování sítě a sdílení souborů pomocí následujících kroků:
1. lis Windows + Eklíče současně otevřít Průzkumník souborů.
2. Klikněte na Síť v levém panelu, jak je znázorněno.
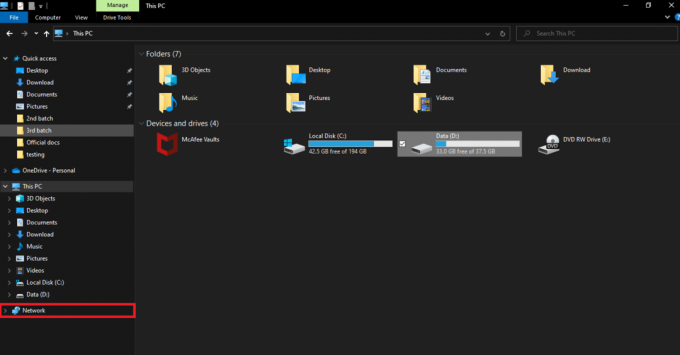
3. Pokud je funkce Sdílení souborů zakázána, v horní části okna se zobrazí výstražná zpráva, která uvádí: Sdílení souborů je vypnuto. Některé síťové počítače a zařízení nemusí být viditelné. Klikněte na změnit… Klikněte tedy na vyskakovat.

4. Dále vyberte Zapněte zjišťování sítě a sdílení souborů možnost, jak je znázorněno níže.
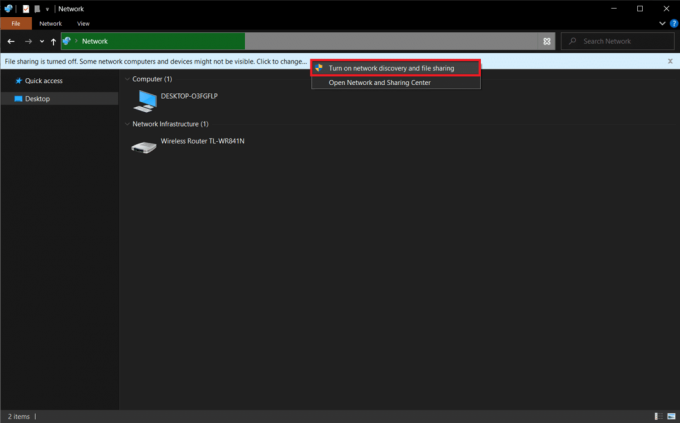
5. Dialogové okno s dotazem Chcete zapnout zjišťování sítě a sdílení souborů pro všechny veřejné sítě? vyskočí. Vyberte příslušnou možnost.
Poznámka: Měli byste se vzdát povolení zjišťování sítě a sdílení souborů pro všechny veřejné sítě a povolit je pouze v případě, že nastane absolutní nutnost. Pokud si nejste jisti, kterou možnost zvolit, jednoduše klikněte na Ne, nastavit síť, ke které jsem připojen, na soukromou síť.
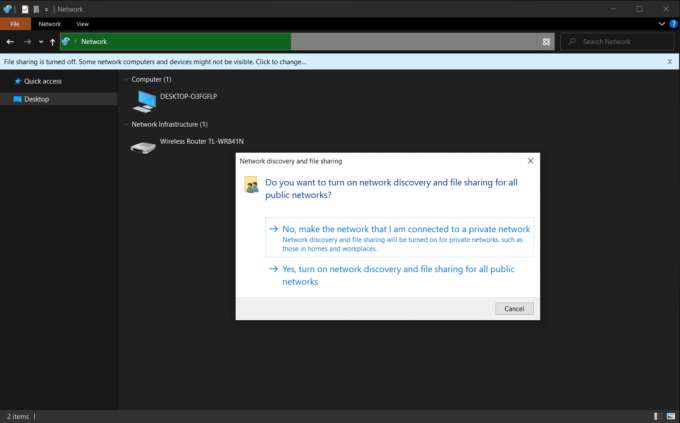
6. Obnovte stránku Síť nebo znovu otevřete Průzkumník souborů. Zde budou uvedeny všechny počítače připojené k této síti.
Přečtěte si také:Oprava rodinného sdílení YouTube TV nefunguje
Metoda 2: Správně nakonfigurujte nastavení sdílení
Povolení zjišťování sítě vám umožní vidět další počítače. Pokud však nastavení sdílení není správně nastaveno, můžete se setkat s nefunkčním sdílením sítě. Pečlivě postupujte podle níže uvedených pokynů, abyste opravili počítače, které se nezobrazují na problém se sítí.
1. Udeř Klávesy Windows + I současně otevřít Windows Nastavení.
2. Klikněte na Síť a internet nastavení, jak je znázorněno.

3. Přejděte dolů a klikněte Centrum sítí a sdílení pod Pokročilá nastavení sítě na pravém panelu.

4. Rozbalte Soukromé (aktuální profil) sekce a vyberte Zapněte zjišťování sítě.
5. Zaškrtněte políčko s názvem Zapněte automatické nastavení zařízení připojených k síti, jak je znázorněno.
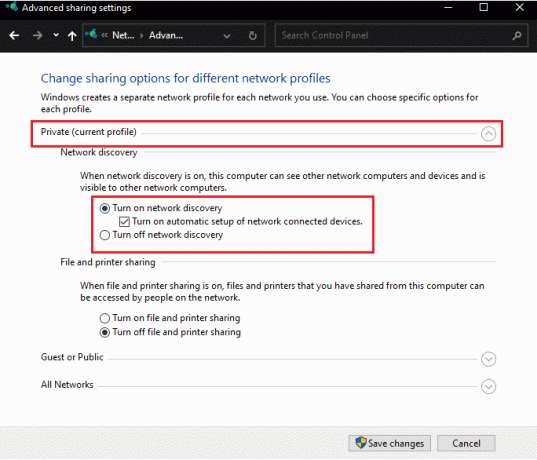
6. Dále vyberte Zapněte sdílení souborů a tiskáren funkce, která ji povolí v Sdílení souborů a tiskáren sekce.
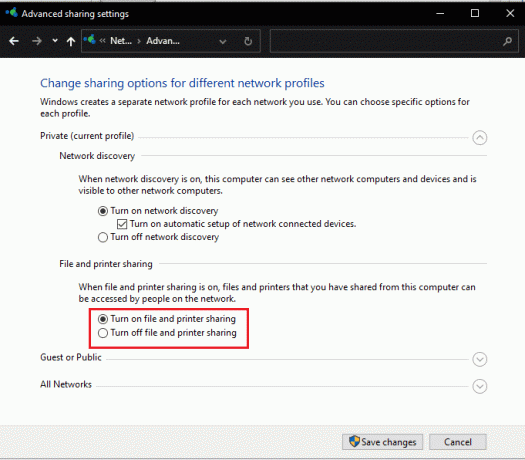
7. Nyní rozšiřte Všechny sítě sekce.
8. Vybrat Zapněte sdílení, aby kdokoli s přístupem k síti mohl číst a zapisovat soubory ve veřejných složkách možnost pro Sdílení veřejných složek jak je uvedeno níže.
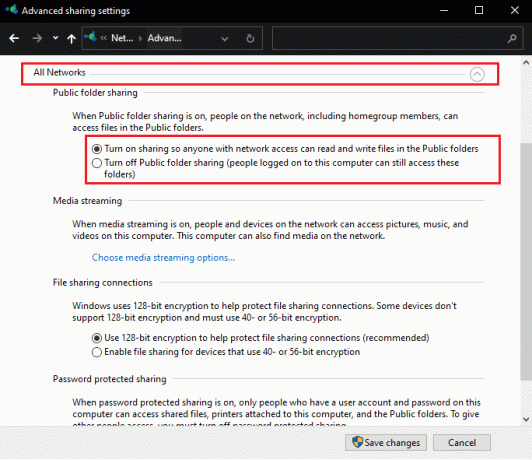
9. Také vyberte Používejte 128bitové šifrování k ochraně připojení ke sdílení souborů (doporučeno) pro Připojení pro sdílení souborů
10. A vybírejte Zapněte sdílení chráněné heslem možnost v Sdílení chráněné heslem pro dodatečné zabezpečení.
Poznámka: Pokud jsou v síti starší zařízení nebo je vaše jedno, zvolte možnost Povolit sdílení pro zařízení, která používají 40bitové nebo 56bitové šifrování místo toho.
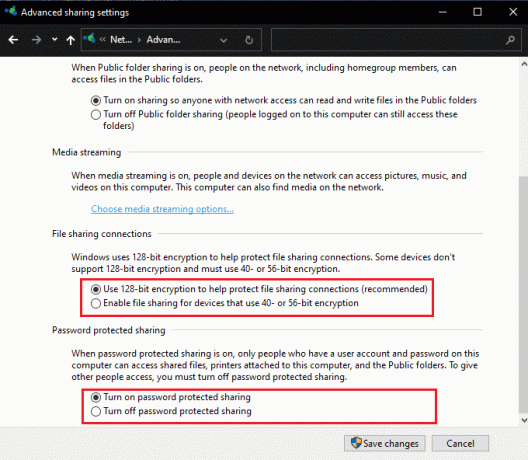
11. Nakonec klikněte na Uložit změny tlačítko pro jejich uvedení v platnost, jak je znázorněno.
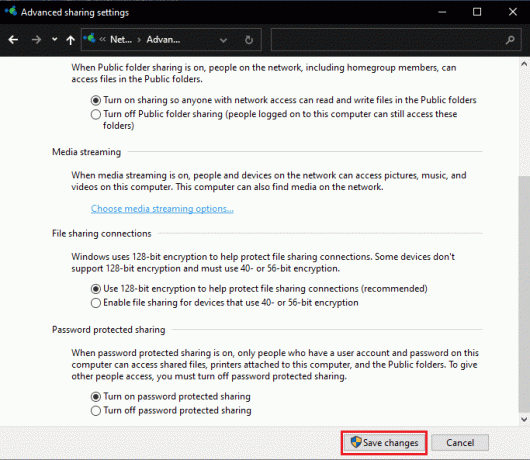
Problém s nefunkčním sdílením sítě Windows 10 by měl být nyní vyřešen.
Poznámka: Pokud důvěřujete všem zařízením v síti a chcete, aby k souborům měli přístup všichni, můžete se rozhodnout Vypněte sdílení chráněné heslem v Krok 10.
Přečtěte si také:Jak zašifrovat složku ve Windows 10
Metoda 3: Povolte požadované služby související se zjišťováním
Funkce Discovery Provider Host a Function Discovery Resource Publication jsou dvě služby zodpovědné za zviditelnění nebo zjištění vašeho počítače pro ostatní počítače a zařízení v síti. Pokud služby přestaly běžet na pozadí nebo jsou závadné, budete mít problémy s objevováním jiných systémů a se sdílením souborů. Chcete-li opravit počítače, které se nezobrazují v síti a nefungující sdílení v síti Windows 10, postupujte podle níže uvedených kroků povolením souvisejících služeb.
1. Udeřil klávesy Windows + R současně otevřít Běh dialogové okno.
2. Typ services.msc a klikněte na OK otevřít Služby aplikace.
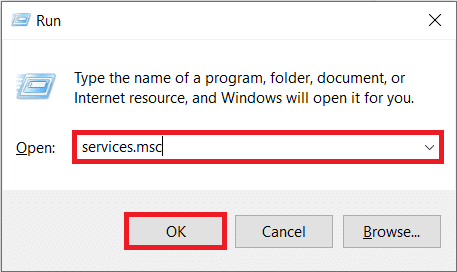
3. Najděte a najděte Hostitel poskytovatele zjišťování funkcí servis. Klikněte na něj pravým tlačítkem a vyberte Vlastnosti, jak je znázorněno.

4. Pod Všeobecné vyberte kartu Typ spouštění tak jako Automatický.
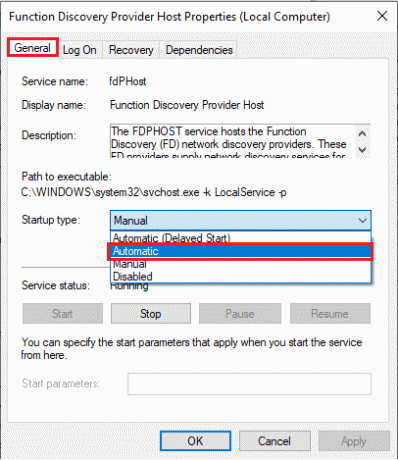
5. Také se ujistěte, že Stav služby čte Běh. Pokud ne, klikněte na Start knoflík.
6. Klikněte na Aplikovat uložte změny a klikněte OK odejít, jak je znázorněno.
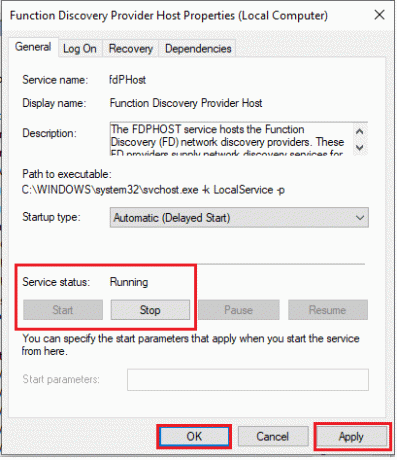
7. Dále klikněte pravým tlačítkem na Funkce Discovery Resource Publication (FDResPub) a vyberte si Vlastnosti, jako dříve.
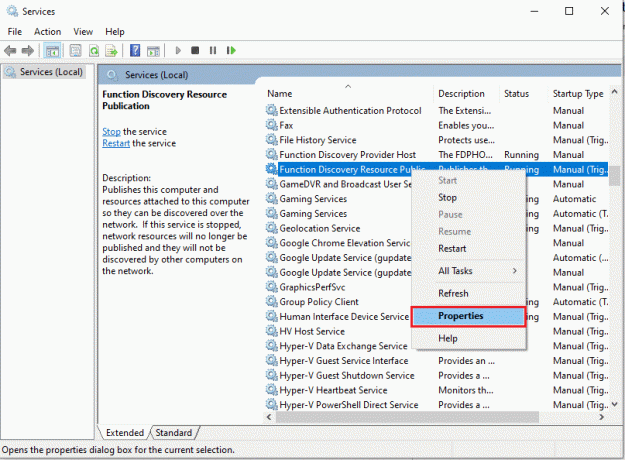
8. V Všeobecné klepněte na kartu Typ spouštění: rozevírací seznam a VybratAutomaticky (odložený start), jak je znázorněno níže.
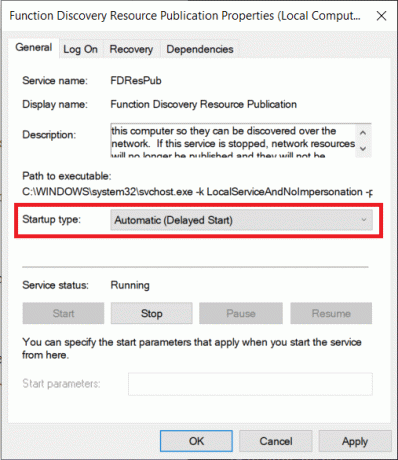
9. Klikněte na Použít > OK pro uložení změn.
10. Podobně nastavte Typy spouštění z SSDP Discovery a Hostitel zařízení UPnP služby pro Manuál také.

11. Klikněte na Použít > OK uložit jednotlivé změny a nakonec restartovat váš desktop/notebook s Windows 10.
Přečtěte si také:Jak povolit nebo zakázat službu v systému Windows 11
Metoda 4: Povolte podporu sdílení souborů SMB 1.0/CIFS
Blok zpráv serveru nebo SMB je protokol nebo sada pravidel, která určují způsob přenosu dat. Používají jej operační systémy Windows 10 k přenosu souborů, sdílení tiskáren a vzájemné komunikaci. I když se porota stále zabývá používáním SMB 1.0 a protokoly jsou považovány za bezpečné, zapnutí této funkce může být klíčem k vyřešení toho, že se počítače nezobrazují na problémech se sítí.
1. Klikněte na Start a typ Kontrolní panel, klikněte Otevřeno v pravém panelu

2. Soubor Zobrazit podle > Velké ikony a klikněte na Programy a funkce volba.

3. V levém podokně klikněte na Zapnout nebo vypnout funkce Windows jak je znázorněno.
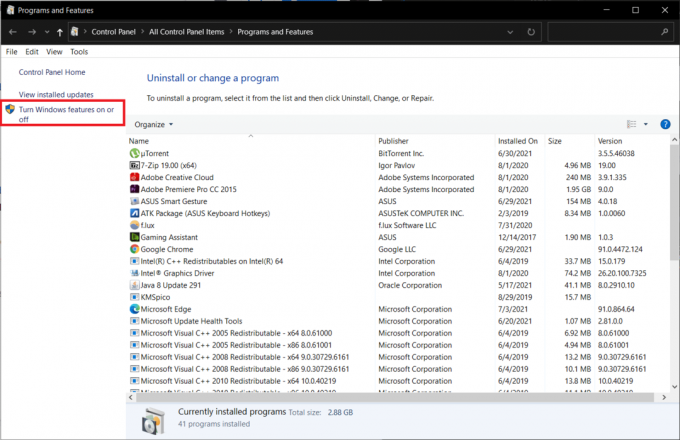
4. Přejděte dolů a vyhledejte Podpora sdílení souborů SMB 1.0/CIFS. Ujistěte se, že políčko vedle je kontrolovány.
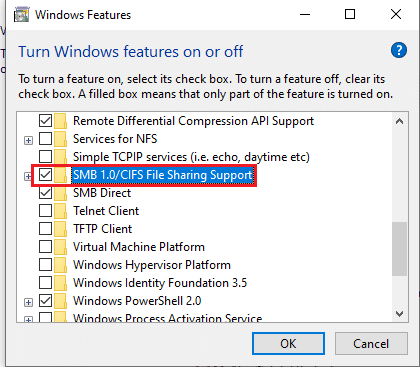
5. Zaškrtněte políčka u všech uvedených podpoložky zobrazeno zvýrazněně:
- Automatické odstranění SMB 1.0/CIFS
- Klient SMB 1.0/CIFS
- Server SMB 1.0/CIFS
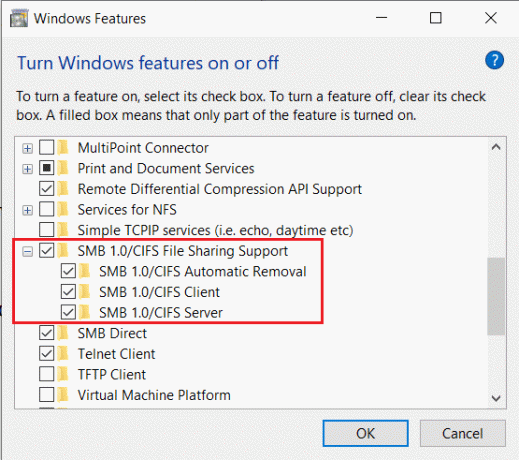
6. Klikněte na OK uložit a ukončit. Na požádání restartujte systém.
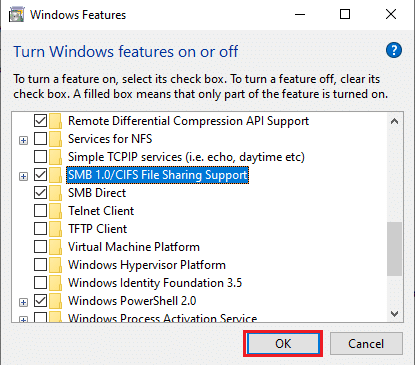
Přečtěte si také:Oprava Ethernet nemá platnou chybu konfigurace IP
Metoda 5: Povolit zjišťování sítě prostřednictvím brány firewall
Windows Defender Firewall a zbytečně přísné antivirové programy jsou často viníky několika problémů s připojením. Firewall je zejména určen k řízení konektivity a síťových požadavků odesílaných sem a tam z vašeho PC. Budete muset ručně povolit funkci zjišťování sítě, abyste mohli zobrazit další síťové počítače a vyřešit problém nefunkčního sdílení sítě Windows 10. To lze provést dvěma způsoby.
Možnost 1: Prostřednictvím nastavení systému Windows
Chcete-li povolit zjišťování sítě prostřednictvím brány Windows Firewall prostřednictvím aplikace Nastavení, postupujte takto:
1. lis Windows + I otevřít Nastavení a klikněte na Aktualizace a zabezpečení, jak je znázorněno.
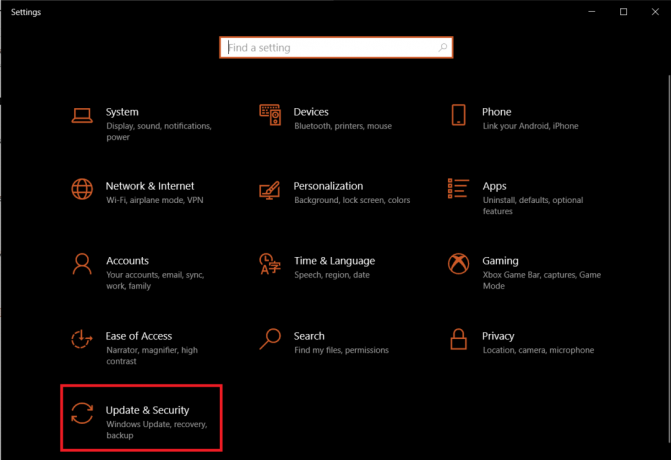
2. Přejděte na Zabezpečení systému Windows kartu a klikněte na Firewall a ochrana sítě v pravém panelu.
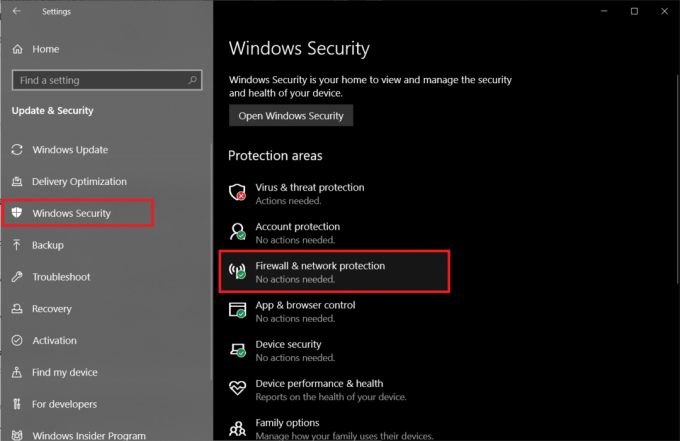
3. V následujícím okně klikněte na Povolte aplikaci přes bránu firewall jak je znázorněno.
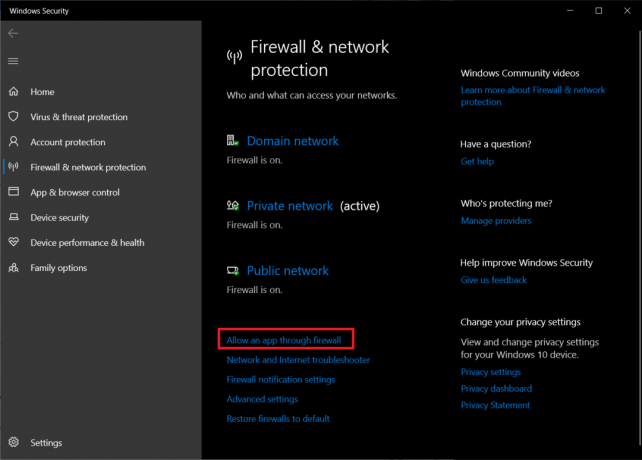
4. Dále klikněte na Změnit nastavení tlačítko pro odemknutí Povolené aplikace a funkce seznam a provádět v něm úpravy.
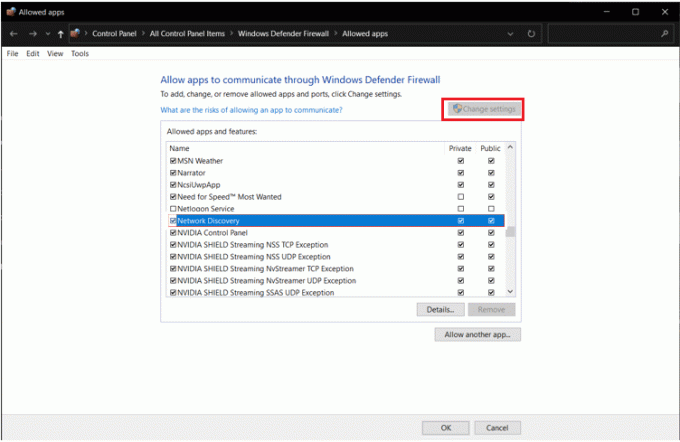
5. Nalézt Zjišťování sítě a pečlivě zaškrtněte políčko soukromé jakož i Veřejnost sloupce týkající se prvku. Poté klikněte na OK.
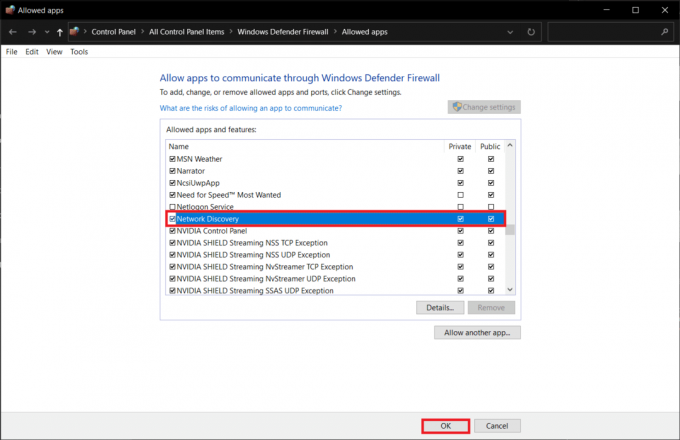
Možnost 2: Prostřednictvím příkazového řádku
Výše uvedeným potížím s kopáním do více oken se můžete vyhnout jednoduchým spuštěním následujícího řádku v příkazovém řádku a případně opravou počítačů, které se nezobrazují při problému se sítí.
1. Udeř klíč Windows, typ příkazový řádek a klikněte na Spustit jako administrátor, jak je znázorněno.

2. Zadejte daný příkaz a stiskněte Zadejte klíč.
netsh advfirewall firewall nastavit pravidlo group="Network Discovery" new enable=Ano
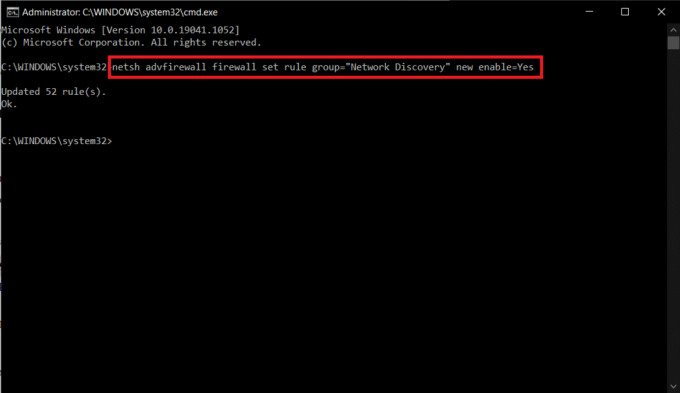
Přečtěte si také:Jak povolit režim grafů kalkulačky ve Windows 10
Metoda 6: Obnovte nastavení sítě
Pokud byly přesně dodrženy všechny výše uvedené metody, můžete si být jisti, že sdílení souborů v síti bylo správně nakonfigurováno. Problémy se samotnou sítí mohou bránit počítači ve sledování jiných připojených systémů. V takových případech by resetování všech souvisejících položek mělo vyřešit problém s nefunkčním sdílením sítě Windows 10. I toho lze dosáhnout dvěma způsoby.
Možnost 1: Prostřednictvím nastavení systému Windows
Pokud vám vyhovuje spíše grafická rozhraní místo aplikací příkazového řádku, můžete síť resetovat pomocí Nastavení systému Windows takto:
1. Spusťte systém Windows Nastavení a navigovat do Síť a internet.
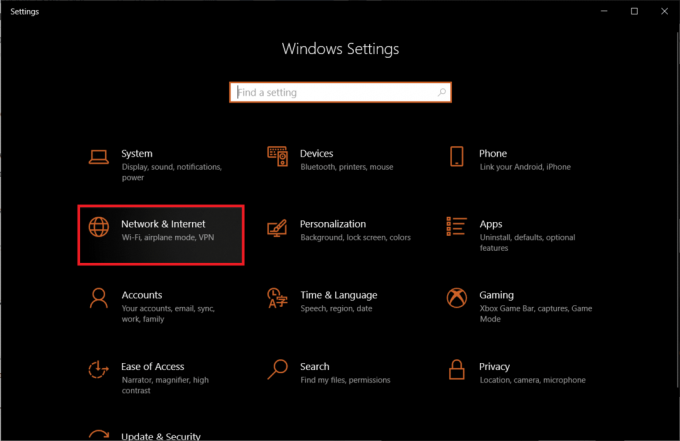
2. Klikněte na Obnovení sítě > Resetovat nyní tlačítko, jak je znázorněno.
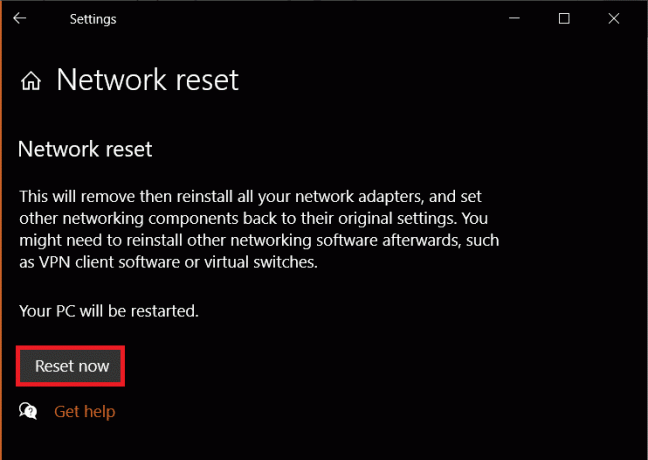
Možnost 2: Prostřednictvím příkazového řádku
Chcete-li resetovat nastavení sítě pomocí příkazového řádku, postupujte podle uvedených kroků:
1. Zahájení Příkazový řádek jako správce jako dříve.

2. Proveďte níže uvedenou sadu příkazy jeden po druhém.
reset netsh winsocknetsh int ip resetipconfig /releaseipconfig /renewipconfig /flushdns

Metoda 7: Přeinstalujte síťový ovladač
Proces resetování můžete posunout o krok dále tím, že přeinstalujete ovladače síťového adaptéru a necháte Windows nainstalovat nejnovější. Zde je návod, jak opravit počítače, které se nezobrazují v síti, přeinstalací síťového ovladače:
1. zmáčkni klíč Windows, typ správce zařízení a klikněte na Otevřeno.

2. Poklepáním rozbalíte Síťové adaptéry kategorie.
3. Klikněte pravým tlačítkem na svůj ovladač síťového adaptéru (např. Ovladač rodiny Realtek PCIe GBE) a vyberte si Vlastnosti, jak je znázorněno.

4. Přejít na Řidič klepněte na Odinstalovat zařízení, jak je znázorněno.

5. Klikněte na Odinstalovat ve výzvě k potvrzení po kontrole Odstraňte software ovladače pro toto zařízení volba.
6. Nyní, restartovat váš počítač.
7. Systém Windows nainstaluje ovladače automaticky po restartu. Pokud ne, klikněte Akce > Vyhledat změny hardwaru jak je znázorněno níže.

Přečtěte si také:Jak opravit příliš tichý mikrofon v systému Windows 10
Tip pro profesionály: Jak získat přístup k dalším počítačům ve vaší síti
Než začneme s řešeními, pokud spěcháte a hledáte rychlé řešení přenášet soubory ve Windows, pak můžete postupovat podle uvedených kroků:
1. lis Klávesy Windows + E společně spustit Průzkumník souborů.
2. Přejděte na Síť a zadejte \\ následuje PC IP adresa v Adresní řádek Průzkumníka souborů.
Například: Pokud je IP adresa počítače 192.168.1.108, typ \\192.168.1.108 a stiskněte Zadejte klíč pro přístup k tomuto počítači.

Poznámka: Chcete-li zjistit IP adresu, spusťte ipconfig v Příkazový řádek a zkontrolovat Výchozí brána zadání adresy, zobrazeno zvýrazněně.

Často kladené otázky (FAQ)
Q1. Jak zviditelním svůj počítač v síti?
Ans. Chcete-li, aby byl váš počítač viditelný v síti, budete muset povolit zjišťování sítě. Zahájení Kontrolní panel a jít do Centrum sítí a sdílení > Změnit pokročilá nastavení sdílení > Soukromé > Zapnout zjišťování sítě.
Q2. Proč nevidím všechna zařízení v mé síti?
Ans. Pokud je deaktivováno zjišťování sítě, nebudete moci vidět ostatní zařízení ve vaší síti, FDPHost, FDResPub a další související služby nefungují nebo jsou problémy se sítí sám. Chcete-li problém vyřešit, postupujte podle výše uvedených řešení.
Doporučeno:
- Jak opravit NVIDIA ShadowPlay Not Recording
- Jak zakázat akceleraci myši ve Windows 10
- Opravte chybu Invalid Access to Memory Location Error in Valorant
- Oprava sdílení souborů Windows 10 nefunguje
Doufejme, počítače se nezobrazují v síti problém ve vašem systému Windows 10 byl nyní vyřešen. Sdílení souborů přes síť může být komplikovaný proces. Také, pokud máte nějaké dotazy/návrhy týkající se tohoto článku, pak je neváhejte napsat do sekce komentářů a neváhejte nás kontaktovat, pokud budete potřebovat další pomoc.