Oprava nefunkčního posouvání touchpadu ve Windows 10
Různé / / January 12, 2022
Touchpady na vašich laptopech jsou analogické s externími myšmi, které se používají k ovládání stolních počítačů. Ty provádějí všechny funkce, které může provádět externí myš. Výrobci také začlenili do vašeho notebooku další gesta touchpadu, aby byly věci ještě pohodlnější. Po pravdě řečeno, rolování pomocí touchpadu by bylo velmi obtížným počinem, nebýt rolovacího gesta dvěma prsty. Můžete ale narazit i na nějaké chyby. Přinášíme vám užitečného průvodce, který vás naučí, jak opravit, že rolování touchpadu nefunguje v systému Windows 10.

Obsah
- Jak opravit, že rolování touchpadu nefunguje v systému Windows 10
- Proč ve Windows 10 nefunguje rolování dvěma prsty?
- Metoda 1: Základní řešení problémů
- Metoda 2: Povolte gesto posouvání
- Metoda 3: Změňte ukazatel myši
- Metoda 4: Aktualizujte ovladač touchpadu
- Metoda 5: Vrácení aktualizací ovladačů
- Metoda 6: Přeinstalujte ovladač touchpadu
- Tip pro profesionály: Nainstalujte ovladač touchpadu v režimu kompatibility
- Metoda 7: Odinstalujte aplikace
Jak opravit, že rolování touchpadu nefunguje v systému Windows 10
Starší notebooky obsahovaly malý posuvník na pravém konci touchpadu, nicméně mechanický posuvník byl od té doby nahrazen ovládáním gesty. Ve vašem notebooku lze gesto a výsledný směr rolování také přizpůsobit.
Váš notebook s Windows 10 může obsahovat gesta touchpadu jako,
- Přejetím dvěma prsty vodorovně nebo svisle se posunete v příslušném směru
- Pomocí dvou prstů oddálíte přitažením a roztažením přiblížíte,
- Svislým přejetím třemi prsty můžete zkontrolovat všechny aktivní aplikace v systému Windows nebo je všechny minimalizovat,
- Mezi aktivními aplikacemi přepínejte horizontálním přejetím třemi prsty atd.
Pokud některé z těchto pravidelně používaných gest náhle přestane fungovat, může to pro vás být docela k vzteku, což může ovlivnit vaši celkovou produktivitu práce. Podívejme se na důvody, proč rolování touchpadu nefunguje ve Windows 10.
Proč ve Windows 10 nefunguje rolování dvěma prsty?
Mezi nejčastější důvody, proč gesta na touchpadu přestávají fungovat, patří:
- Ovladače touchpadu mohou být poškozené.
- Ve vaší nejnovější verzi nebo aktualizaci Windows musí být nějaké chyby.
- Externí aplikace třetích stran ve vašem počítači mohly poškodit váš touchpad a způsobit abnormální chování.
- Možná jste omylem deaktivovali touchpad pomocí klávesových zkratek nebo lepivých kláves.
Četné zprávy naznačují, že gesta touchpadu, včetně posouvání dvěma prsty, obecně přestanou fungovat po instalaci nové aktualizace systému Windows. Jediný způsob, jak to obejít, je vrátit se zpět k předchozímu systému Windows nebo počkat na vydání nové aktualizace s opravenou chybou touchpadu. Přečtěte si našeho průvodce 5 způsobů, jak zastavit automatické aktualizace ve Windows 10 abyste zabránili instalaci aktualizací, bez vašeho souhlasu, abyste se takovým problémům úplně vyhnuli.
V tomto článku se zaměříme na nejpoužívanější gesto touchpadu ze všech, viz rolování dvěma prstya také vám poskytnout několik způsobů, jak uvedený problém vyřešit.
Poznámka: Mezitím můžete použít pgup a pgdn nebo šipky na klávesnici pro posouvání.
Metoda 1: Základní řešení problémů
Zde je několik základních kroků, které můžete provést, než projdete dalšími metodami k vyřešení problému s nefunkčním posouváním touchpadu ve Windows 10.
1. Za prvé, restartovatváš notebook a zkontrolujte, zda touchpad začíná fungovat normálně.
2. Poté zkuste znovu aktivovat touchpad pomocí příslušného Klávesové zkratky touchpadu.
Poznámka: Tlačítko touchpadu je obvykle jedním z Funkční klávesy tj., F3, F5, F7, nebo F9. Je označeno a obdélníková ikona touchpadu ale tato ikona se liší v závislosti na výrobci vašeho notebooku.
3. Nouzový režim je režim, ve kterém se načítají pouze systémové aplikace a ovladače. Přečtěte si náš článek na Jak spustit nouzový režim v systému Windows 10 a zkontrolujte, zda posouvání touchpadu funguje normálně nebo ne. Pokud ano, implementujte Metoda 7 abyste se zbavili aplikací způsobujících problémy.
Přečtěte si také:2 způsoby, jak ukončit nouzový režim v systému Windows 10
Metoda 2: Povolte gesto posouvání
Jak již bylo zmíněno dříve, Windows 10 vám dává prostor pro přizpůsobení gest touchpadu, jak chcete, abyste si ulehčili svůj pracovní postup. Podobně můžete gesta deaktivovat nebo povolit ručně, podle vašich potřeb. Podobně mohou uživatelé také ručně deaktivovat jakékoli gesto, které nevyžadují nebo je nepoužívají často. Nejprve se ujistěte, že je povoleno posouvání dvěma prsty.
Poznámka: V závislosti na technologii touchpadu použité ve vašem notebooku najdete tuto možnost buď v samotném Nastavení nebo ve vlastnostech myši.
1. zmáčkni Klávesy Windows + I společně do otevřeného prostoru Nastavení systému Windows.
2. Klikněte Zařízení nastavení, jak je znázorněno.

3. Jít do Touchpad který je v levém panelu.
4. Na pravém panelu pod Posouvání a přibližování označte možnosti Tažením dvěma prsty rolujte, a Stažením prstů přiblížíte, jak je znázorněno níže.

5. Otevři Směr rolování menu a vyberte možnost, kterou preferujete:
- Pohyb dolů posouvá nahoru
- Pohyb dolů posouvá nahoru
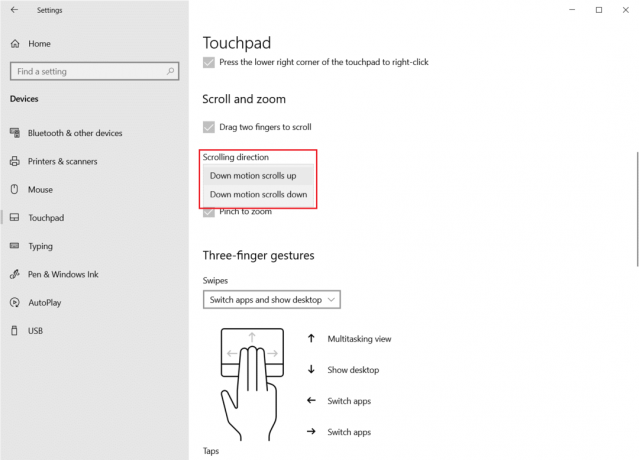
Poznámka: Většina výrobců má také své vlastní proprietární aplikace pro přizpůsobení gest touchpadu. Nabízejí například notebooky Asus Inteligentní gesto Asus.

Metoda 3: Změňte ukazatel myši
Ve srovnání s ostatními má tato konkrétní oprava nižší šanci na úspěch, ale pro některé uživatele skutečně vyřešila problém, a proto stojí za vyzkoušení. Zde je návod, jak opravit, že rolování touchpadu nefunguje ve Windows 10 změnou ukazatele.
1. Udeřil klíč Windows, typ Kontrolní panela klikněte Otevřeno.

2. Soubor Zobrazit podle > Velké ikony a klikněte na Myš.

3. Přejděte na Ukazatele kartu v Vlastnosti myši okno.

4A. Otevřete rozevírací seznam pod Systém a vyberte jiný ukazatel.

4B. Ukazatel můžete vybrat také ručně kliknutím na Procházet… knoflík.

5. Klikněte Aplikovat pro uložení změn a výběr OK k východu.
Zkontrolujte, zda vaše posouvací gesto nyní funguje. Pokud ne, zkuste další řešení.
Přečtěte si také:5 způsobů, jak vypnout touchpad ve Windows 10
Metoda 4: Aktualizujte ovladač touchpadu
Důvodem tohoto problému může být poškozený nebo zastaralý ovladač touchpadu. Protože ovladač pomáhá spouštět funkce, jako jsou gesta, bylo by nejlepší jej aktualizovat, aby se vyřešil problém s nefunkčním posouváním touchpadu v systému Windows 10.
1. Klikněte na Start a typ správce zařízení, pak stiskněte Zadejte klíč.

2. Dvakrát klikněte na Myši a jiné ukazovánízařízení rozšířit to.
3. Klepněte pravým tlačítkem myši na ovladač touchpadu chcete aktualizovat, pak vyberte Aktualizujte ovladač z nabídky.
Poznámka: Ukázali jsme aktualizaci Myš kompatibilní s HID řidič jako příklad.
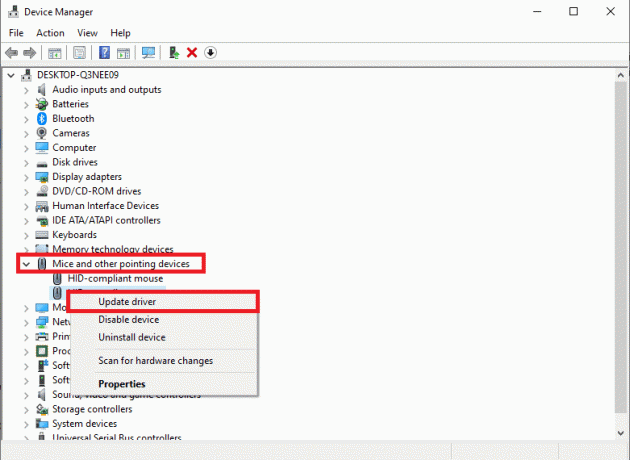
4. Vyber Automaticky vyhledávat ovladače možnost automatické aktualizace ovladače.
Poznámka: Pokud jste si již stáhli nejnovější verzi, klikněte na Procházet v mém počítači ovladače vyhledejte a nainstalujte stažený ovladač.
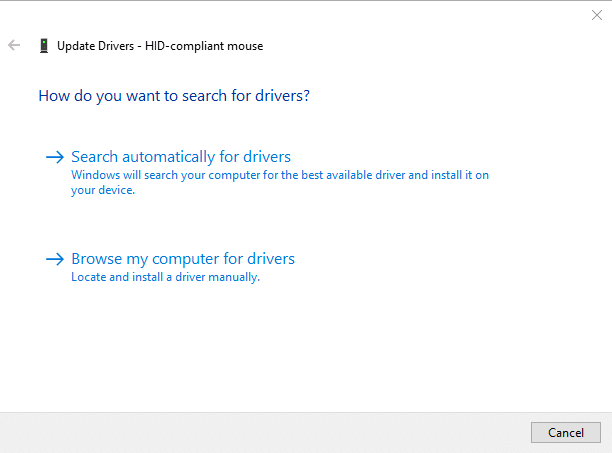
5. Nakonec po aktualizaci ovladače touchpadu restartovat váš počítač.
Metoda 5: Vrácení aktualizací ovladačů
Vždy můžete vrátit svůj ovladač na předchozí verzi, pokud je nejnovější verze ovladače poškozená nebo nekompatibilní. Chcete-li vyřešit problém s nefunkčním posouváním touchpadu, spusťte funkci Rollback Driver podle následujících kroků:
1. Zahájení Správce zařízení a rozšířit Myši a další ukazovací zařízení jak je uvedeno v Metoda 4.
2. Klikněte pravým tlačítkem na svůj Ovladač touchpadu a vyberte Vlastnosti z kontextové nabídky, jak je znázorněno níže.
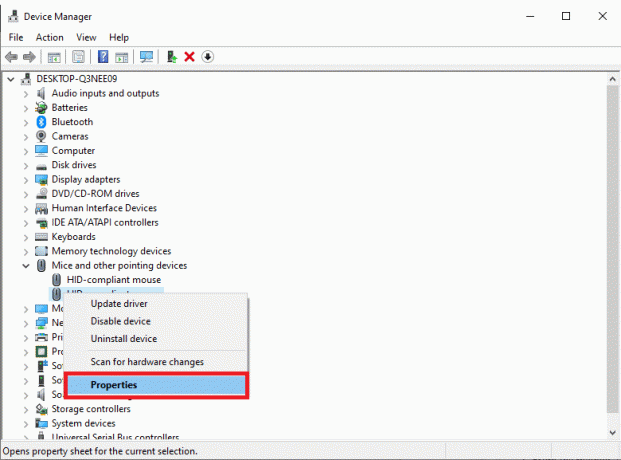
3. Jít do Řidič kartu a klikněte na Vrátit zpět ovladač pro změnu vaší aktuální verze na předchozí.
Poznámka: Pokud Vrátit zpět ovladač tlačítko je pak šedé, soubory ovladače nebyly aktualizovány nebo váš počítač není schopen zachovat původní soubory ovladače.
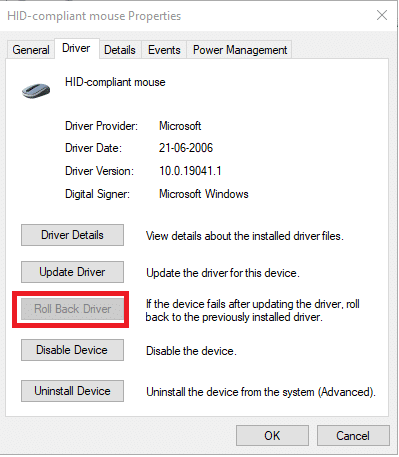
4. V Vrácení balíčku ovladače, uveďte důvod Proč se vracíš zpátky? a klikněte Ano potvrdit.

5. Nyní budete vyzváni k restartování počítače. Učiň tak.
Přečtěte si také:Jak opravit Mouse Lag ve Windows 10
Metoda 6: Přeinstalujte ovladač touchpadu
Pokud problém přetrvává i po aktualizaci nebo vrácení aktualizací, přeinstalujte ovladač touchpadu následovně:
1. Navigovat do Správce zařízení > Myši a jiná polohovací zařízení > Vlastnosti jak je uvedeno v Metoda 6.
2. Klikněte na Řidič kartu a vyberte Odinstalovat zařízení, jak je znázorněno.
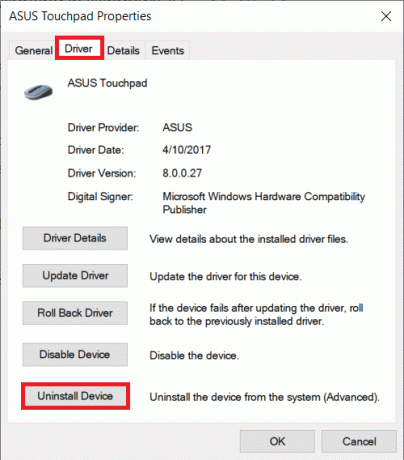
3. Klikněte Odinstalovat v Odinstalovat zařízení výzvu k potvrzení.
Poznámka: Zkontrolovat Odstraňte software ovladače pro toto zařízení možnost trvale odstranit soubory ovladače z vašeho systému.
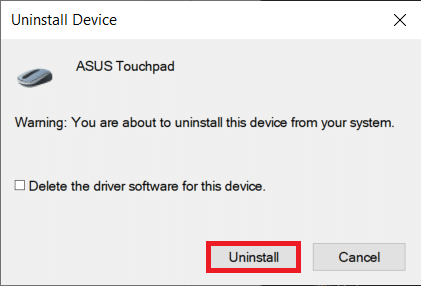
4. Restartujte počítače po odinstalování ovladače.
5. Přejděte na webovou stránku výroby ovladačů touchpadu (např. Asus) a stažení instalační soubory ovladače.
6. Nainstalujte stažené soubory nastavení ovladače a zkontrolujte, zda je váš problém vyřešen nebo ne.
Tip pro profesionály: Nainstalujte ovladač touchpadu v režimu kompatibility
Pokud běžná instalace ovladačů nevyřešila problém s nefunkčním posouváním touchpadu ve Windows 10, zkuste je místo toho nainstalovat v režimu kompatibility.
1. Klepněte pravým tlačítkem myši na instalační soubor ovladače stáhli jste si Krok 5 výše a vyberte Vlastnosti.

2. Přejít na Kompatibilita tab. Zaškrtněte políčko označené Spusťte tento program v režimu kompatibility pro.
3. V rozevíracím seznamu vyberte Verze Windows 7, nebo 8.

4. Klikněte na Použít > OK pro uložení těchto změn.
5. Nyní, spusťte instalační soubor k instalaci ovladače.
Poznámka: Pokud instalace ovladače s konkrétní verzí systému Windows problém nevyřeší, odinstalujte ovladač a zkuste změnit verzi systému Windows.
Přečtěte si také:Opravte, že se kolečko myši neposouvá správně
Metoda 7: Odinstalujte aplikace
Pokračujeme, zajistěme, aby aplikace třetí strany nezasahovala do touchpadu vašeho notebooku a nezpůsobovala gesta nefunkčnosti. Odinstalování naposledy nainstalovaných programů třetích stran a provedení normálního spouštění může vyřešit problém s nefunkčním posouváním touchpadu ve Windows 10. Chcete-li tak učinit, musíte být spuštěni v nouzovém režimu, jak je uvedeno v metodě 2. Poté postupujte podle následujících kroků:
1. Udeř klíč Windows, typ aplikace a funkce a klikněte na Otevřeno.

2. Vybrat nefunkční aplikace a klikněte na Odinstalovat knoflík.
Poznámka: Ukázali jsme Crunchyroll aplikace jako příklad.

3. Potvrďte kliknutím na Odinstalovat znovu.

4. Pokračujte v odinstalování aplikací na základě jejich dat instalace, dokud nebude poškozená aplikace třetí strany nalezena a odstraněna.
Doporučeno:
- Oprava počítačů, které se nezobrazují v síti v systému Windows 10
- Jak zakázat akceleraci myši ve Windows 10
- Oprava černé obrazovky Windows 11 s kurzorem
- Opravte problém s dvojitým kliknutím myši Logitech
Doufám, že vám tento článek pomohl opravit Posouvání touchpadu nefunguje Windows 10. Která metoda se vám tedy osvědčila nejlépe? Také, pokud máte nějaké dotazy/návrhy týkající se tohoto článku, neváhejte je zahodit do sekce komentářů.



