Oprava režimu spánku systému Windows 10 nefunguje
Různé / / January 13, 2022
Strávili byste mnohem více času prohlížením loga s modrými dlaždicemi a spouštěcí animace načítání, pokud by to nebyla funkce režimu spánku systému Windows. Udržuje vaše notebooky a stolní počítače zapnuté, ale ve stavu s nízkou spotřebou energie. Udržuje tak aplikace a operační systém Windows aktivní, takže se po krátké přestávce na kávu můžete vrátit zpět do práce. Režim spánku obvykle v systému Windows 10 funguje bezchybně, ale jednou za modrého měsíce může způsobit bolest hlavy. V tomto článku vás provedeme správným nastavením napájení pro režim spánku a dalšími opravami pro vyřešení problému s nefunkčním režimem spánku systému Windows 10.
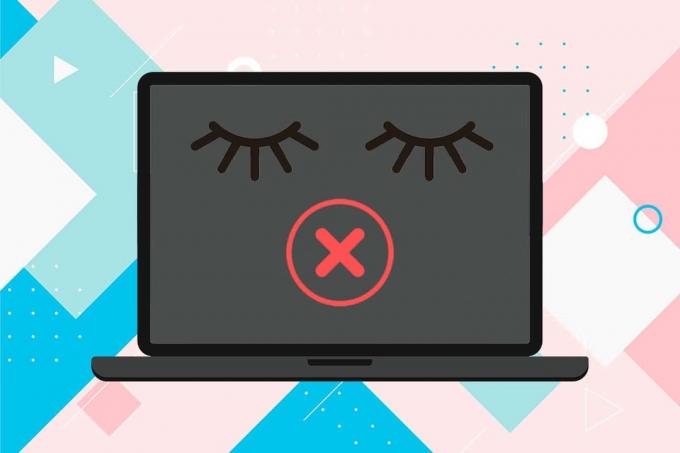
Obsah
- Jak opravit nefunkčnost režimu spánku Windows 10
- Metoda 1: Spusťte Poradce při potížích s napájením
- Metoda 2: Zakažte spořič obrazovky
- Metoda 3: Spusťte příkaz powercfg
- Metoda 4: Upravte nastavení spánku
- Metoda 5: Nastavte časovač spánku
- Metoda 6: Zakažte rychlé spuštění
- Metoda 7: Zakažte hybridní spánek
- Metoda 8: Zakažte časovače probuzení
- Metoda 9: Obnovte nastavení napájení
- Metoda 10: Aktualizujte systém Windows
- Další řešení, jak opravit nefunkčnost režimu spánku systému Windows 10.
- Tip pro profesionály: Zabraňte probuzení zařízení z USB
Jak opravit nefunkčnost režimu spánku Windows 10
Někdy můžete nevědomky deaktivovat funkci režimu spánku a pak si myslet, že již nefunguje. Dalším velmi častým problémem je, že systém Windows 10 nepřejde automaticky do režimu spánku po předem definované době nečinnosti. Většina problémů souvisejících s režimem spánku vzniká kvůli:
- špatná konfigurace nastavení napájení
- rušení z aplikací třetích stran.
- nebo zastaralé nebo poškozené ovladače.
PC lze uspat výběrem požadované možnosti z Nabídka napájení systému Windows při zavírání víka notebooku automaticky uspí. Počítače se systémem Windows lze navíc nakonfigurovat tak, aby po nastavené době nečinnosti automaticky usnuly, aby se šetřila energie. Vzbudit se systém z režimu spánku a vrátit se do akce, jednoduše pohybovat myší kolem nebo stiskněte libovolnou klávesu na klávesnici.
Metoda 1: Spusťte Poradce při potížích s napájením
Pokud se ruční úprava nastavení napájení dosud neosvědčila, použijte k vyřešení tohoto problému vestavěný nástroj pro odstraňování problémů s napájením. Nástroj kontroluje všechna vaše nastavení plánu napájení a systémová nastavení, jako je displej a spořič obrazovky, aby optimalizoval spotřebu energie a v případě potřeby je automaticky resetuje. Zde je návod, jak jej spustit:
1. lis Windows + Iklíče současně otevřít Windows Nastavení.
2. Klikněte Aktualizace a zabezpečení nastavení, jak je znázorněno.
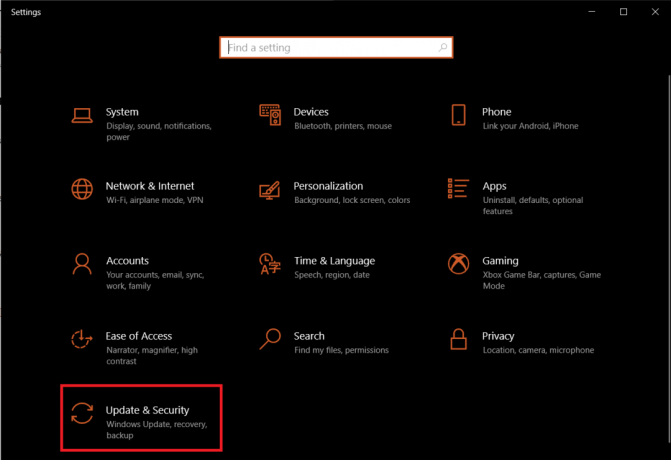
3. Přejděte na Odstraňte problémy kartu v levém podokně.
4. Přejděte dolů na Najděte a opravte další problémy sekce v pravém podokně.
5. Vybrat Napájení poradce při potížích a klikněte na Spusťte nástroj pro odstraňování problémů tlačítko, zobrazené zvýrazněně.
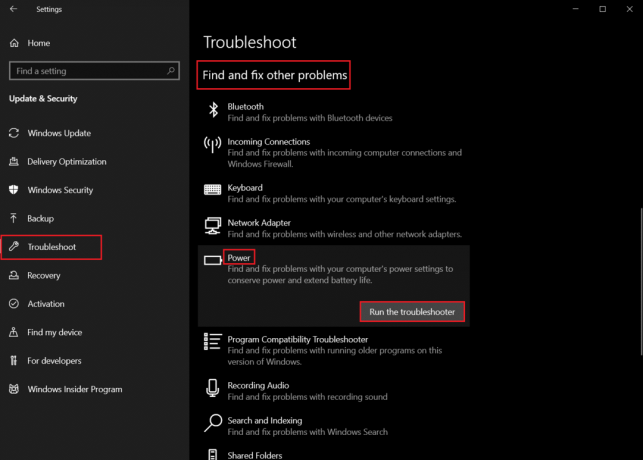
6. Jakmile nástroj pro odstraňování problémů dokončí skenování a opravy, zobrazí se seznam všech zjištěných problémů a jejich řešení. Následovat pokyny na obrazovce které zřejmě používají uvedené opravy.
Metoda 2: Zakažte spořič obrazovky
Pokud se s tímto problémem stále potýkáte, budete muset zkontrolovat nastavení spořiče obrazovky nebo jej úplně zakázat. Může se to zdát jako zvláštní oprava, ale mnoho uživatelů vyřešilo problémy s napájením pouhým vypnutím svého milovaného spořiče bublinkové obrazovky a my vám doporučujeme udělat totéž.
1. Otevřete Windows Nastavení a klikněte na Personalizace, jak je znázorněno.
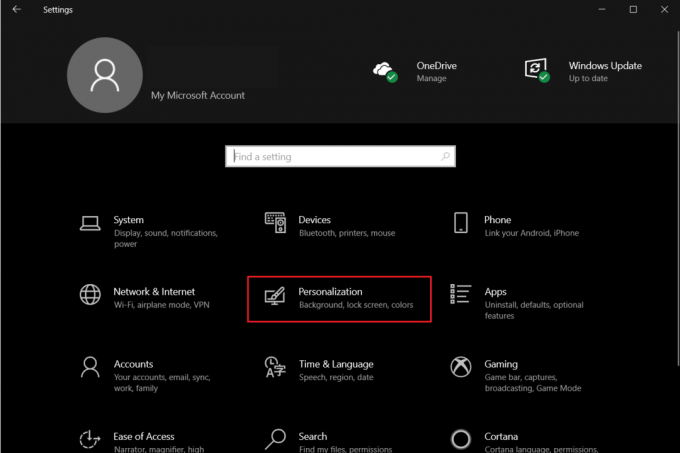
2. Přesuňte se do Uzamknout obrazovku tab.
3. Přejděte dolů a klikněte Nastavení spořiče obrazovky v pravém panelu.
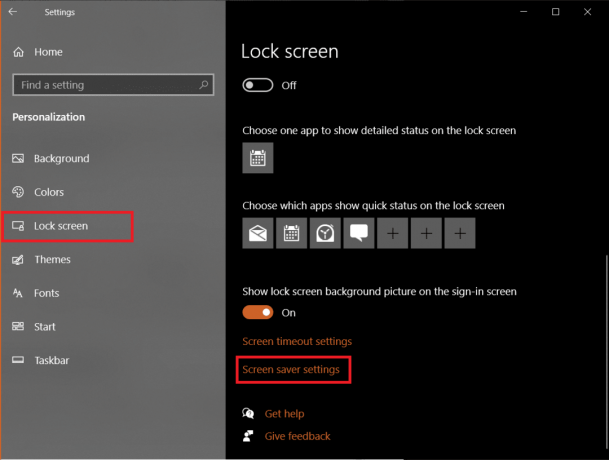
4. Klikněte na Spořič obrazovky rozbalovací nabídku a vyberte Žádný jak je znázorněno.
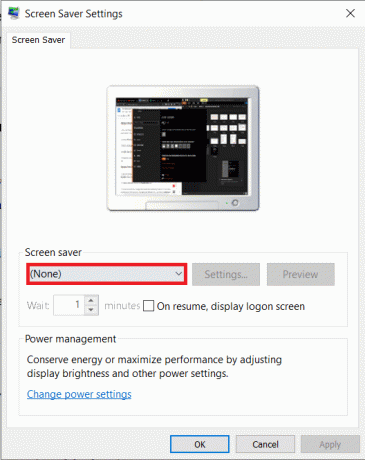
5. Klikněte Použít >OK pro uložení změn a ukončení.
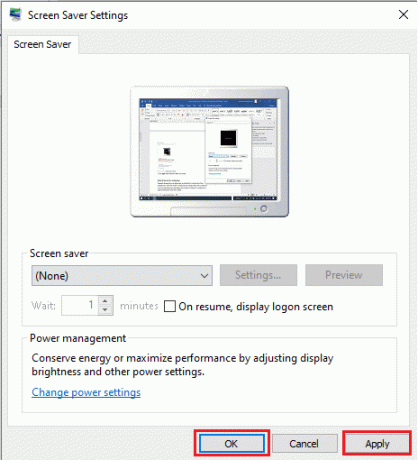
Přečtěte si také:Oprava, že počítač nepřejde do režimu spánku v systému Windows 10
Metoda 3: Spusťte příkaz powercfg
Jak již bylo zmíněno dříve, programy a ovladače třetích stran mohou také způsobit problémy s nefunkčním režimem spánku systému Windows 10 opakovaným odesíláním požadavků na napájení. Naštěstí lze nástroj příkazového řádku powercfg dostupný v OS Windows 10 použít k určení přesného viníka a provedení nezbytných akcí. Postup provedení:
1. zmáčkni klíč Windows, typ Příkazový řádeka klikněte na Spustit jako administrátor.

2. Typ powercfg -požadavky a stiskněte Zadejte klíč k provedení, jak je znázorněno.

Zde by se měla všechna pole přečíst Žádný. Pokud jsou uvedeny nějaké požadavky na aktivní napájení, zrušení požadavku na napájení ze strany aplikace nebo ovladače umožní počítači bez problémů usnout.
3. Chcete-li zrušit požadavek na napájení, proveďte následující příkaz:
powercfg -requestsoverride“ ”
Poznámka: Nahraďte CALLER_TYPE jako PROCESS, NAME jako chrome.exe a REQUEST to EXECUTION tak, aby byl příkaz powercfg -requestsoverride PROVEDENÍ PROCESU „chrome.exe“. jak je znázorněno níže.
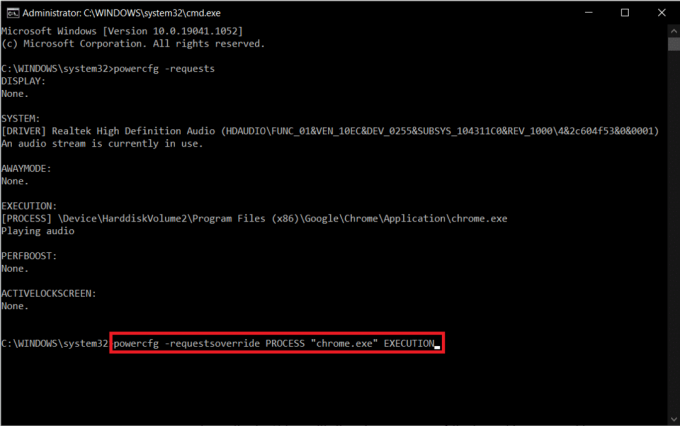
Poznámka: Vykonat powercfg -requestsoverride /? získat více podrobností o příkazu a jeho parametrech. Navíc. několik dalších užitečných příkazů powercfg je uvedeno níže:
- powercfg -lastwake: Tento příkaz informuje o tom, co naposledy probudilo systém nebo co mu zabránilo v uspání.
- powercfg -devicequery wake_armed: Zobrazuje zařízení, která probouzejí systém.
Metoda 4: Upravte nastavení spánku
Nejprve se ujistěte, že váš počítač může usnout. Windows 10 umožňuje uživatelům přizpůsobit akce tlačítka napájení a také to, co se stane, když je víko notebooku zavřeno. O některých aplikacích a malwaru třetích stran je známo, že se potýkají s nastavením napájení a upravují je, aniž by o tom uživatel věděl. Nastavení spánku mohl také změnit váš sourozenec nebo některý z vašich spolupracovníků. Zde je návod, jak ověřit a/nebo upravit nastavení spánku, abyste vyřešili problém s nefunkčním režimem spánku systému Windows 10:
1. Udeř klíč Windows, typ Kontrolní panela klikněte na Otevřeno.

2. Tady, nastav Zobrazit podle > Velké ikonya poté klikněte Možnosti napájení, jak je znázorněno.
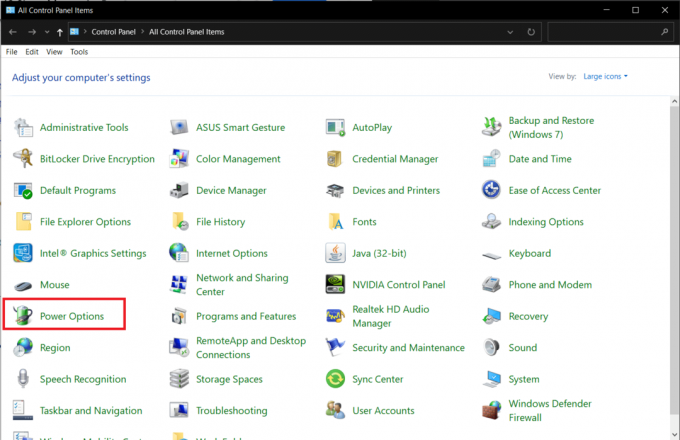
3. V levém podokně klikněte na Vyberte, k čemu slouží tlačítka napájení volba.
Poznámka: Na několika počítačích se systémem Windows 10 se může zobrazit jako Vyberte, jaké tlačítko napájenídělá.
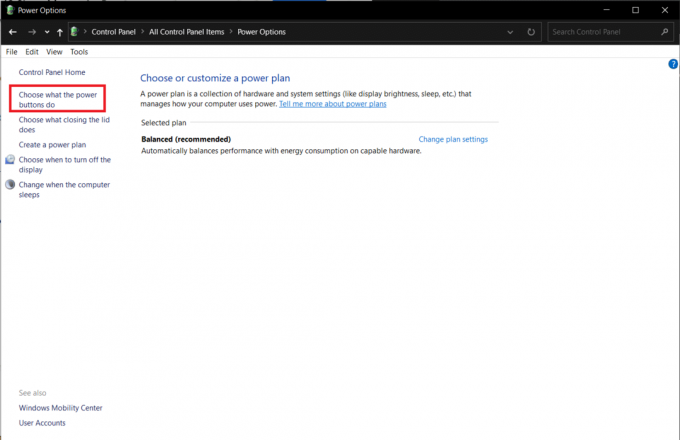
4. Vybrat Spát akce jako Nedělat nic pro Když stisknu tlačítko spánku možnost pod obojí Na baterii a Zapojený, jak je znázorněno níže.
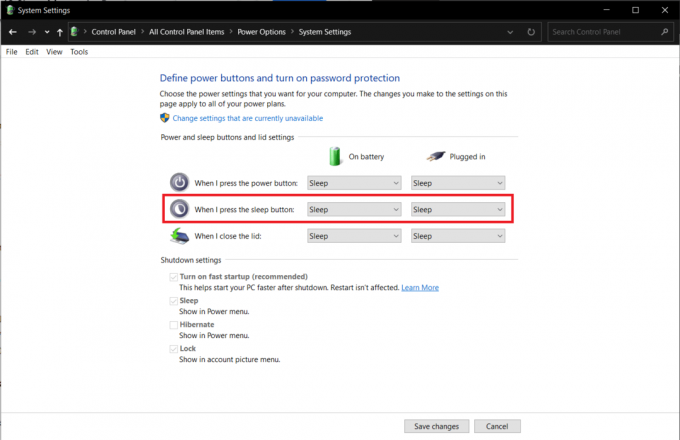
5. Klikněte na Uložit změny tlačítko a zavřete okno.
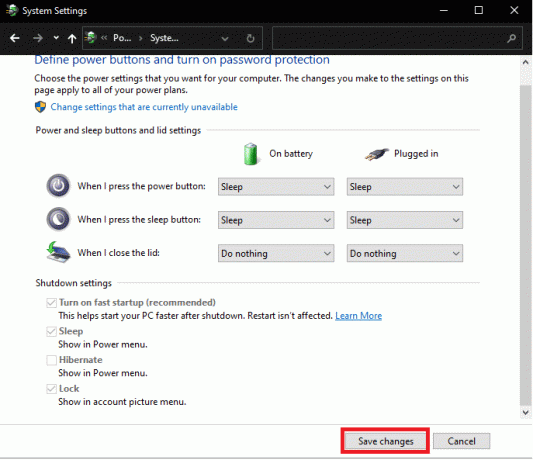
Přečtěte si také:Oprava PC se zapíná, ale nezobrazuje se
Metoda 5: Nastavte časovač spánku
U většiny uživatelů jsou problémy s režimem spánku způsobeny příliš vysokými hodnotami časovače spánku nebo nastavením Nikdy. Pojďme se ještě jednou ponořit do nastavení napájení a resetovat časovač spánku na výchozí hodnoty, a to následovně:
1. Zahájení Kontrolní panel a otevřít Možnosti napájení jak je uvedeno v Metoda 4.
2. Klikněte na Vyberte, kdy se má displej vypnout možnost v levém podokně, jak je znázorněno.
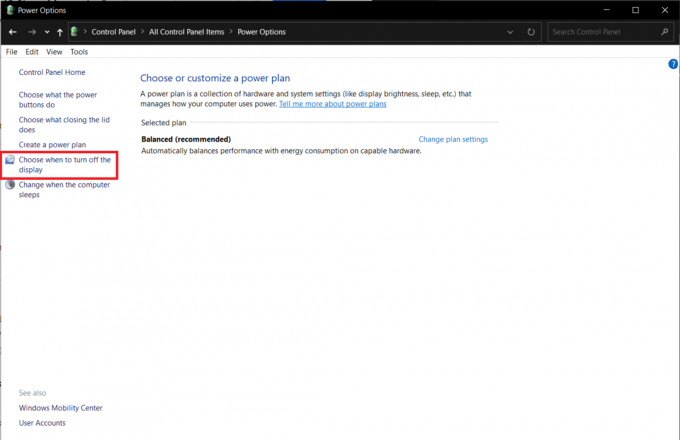
3. Nyní vyberte dobu nečinnosti jako Nikdy pro Uspat počítač možnost pod obojí Na baterii a Zapojený oddíly, jak je znázorněno níže.
Poznámka: Výchozí hodnoty jsou 30 minut a 20 minut pro Na baterii a Zapojený resp.
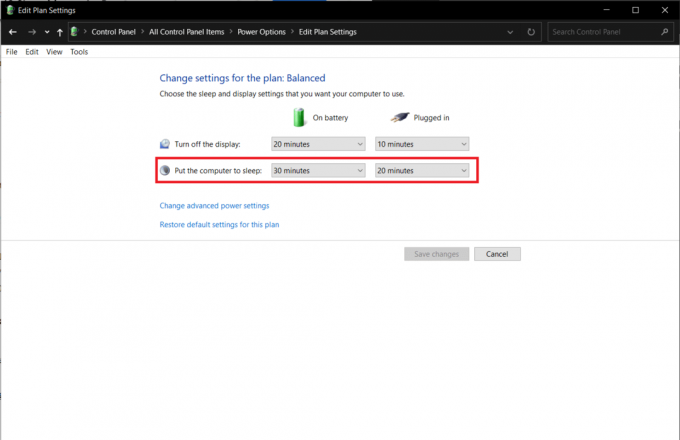
Metoda 6: Zakažte rychlé spuštění
Toto řešení se primárně týká starších systémů, které nepodporují rychlé spouštění a neusínají. Jak název napovídá, rychlé spuštění je funkce systému Windows, která urychluje proces spouštění systému uložením obrazu jádra a načtením ovladačů do hiberfil.sys soubor. I když se tato funkce zdá prospěšná, mnozí tvrdí opak. Číst Proč potřebujete zakázat rychlé spuštění ve Windows 10? zde a proveďte dané kroky:
1. Jít do Kontrolní panel > Možnosti napájení > Vyberte, k čemu slouží tlačítka napájení jak je uvedeno v Metoda 4.
2. Klikněte na Změňte nastavení, která jsou momentálně nedostupná k odemknutí Nastavení vypnutí sekce.
Poznámka: Klikněte Ano v Kontrola uživatelského účtu výzva.
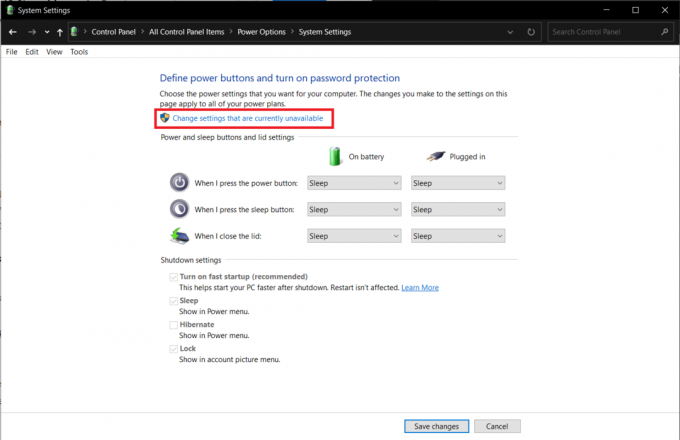
3. Zrušte zaškrtnutí Zapnout možnost rychlého spuštění (doporučeno) volba

4. Klikněte na Uložit změny pro provedení změn.
Poznámka: Ujistěte se, že Spát možnost je zaškrtnuta pod Nastavení vypnutí.
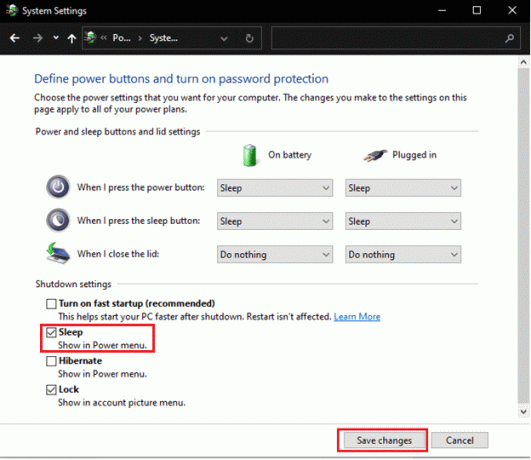
Přečtěte si také:Jak vytvořit časovač spánku Windows 10 na vašem počítači
Metoda 7: Zakažte hybridní spánek
Hybridní spánek je stav napájení, o kterém většina uživatelů neví. Režim je a kombinace dvou samostatných režimů, tj. Režim hibernace a režimu spánku. Všechny tyto režimy v podstatě uvádějí počítač do stavu úspory energie, ale mají několik minut rozdílů. Například: V režimu spánku jsou programy uloženy v paměti, zatímco v režimu hibernace jsou uloženy na pevném disku. Výsledkem je, že v hybridním režimu spánku se aktivní programy a dokumenty ukládají do paměti i na pevný disk.
Hybridní spánek je ve výchozím nastavení povoleno na stolních počítačích a kdykoli je počítač uveden do režimu spánku, automaticky přejde do hybridního režimu spánku. Zde je návod, jak tuto funkci zakázat, abyste vyřešili problém s nefunkčním režimem spánku systému Windows 10:
1. zmáčkni klíč Windows, typ Upravit plán napájení, a hit Zadejte klíč.

2. Klikněte na Změňte pokročilá nastavení napájení možnost, jak je znázorněno.
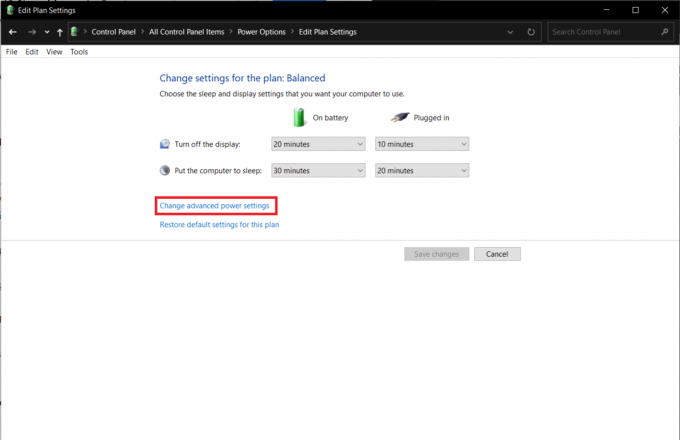
3. V Možnosti napájení okno, klikněte na + ikona vedle Spát rozšířit to.

4. Klikněte Povolit hybridní spánek a vyberte hodnoty Vypnuto pro oba Na baterii a Zapojený možnosti.
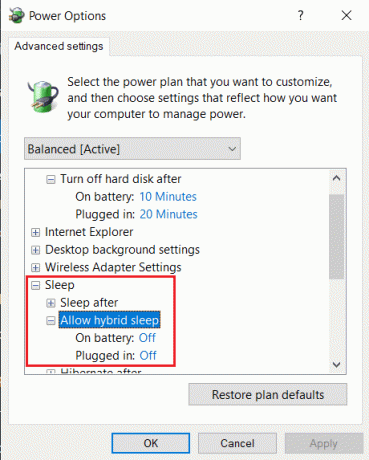
Metoda 8: Zakažte časovače probuzení
Chcete-li ukončit režim spánku ve Windows 10, musíte normálně stisknout libovolnou klávesu nebo trochu pohnout myší. Můžete však také vytvořit časovač, který automaticky probudí počítač v určitou dobu.
Poznámka: Proveďte příkaz powercfg /waketimery v an zvýšený příkazový řádek získat seznam aktivních časovačů buzení.
Jednotlivé časovače buzení můžete odstranit z aplikace Plánovač úloh nebo je všechny zakázat v okně Rozšířená nastavení napájení, jak je popsáno níže.
1. Navigovat do Upravit plán napájení > Možnosti napájení > Spánek jak je uvedeno v Metoda 7.
2. Dvakrát klikněte na Povolit časovače buzení a vyberte si:
- Zakázat možnost pro Na baterii
- Důležité pouze časovače buzení pro Zapojený
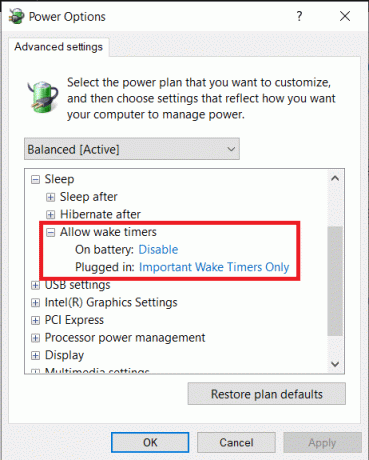
3. Nyní rozšiřte Nastavení multimédií.
4. Zde zajistěte obojí Na baterii a Zapojený možnosti jsou nastaveny na Nechte počítač uspat pro Při sdílení médií jak je znázorněno níže.

5. Klikněte na Použít > OK pro uložení změn.
Přečtěte si také:Jak změnit jas obrazovky v systému Windows 11
Metoda 9: Obnovte nastavení napájení
Spuštění nástroje pro odstraňování problémů s napájením vyřeší problémy s režimem spánku u většiny uživatelů. Naštěstí se můžete také rozhodnout vzít věci do vlastních rukou a obnovit všechna nastavení napájení do výchozího stavu. Chcete-li vyřešit problém s nefunkčním režimem spánku systému Windows 10 resetováním nastavení napájení, postupujte takto:
1. Jít do Upravit plán napájení > Změnit pokročilá nastavení napájení > Možnosti napájení jako dříve.
2. Klikněte na Obnovit výchozí nastavení plánu tlačítko zobrazené na obrázku níže.

3. Zobrazí se vyskakovací okno požadující potvrzení akce. Klikněte na Ano pro okamžité obnovení nastavení napájení.
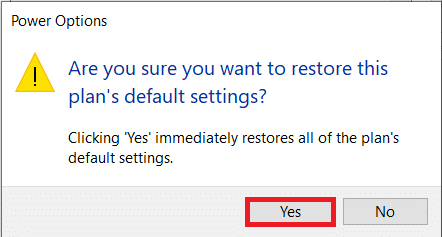
Metoda 10: Aktualizujte systém Windows
Hlášení o problémech s režimem spánku bylo v loňském roce mnoho kvůli chybám přítomným v určitých sestaveních Windows, zejména v květnu a září 2020. V případě, že jste svůj systém dlouho neaktualizovali, přejděte následující cestou:
1. Udeř Klávesy Windows + I současně otevřít Windows Nastavení.
2. Klikněte Aktualizace a zabezpečení z daných dlaždic.

3. V Windows Update kartu a klikněte na Kontrola aktualizací tlačítko, jak je znázorněno.

4A. Klikněte na Nainstalovat nyní tlačítko, pokud nějaké existují Dostupné aktualizace a restartujte počítač.

4B. Pokud nejsou k dispozici žádné aktualizace, zobrazí se zpráva Jste aktuální, jak je znázorněno.

Přečtěte si také:Jak zabránit myši a klávesnici v probuzení systému Windows z režimu spánku
Další řešení, jak opravit nefunkčnost režimu spánku systému Windows 10
- Můžete také spusťte Windows 10 do nouzového režimu nejprve a poté zkuste systém uspat. Pokud se vám to podaří, začněte odinstalování programů třetích stran jeden po druhém na základě jejich dat instalace, dokud problémy s režimem spánku nepřestanou existovat.
- Další potenciální oprava tohoto problému je aktualizace všech ovladačů zařízení v systému Windows 10.
- Střídavě, odpojení hypersenzitivní myš spolu s dalšími periferie, aby se zabránilo náhodnému probuzení v režimu spánku by mělo fungovat. Pokud je některá z kláves na vaší klávesnici rozbitá nebo pokud je psací zařízení zastaralé, nemusí náhodně probudit váš systém ze spánku.
- Navíc, skenování vašeho systému na přítomnost malwaru/virů a jejich odstranění pomohlo mnoha uživatelům.
Tip pro profesionály: Zabraňte probuzení zařízení z USB
Chcete-li zabránit zařízení v probuzení systému, postupujte podle uvedených kroků:
1. Klepněte pravým tlačítkem myši na Start nabídky, zadejte a vyhledejte Správce zařízení. Klikněte na Otevřeno.

2. Dvakrát klikněte na Univerzální řadiče sériové sběrnice rozšířit to.
3. Znovu dvakrát klikněte na USB Root Hub řidič otevřít Vlastnosti.
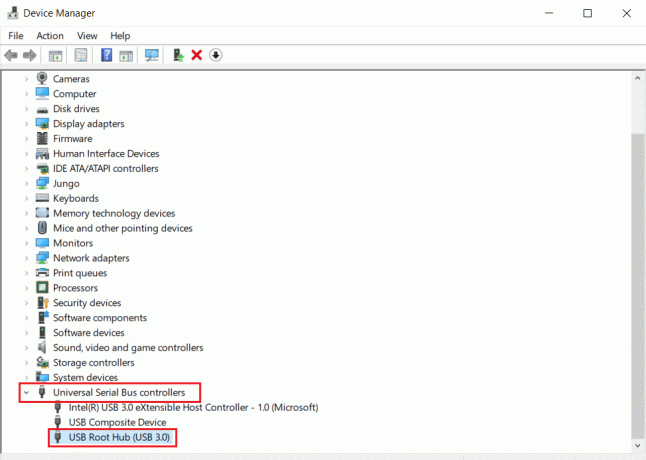
4. Přejděte na Řízení spotřeby kartu a zrušte zaškrtnutí možnosti s názvem Umožněte tomuto zařízení probudit počítač.

Doporučeno:
- Oprava .NET Runtime Optimization Service Vysoké využití CPU
- Jak opravit Debugger Detected Error
- Jak povolit Telnet ve Windows 10
- Jak otestovat napájení
Doufám, že vám výše uvedené metody pomohly vyřešit Režim spánku systému Windows 10 nefunguje problém. Navštivte naši stránku, kde najdete další skvělé tipy a triky, a zanechte své komentáře níže.



