Jak opravit prázdné ikony v systému Windows 11
Různé / / January 14, 2022
Jste spokojeni s estetikou vaší plochy a najednou si všimnete ikony, která je prázdná a trčí jako bolavý palec? Je to docela nepříjemné, že? Problém s ikonou Blank není žádnou novinkou a ani Windows 11 proti tomu není imunní. Může za tím být mnoho důvodů, jako jsou problémy s mezipamětí ikon nebo zastaralé aplikace. No, pokud vám také tiká OCD, když vidíte, že tato prázdná ikona ničí celou atmosféru jako já, dovolte mi, abych vám řekl, že rozumím vaší bolesti. Proto opravíme prázdné ikony ve Windows 11.

Obsah
- Jak opravit prázdné ikony v systému Windows 11
- Metoda 1: Ruční přidání ikon aplikací
- Metoda 2: Spusťte skenování DISM a SFC
- Metoda 3: Restartujte Průzkumníka Windows
- Metoda 4: Vymažte mezipaměť ikon
- Metoda 5: Aktualizujte problematickou aplikaci
- Metoda 6: Přeinstalujte problematickou aplikaci
Jak opravit prázdné ikony v systému Windows 11
Existuje několik způsobů, jak opravit prázdné ikony na ploše Windows 11 v závislosti na příčině za tím. Níže uvádíme nejběžnější způsoby řešení tohoto problému.
Metoda 1: Ruční přidání ikon aplikací
Chcete-li ručně přidat chybějící ikonu aplikace do prázdného souboru ikony, postupujte podle níže uvedených kroků:
1. Klepněte pravým tlačítkem myši na prázdná ikona a vyberte Vlastnosti z kontextové nabídky, jak je znázorněno.
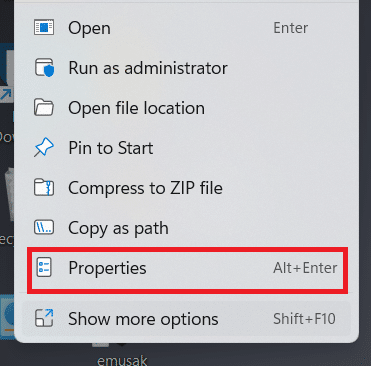
2. V Zkratka záložka Vlastnosti okno, klikněte na Změnit ikonu… knoflík.
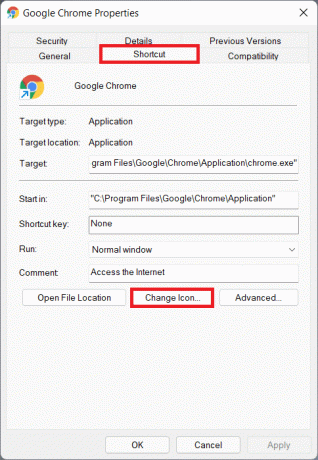
3. V Změnit ikonu okno, vyberte svůj požadovanou ikonu ze seznamu a klikněte na OK.
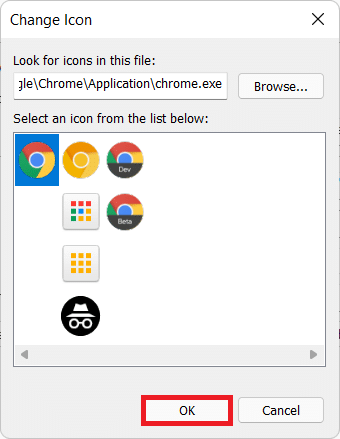
4. Klikněte na Použít > OK pro uložení těchto změn.
Přečtěte si také:Jak obnovit chybějící ikonu koše v systému Windows 11
Metoda 2: Spusťte skenování DISM a SFC
Zde je návod, jak opravit prázdné ikony v systému Windows 11 spuštěním skenování DISM a SFC:
1. zmáčkni Oknaklíč a typ Příkazový řádek. Klikněte na Spustit jako administrátor ke spuštění zvýšeného příkazového řádku.

2. Klikněte na Ano v Kontrola uživatelského účtu výzva.
3. Zadejte zadané příkazy a stiskněte Zadejte klíč skenování a oprava problémů v souborech OS:
- DISM /Online /čištění-obrazu /scanhealth
- DISM /Online /Cleanup-Image /restorehealth
Poznámka: Pro správné provedení tohoto příkazu musí být váš počítač připojen k internetu.
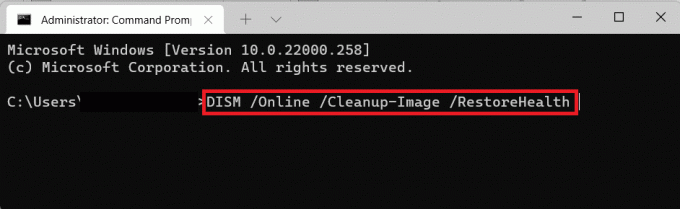
4. Restartujte počítač & otevřeno ZvýšenáPříkazový řádek ještě jednou.
5. Vykonat SFC /skenovat příkaz, jak je znázorněno níže.
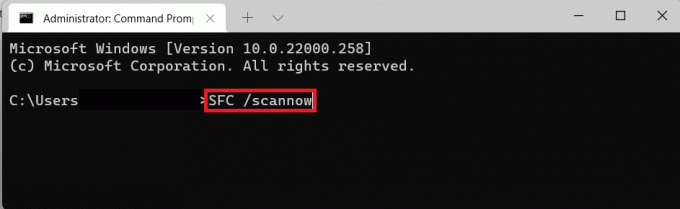
6. Restartujte váš počítač.
Přečtěte si také:Jak připnout aplikace na hlavní panel v systému Windows 11
Metoda 3: Restartujte Průzkumníka Windows
Zde je návod, jak opravit prázdné ikony v systému Windows 11 restartováním Průzkumníka Windows:
1. lis Klávesy Ctrl + Shift + Esc společně otevřít Správce úloh.
2. Přejděte dolů seznamem aktivních procesů v Procesy kartu a klikněte na Průzkumník Windows.
3. Poté klikněte na Restartujte v pravém dolním rohu, zobrazeno zvýrazněně.
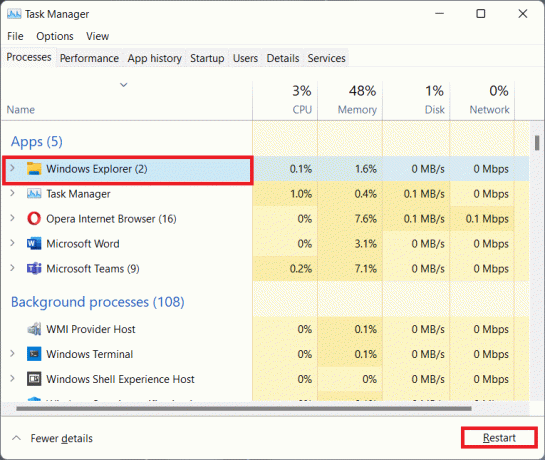
Přečtěte si také:Jak zakázat spouštěcí programy v systému Windows 11
Metoda 4: Vymažte mezipaměť ikon
Další metodou, jak opravit prázdné ikony v systému Windows 11, je vymazání mezipaměti ikon. Postupujte podle následujících kroků:
1. lis Klávesy Windows + E společně otevřít Průzkumník souborů.
2. Klikněte na Pohled v Jídelní lístek bar.
3. V zobrazeném seznamu klikněte na Zobrazit > Skryté položky, jak je znázorněno níže.

4. Zadejte následující umístění cesta v adresním řádku a stiskněte Vstupteklíč:
C:\Users\\AppData\Local

5. Přejděte dolů a vyberte soubor s názvem IconCache.db
6. Vymažte soubor stisknutím tlačítka Klávesy Shift + Del spolu.

7. Klikněte na Vymazat ve výzvě k potvrzení a restartovatváš počítač.
Přečtěte si také: Jak změnit ikony na ploše v systému Windows 11
Metoda 5: Aktualizujte problematickou aplikaci
To nelze dostatečně zdůraznit, že byste měli udržovat všechny aplikace aktuální, vždy a za každou cenu. Většinu problémů, se kterými se potýkáte s jakýmkoli programem, lze vyřešit jednoduchou aktualizací. Aktualizace aplikace závisí na aplikaci a zdroji aplikace.
- Pokud jste aplikaci nainstalovali z obchodu Microsoft Store, můžete ji aktualizovat z Stránka knihovny z aplikace Microsoft Store.
- V případě, že jste aplikaci nainstalovali pomocí instalačního programu staženého z internetu, klikněte na Aktualizacemožnost vsamotnou aplikaci.
- Nebo, Stáhněte si aktualizaci z oficiálního webu aplikace a nainstalujte aktualizaci ručně jako jakoukoli jinou běžnou instalaci.
Můžete sledovat náš článek na Jak aktualizovat aplikace v systému Windows 11 pro obsáhlejší vysvětlení téhož.
Metoda 6: Přeinstalujte problematickou aplikaci
Jak je zcela zřejmé, všechny problémy s aplikací lze napravit přeinstalováním uvedené aplikace. Totéž můžete provést také z aplikace Nastavení, a to následovně:
1. lis Windows + X k otevření Windows 11 Rychlý odkaz Jídelní lístek.
2. Klikněte Aplikace a funkce ze seznamu.
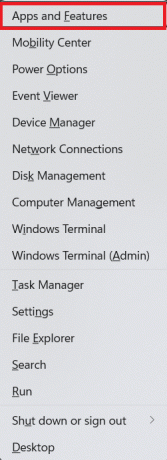
3. Procházejte seznam nainstalovaných aplikací a klikněte na ikona se třemi tečkami pro aplikaci, kterou chcete odinstalovat. např. uTorrent.
4. Vybrat Odinstalovat možnost, jak je znázorněno.

5. Klikněte na Odinstalovat v potvrzovacím vyskakovacím okně, jak je znázorněno.
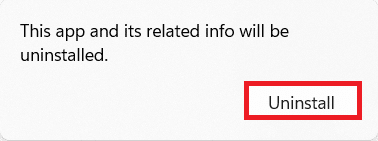
Doporučeno:
- Jak zakázat gesta touchpadu ve Windows 11
- Jak zablokovat aktualizaci Windows 11 pomocí GPO
- Jak zakázat odznaky oznámení v systému Windows 11
- Jak deblotovat Windows 11
Doufáme, že vám tento článek pomohl s pochopením jak opravit prázdné ikony v systému Windows 11. Pošlete nám své návrhy a dotazy v sekci komentářů níže.


