Jak opravit chybu Minecraft 0x803f8001 ve Windows 11
Různé / / January 15, 2022
Minecraft stále vládne jako jedna z nejoblíbenějších her roku 2021 a jsme si docela jisti, že si tento titul podrží i v nadcházejících letech. V tomto čtvercovém světě každý den skáčou noví hráči. Ale někteří z nich se nemohou připojit k zábavě kvůli chybě Minecraftu 0x803f8001 Spouštěč Minecraftu momentálně není ve vašem účtu dostupný. Minecraft launcher je instalační program používaný k instalaci Minecraftu na váš počítač a bez jeho správného fungování nemůžete Minecraft nainstalovat ani k němu získat přístup. Jsme tu pro vaši záchranu! Dnes prozkoumáme způsoby, jak opravit chybu Minecraft 0x803f8001 ve Windows 11.
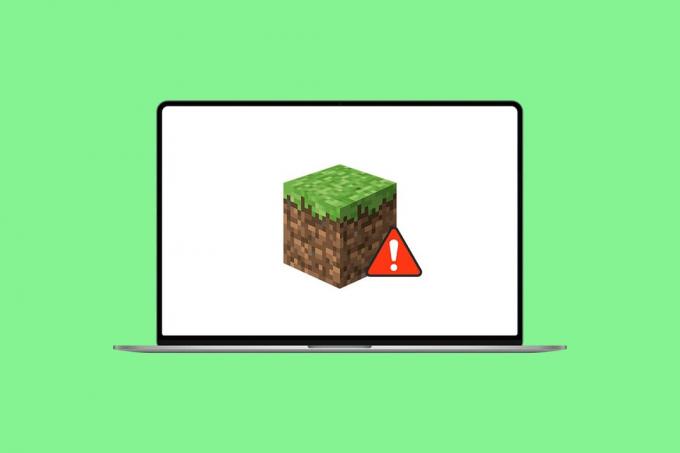
Obsah
- Jak opravit chybu Minecraft 0x803f8001 ve Windows 11
- Důvody chyby Minecraftu 0x803f8001
- Metoda 1: Resetujte mezipaměť Microsoft Store
- Metoda 2: Změňte svou oblast na Spojené státy americké
- Metoda 3: Nainstalujte starší verzi Minecraft Launcher
- Metoda 4: Spusťte Poradce při potížích s kompatibilitou
- Metoda 5: Aktualizujte systém Windows
- Metoda 6: Spusťte úplnou kontrolu systému
Jak opravit chybu Minecraft 0x803f8001 ve Windows 11
Minecraft nedávno dosáhl jednoho bilionu zhlédnutí na Youtube a stále přibývá. Je to dobrodružná hra na hrdiny. Na Minecraftu si můžete postavit doslova cokoliv. V tomto článku budeme diskutovat o tom, jak opravit chybu Minecraft Launcher není k dispozici. Než projdete řešeními, dejte nám vědět důvody této chyby Minecraftu 0x803f8001 ve Windows 11.
Důvody chyby Minecraftu 0x803f8001
Tato chyba se objevuje, když se hráči pokoušejí nainstalovat spouštěč Minecraftu z obchodu Microsoft Store, což je nutí hledat jiné zdroje. Běžné příčiny takových chyb tedy mohou být:
- Zastaralý operační systém Windows.
- Hra nebo server nejsou ve vašem regionu dostupné.
- Problém s nekompatibilitou se spouštěčem Minecraftu.
- Problémy s aplikací Microsoft Store.
Metoda 1: Resetujte mezipaměť Microsoft Store
Níže jsou uvedeny kroky k resetování mezipaměti Microsoft Store, aby se opravila chyba 0x803f8001 Minecraft Launcher nefunguje ve Windows 11:
1. Spusťte Běh dialogové okno stisknutím klávesy Windows + R spolu.
2. Typ wsreset.exe a klikněte OK resetovat mezipaměť Microsoft Store.
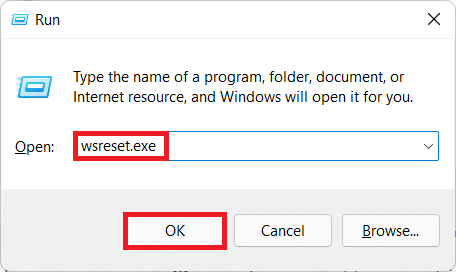
3. Konečně, restartovat počítače a zkuste stáhnout znovu.
Musíš číst:Jak stáhnout a nainstalovat Minecraft na Windows 11
Metoda 2: Změňte svou oblast na Spojené státy americké
Minecraft může být pro konkrétní region nedostupný. Takže musíte změnit svůj region na Spojené státy, kde je to určitě dostupné a funguje bez závad:
1. Otevři Nastavení aplikaci stisknutím Klávesy Windows + I spolu.
2. Klikněte na Čas a jazyk v levém podokně a vyberte Jazyk a region v pravém panelu.

3. Zde přejděte dolů na Kraj sekce.
4. Vybrat Spojené státy z Země nebo region rozbalovací nabídka.

5. Restartujte počítač. Poté si stáhněte a nainstalujte Minecraft.
Poznámka: Po instalaci Minecraft Launcheru se můžete vždy vrátit zpět do výchozí oblasti.
Přečtěte si také:Jak opravit neotevírání obchodu Microsoft Store v systému Windows 11
Metoda 3: Nainstalujte starší verzi Minecraft Launcher
1. Přejít na Web Minecraft.
2. Klikněte na STÁHNOUT PRO WINDOWS 7/8 pod POTŘEBUJETE JINOU PŘÍCHUŤ sekce, jak je znázorněno.
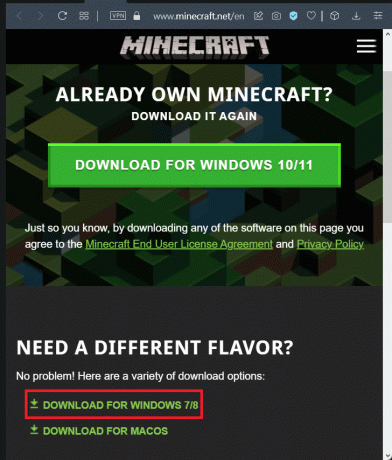
3. Zachraň .exe soubor použitím UložitTak jako v požadovaném dialogovém okně adresář.
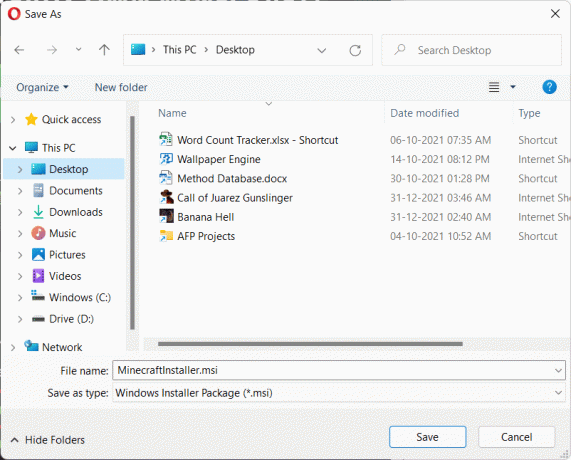
4. Otevřeno Průzkumník souborů stisknutím Klávesy Windows + E spolu.
5. Přejděte do umístění, kam jste uložili spustitelný soubor. Poklepáním na něj spustíte, jak je znázorněno.
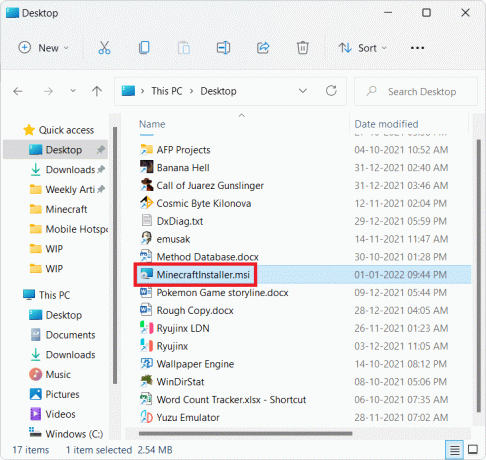
6. Následuj pokyny na obrazovce k instalaci Minecraft Launcher pro Windows 7/8.

7. Spusťte hru a užijte si hraní se svými přáteli.
Metoda 4: Spusťte Poradce při potížích s kompatibilitou
Pokud znovu narazíte na chybu Minecraft 0x803f8001 ve Windows 11, spusťte Poradce při potížích s kompatibilitou programu následovně:
1. Klepněte pravým tlačítkem myši na Instalační soubor Minecraft a vyberte Odstraňování problémů s kompatibilitou ve staré kontextové nabídce, jak je znázorněno níže.
Poznámka: Pokud nemůžete najít herní soubory, čtěte Kam Microsoft Store instaluje hry?
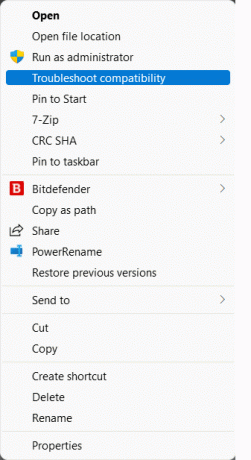
2. V Poradce při potížích s kompatibilitou programu průvodce, klikněte na Program pro odstraňování problémů, jak je znázorněno.
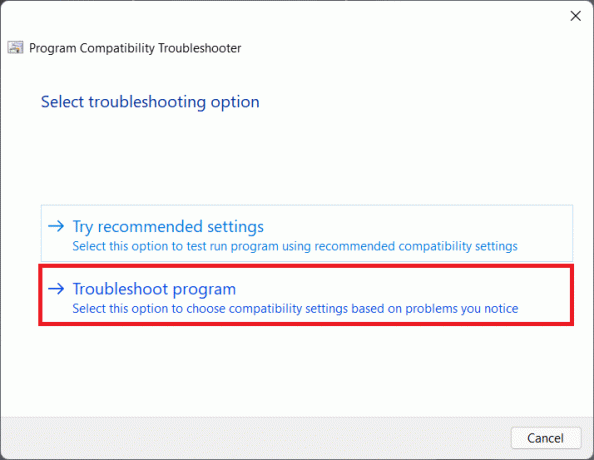
3. Zaškrtněte políčko pro Program fungoval v dřívějších verzích Windows, ale nyní se nenainstaluje ani nespustí a klikněte na další.
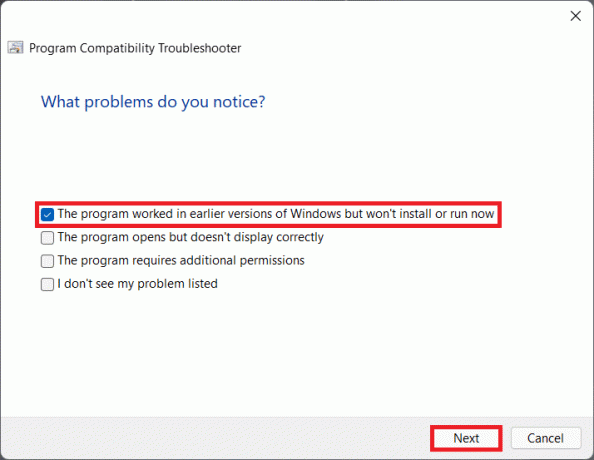
4. Klikněte na Okna8 ze seznamu starších verzí Windows a klikněte na další.
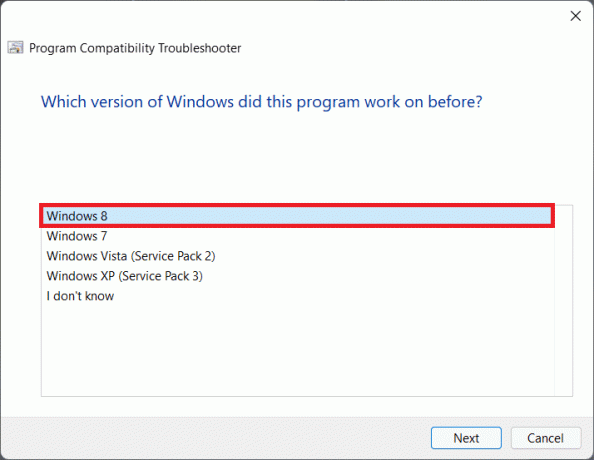
5. Klikněte na Otestujte program… na další obrazovce, jak je znázorněno.

6. Pokračujte kliknutím na Ano, uložit tato nastavení pro tento program zobrazená možnost je zvýrazněna.
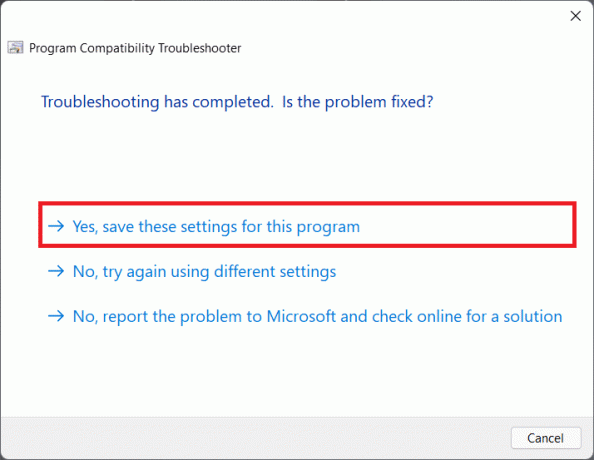
7A. Nakonec klikněte na Zavřít jakmile je problém Pevný.
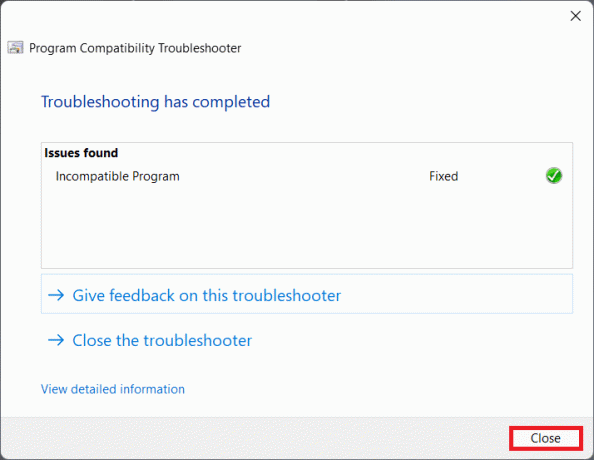
7B. Pokud ne, Otestujte program výběrem různé verze Windows v Krok 5.
Přečtěte si také:Jak používat barevné kódy Minecraftu
Metoda 5: Aktualizujte systém Windows
Pokud žádná z výše uvedených metod nemůže opravit chybu 0x803f8001 Minecraft Launcher nefunguje, můžete zkusit aktualizovat operační systém Windows 11, jak je vysvětleno níže:
1. lis Klávesy Windows + I společně otevřít Nastavení aplikací.
2. Klikněte na Windows Update v levém podokně a vyberte Kontrola aktualizací.
3. Pokud je k dispozici nějaká aktualizace, klikněte na Stáhnout a nainstalovat možnost, zobrazená zvýrazněně.

4A. Počkejte pro Windows ke stažení a instalaci aktualizací. Poté restartujte počítač.
4B. Pokud nejsou k dispozici žádné aktualizace, zkuste další řešení.
Přečtěte si také:Jak opravit zablokování aktualizace Windows 11
Metoda 6: Spusťte úplnou kontrolu systému
Dalším důvodem, který způsobuje tuto chybu Minecraft 0x803f8001 v systému Windows 11, je malware. Chcete-li tuto chybu opravit, spusťte úplnou kontrolu systému pomocí vestavěných nástrojů zabezpečení systému Windows takto:
1. Klikněte na Ikona vyhledávání a typ Zabezpečení systému Windows. Klikněte Otevřeno jak je znázorněno.

2. Vybrat Ochrana před viry a hrozbami volba.

3. Klikněte na Možnosti skenování a vybrat si Úplné skenování. Poté klikněte na Skenovat nyní tlačítko, jak je znázorněno níže.
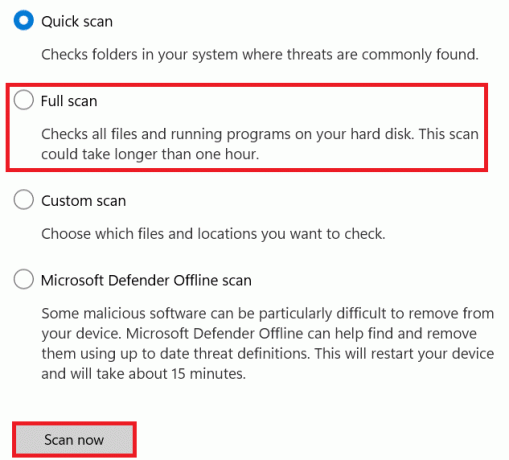
Doporučeno:
- Co jsou instalační informace InstallShield?
- Top 10 roztomilých nápadů na dům Minecraft
- Opravte kód chyby Steam e502 l3 ve Windows 10
- Jak používat Push to Talk na Discordu
Doufáme, že tento článek mohl opravitChyba Minecraftu 0x803f8001 ve Windows 11. Pokud ne, přečtěte si našeho průvodce Zde opravte aplikace, které nelze otevřít ve Windows 11. Pokud na nás máte nějaké návrhy nebo dotazy, můžete nám napsat do sekce komentářů níže.



