Jak opravit odepřený přístup Windows 10
Různé / / January 15, 2022
Představte si, jak nepříjemné by bylo, kdyby vám bylo odepřeno použití jakýchkoli položek, které vlastníte, nebo když vám není povoleno používat určitou aplikaci v telefonu nebo počítači. Podobně pro vás může být docela k vzteku, že nemáte přístup k určitému souboru nebo složce na vašem PC. Při zobrazení zprávy se může často zobrazit chyba, Přístup odepřen. Některé případy, kdy může dojít k chybě, zahrnují otevření souboru, zkopírování, vložení souboru, přesun soubor z jednoho umístění do druhého, odstranění souboru nebo složky nebo spuštění konkrétního aplikace. Většina těchto chyb pochází ze společné příčiny, kterou je a nedostatek příslušných oprávnění. V tomto článku vysvětlíme, jak opravit chybu odepření přístupu získáním všech požadovaných oprávnění pro přístup ke zdánlivě nepřístupnému souboru v systému Windows 10.
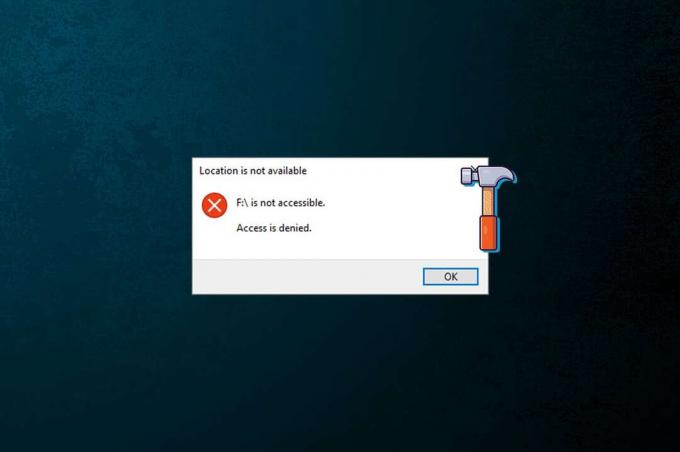
Obsah
- Jak opravit odepřený přístup Windows 10
- Doporučené tipy pro odstraňování problémů
- Metoda 1: Změnit vlastníka souboru/složky
- Metoda 2: Udělte úplný přístup k souboru/složce
- Metoda 3: Kontrola a úprava šifrování souborů
- Metoda 4: Převzít vlastnictví složky Temp
- Metoda 5: Zakažte Řízení uživatelských účtů
- Metoda 6: Vytvořte nový uživatelský účet.
- Metoda 7: Změna uživatele jako správce
- Tip pro profesionály: Chyby při spouštění příkazového řádku
Jak opravit odepřený přístup Windows 10
Přesná chybová zpráva se také mírně liší v závislosti na prováděné akci nebo na souborech, ke kterým se přistupuje. Může se zobrazit některá z následujících chybových zpráv:
- Poloha není k dispozici. E:\ není přístupný.
- F:\ není přístupný. Přístup odepřen.
- Přístup odepřen nebo Přístup ke složce odepřen.
- K provedení této akce potřebujete oprávnění.
- K provádění změn v této složce potřebujete oprávnění od administrátorů.
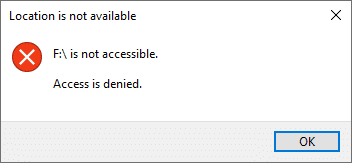
Doporučené tipy pro odstraňování problémů
- Než se dostaneme k techničtějším věcem, dočasně deaktivujte antivirový software a poté zkuste získat přístup k souboru. Antivirové programy mohou často blokovat přístup k určitým souborům, aby zabránily škodlivým aplikacím a virům způsobit poškození počítače. Pokud to nefunguje, čtěte 5 způsobů, jak úplně odinstalovat Avast Antivirus ve Windows 10.
- Podobně může soubor nebo oprávnění blokovat brána Windows Defender Firewall. Takže můžete sledovat náš článek na Jak zakázat bránu Windows Defender Firewall jej dočasně deaktivovat.
Poznámka: Protože to vystavuje váš počítač většímu riziku virů/malwaru, povolte jej, jakmile bude tato chyba opravena.
Metoda 1: Změnit vlastníka souboru/složky
Přístup odepřen chyba se nejčastěji vyskytuje při pokusu o přístup k souboru bez vlastnictví potřebných oprávnění. Můžete to napravit změnou vlastníka příslušného souboru nebo složky. To vám umožní, tj. váš uživatelský účet, vlastník souboru a umožní vám k němu bez problémů přistupovat.
1. Klepněte pravým tlačítkem myši na složka máte potíže s přístupem a výběrem Vlastnosti.
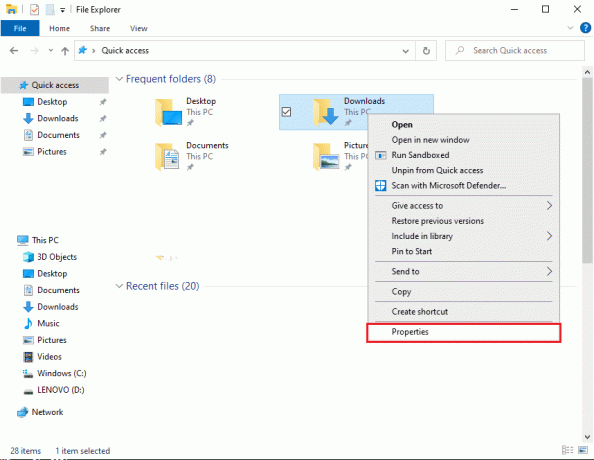
2. Přejít na Bezpečnostní a klikněte na Pokročilý tlačítko pro vyhledání speciálních oprávnění.
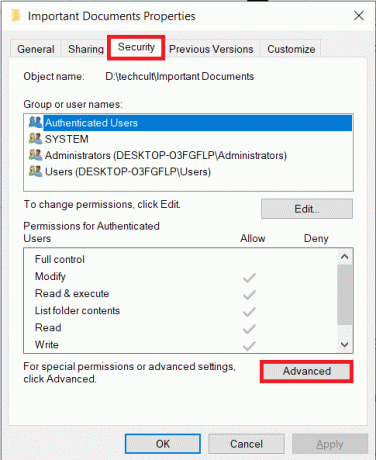
3. Klikněte na Změna možnost pro Majitel štítek, jak je znázorněno.
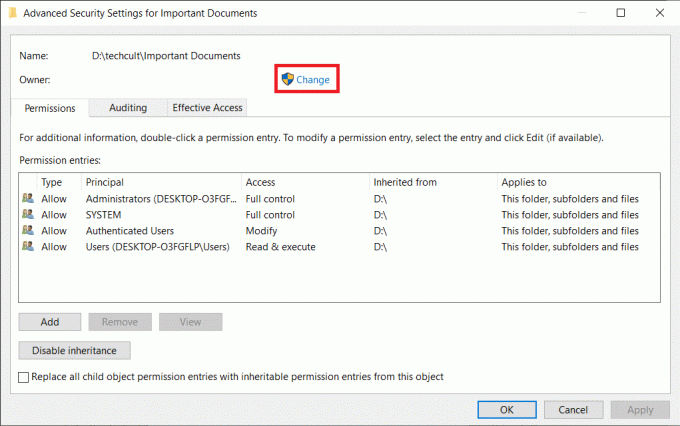
4. Klikněte na Pokročilý… tlačítko v levém dolním rohu.

5. Poté klikněte na Najít hned knoflík.

6. Ve výsledcích vyhledávání, které dorazí, vyhledejte a vyberte váš uživatelský účet a klikněte na OK.
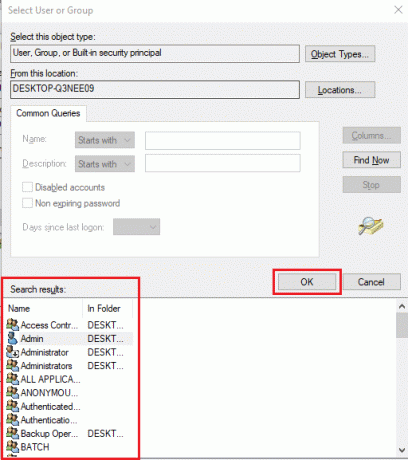
7. Název vašeho účtu se nyní zobrazí pod Zadejte název objektu, který chcete vybrat (příklady): sekce. Klikněte na OK zachránit.
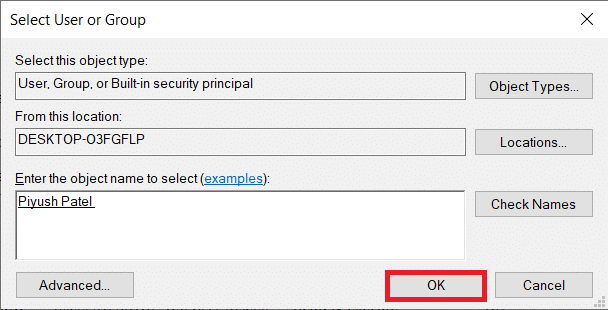
8. Zkontrolujte následující možnosti zobrazené na obrázku níže:
- Nahradit vlastníka na podkontejnerech a objektech
- Nahraďte všechny položky oprávnění podřízených objektů položkami dědičných oprávnění z tohoto objektu
Poznámka: Tím se změní vlastnictví složky i všech souborů ve složce.
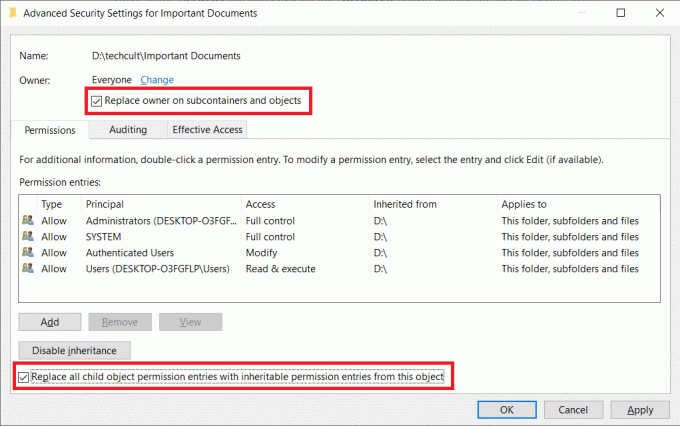
9. Klikněte na Aplikovat následován OK pro uložení změn.
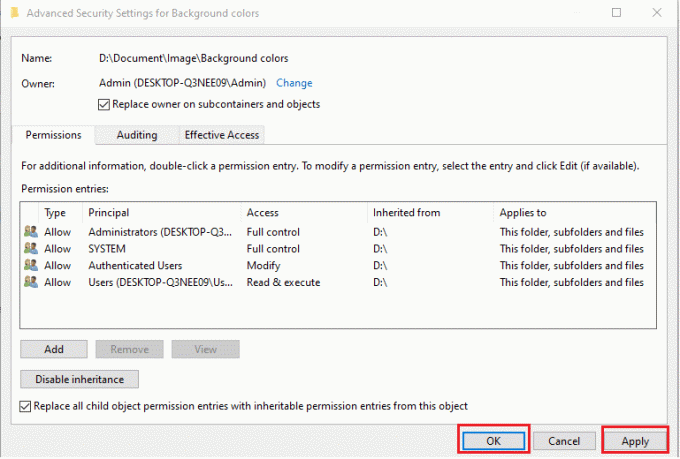
Poznámka: Alternativně můžete také změnit vlastníka souboru nebo složky Zvýšený příkazový řádek pouhým provedením takeown /f „cesta k souboru/složce“ příkaz.
Přečtěte si také: Jak zašifrovat složku ve Windows 10
Metoda 2: Udělte úplný přístup k souboru/složce
Někdy můžete být vlastníkem i správcem, ale přesto se vám nemusí podařit získat přístup k souboru nebo složce. To nastane, když Úplná kontrola položky ještě není přiřazena k účtu. Naštěstí získat plnou kontrolu nad souborem/složkou je stejně triviální jako zaškrtnutí políčka.
Poznámka: Oprávnění k souboru lze upravit pouze z administrátorský účet.
1. Ještě jednou klikněte pravým tlačítkem na problematický soubor (např. Důležité dokumenty) a vyberte Vlastnosti.
2. Přejít na Bezpečnostní kartu a klepněte na tlačítko Správci v Jména skupin nebo uživatelů sekce, jak je znázorněno.
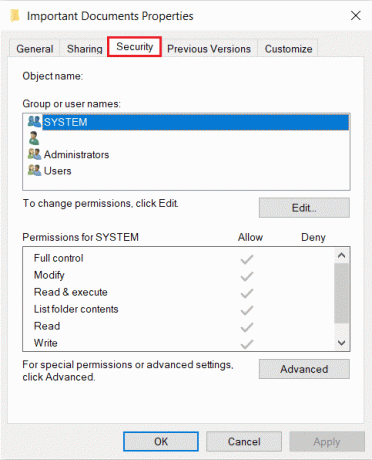
3. Poté klikněte na Upravit… tlačítko pro změnu oprávnění k souboru.
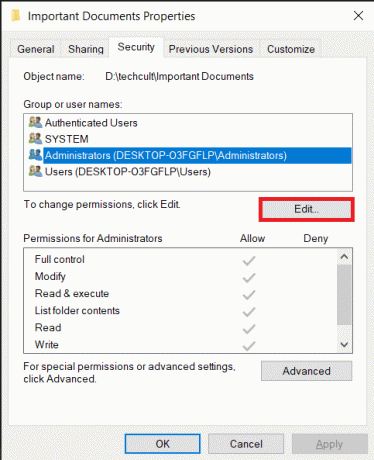
4. V Oprávnění pro ověřené uživatele sekce, zaškrtněte políčko označené Dovolit pro Plná kontrola zobrazená možnost je zvýrazněna.
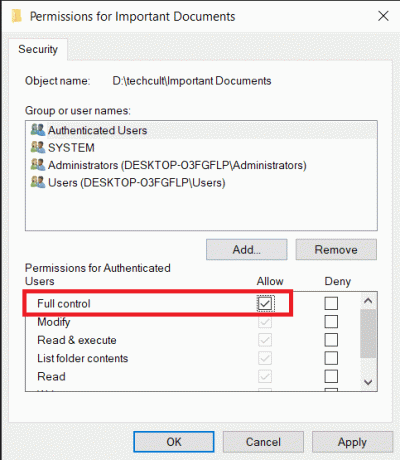
Přečtěte si také:Jak opravit uTorrent Přístup je odepřen
Metoda 3: Kontrola a úprava šifrování souborů
Pokud sdílíte počítač se svými sourozenci a každý z vás má jiný uživatelský účet, je pravděpodobné, že jeden z nich soubor zašifroval, aby byl v bezpečí před zvědavými pohledy ostatních. K zašifrovaným souborům má přístup pouze uživatelský účet, který provedl šifrování, nebo soubory s požadovaným šifrovacím certifikátem. Chcete-li zkontrolovat, zda je soubor skutečně zašifrován
1. Přejít na Vlastnosti souboru/složky okno a klikněte na Pokročilý… tlačítko v Všeobecné kartu, jak je znázorněno níže.
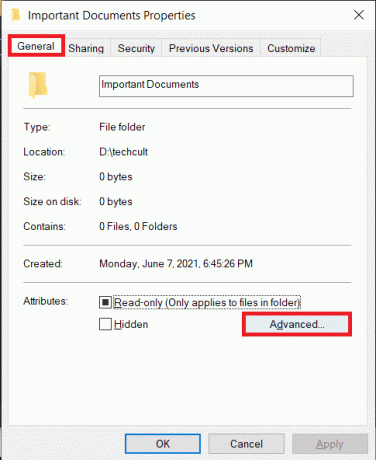
2. Zkontrolovat Zašifrujte obsah pro zabezpečení dat možnost pod Komprimovat nebo šifrovat atributy sekce.
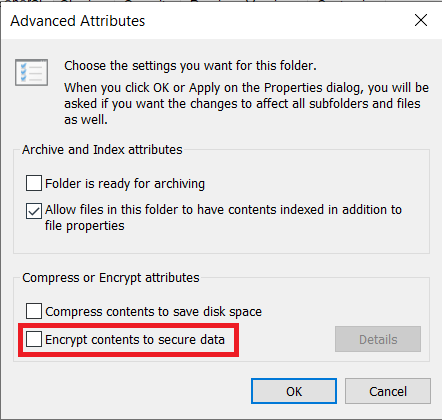
Poznámka: Dalším darem zašifrovaného souboru je a ikona visacího zámku.
3. budete muset
- přihlaste se z uživatelského účtu, který byl zašifrován soubor nebo složku
- nebo získat šifrovací certifikát spolu s šifrovacím klíčem pro přístup k uvedeným souborům.
Metoda 4: Převzít vlastnictví složky Temp
Při instalaci určitých aplikací se mohou zobrazit následující chybové zprávy:
- Nelze spustit soubor v dočasném adresáři. Nastavení bylo přerušeno.
- Chyba 5: Přístup byl odepřen.
- Instalačnímu programu se nepodařilo vytvořit úplnou cestu k souboru v adresáři. Chyba 5: Přístup byl odepřen.
V tomto případě lze chybu Access is denied opravit:
1. Spuštění instalačního souboru jako správce: Klikněte pravým tlačítkem na .exe soubor aplikace a vyberte si Spustit jako administrátor, jak je znázorněno níže.

2. Udělat ze sebe vlastníka složky Temp: Dočasné soubory se často vytvářejí a ukládají do Temp během instalací aplikací. Pokud tedy nemáte přístup ke složce, proces instalace selže.

V této situaci přejděte na C:\Users\uživatelské jméno\AppData\Local\Temp a postupujte podle kroků uvedených v Metoda 1 převzít vlastnictví dočasné složky.
Přečtěte si také:Oprava pevného disku, který se nezobrazuje ve Windows 10
Metoda 5: Zakažte Řízení uživatelských účtů
Řízení uživatelských účtů neboli UAC je bezpečnostní funkce v OS Windows, která blokuje automatické instalace neautorizovaného softwaru a zabraňuje aplikacím třetích stran v úpravě systému nastavení. UAC však může být občas zbytečně přísný a bránit uživatelům v přístupu k určitým souborům. Proveďte následující kroky k opravě Přístup odepřen Chyba Windows 10:
1. Udeř klíč Windows, typ Kontrolní panela klikněte na Otevřeno.
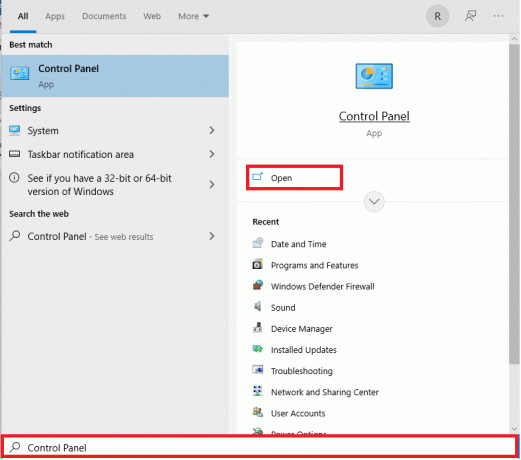
2. Soubor Zobrazit podle > Velké ikony a klikněte na Uživatelské účty, jak je znázorněno.

3. Dále klikněte na Změňte nastavení Řízení uživatelských účtů možnost v pravém podokně.

4. V Nastavení Řízení uživatelských účtů, přetáhněte posuvník dolů na Nikdy neoznamovat.

5. Klikněte na OK uložit a ukončit. Zkuste se k souboru dostat nyní.
Přečtěte si také:Jak povolit Řízení uživatelských účtů v systémech Windows
Metoda 6: Vytvořte nový uživatelský účet
Pokud budete pokračovat v přijímání Přístup odepřen Chyba na vašem počítači/notebooku Windows 10, tento poprask může způsobovat poškozený uživatelský účet. Můžete zkusit vytvořit nový uživatelský účet a přistupovat k souboru z něj. Nový účet bude zbaven veškerých uživatelských úprav a bude mít všechna výchozí oprávnění.
1. zmáčkni Klávesy Windows + I současně otevřít Nastavení systému Windows.
2. Klikněte na Účty nastavení, jak je znázorněno.

3. Přejít na Rodina a další uživatelé kartu a klikněte na Přidejte do tohoto počítače někoho dalšího knoflík.

4. Nyní zadejte Email nebo telefon číslo pro vytvoření nového přihlašovacího profilu. Klikněte na další

5. Vstupte Uživatelské jméno heslo & Bezpečnostní otázky a odpovědi na následujících obrazovkách.
6. Nakonec klikněte na Dokončit.
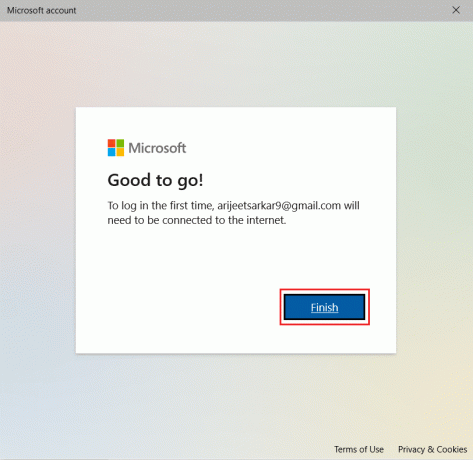
7. Nyní stiskněte tlačítko klíč Windows. Zde klikněte na Ikona uživatele > Odhlásit se, jak je znázorněno níže.
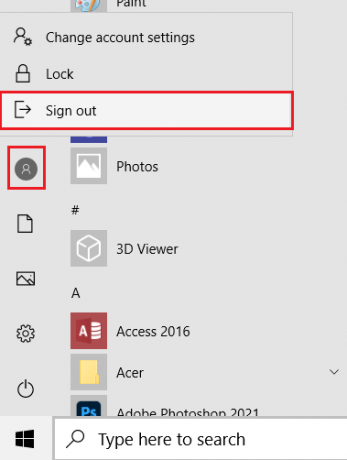
7. Nyní přihlaste se zpět z nově vytvořeného účtu. Zkontrolujte, zda nyní máte k položce přístup.
Přečtěte si také:Jak vytvořit místní účet v systému Windows 11
Metoda 7: Změna uživatele jako správce
K určitým souborům/složkám a některým akcím ve Windows 10 mají přístup nebo je mohou provádět pouze správci. Chcete-li získat přístup ke všem souborům v počítači najednou, přidejte svůj uživatelský účet do skupiny administrátorů. To vám poskytne neomezený přístup a opraví chybu odepření přístupu v systému Windows 10.
1. Udeř klíč Windows, typ Počítačový managementa klikněte na Otevřeno.

2. Přejděte na Systémové nástroje > Místní uživatelé a skupiny > Uživatelé v levém panelu.
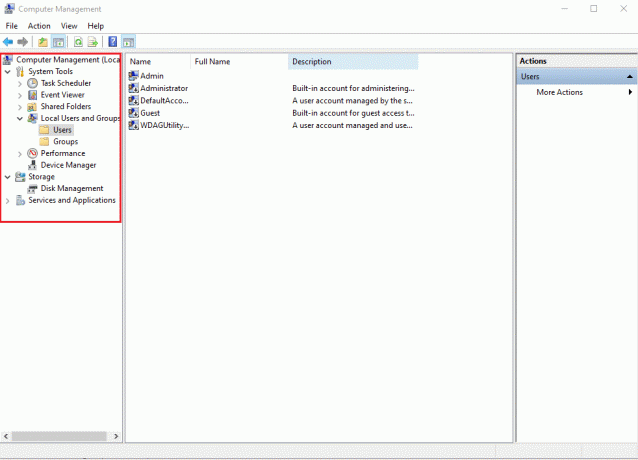
3. V pravém podokně klikněte pravým tlačítkem na Uživatelský účet ze kterého čelíte problému a vyberte Vlastnosti volba.

4. Přejít na Člen a klikněte na Přidat… knoflík.
Poznámka: Pokud najdete Správci v seznamu Člen sekce, pak přejděte přímo na Krok 7.
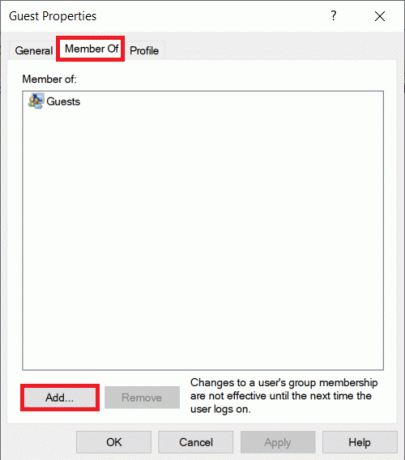
5. Typ Správci v Vyberte Skupiny okno.
Poznámka: Můžete kliknout na Zkontrolujte jména pro kontrolu zadaného názvu objektu.
6. Klikněte na OK jakmile se váš záznam automaticky změní.

7. V Člen kartu, vyberte Správci zobrazeno zvýrazněně.
8. Klikněte Aplikovat následován OK pro uložení těchto změn.

9. Restartujte a zkuste k položce přistupovat znovu.
Tip pro profesionály: Chyby při spouštění příkazového řádku
Kromě výše uvedených scénářů také někteří uživatelé došlo k chybám při pokusu o spuštění příkazového řádku okno. Tento problém lze vyřešit:
- buď připnutí příkazového řádku do nabídky Start
- nebo jej spusťte pomocí administrátorská oprávnění jak je znázorněno níže.

Doporučeno:
- Jak opravit chybu Minecraft 0x803f8001 ve Windows 11
- Opravte vysoké využití disku WSAPPX ve Windows 10
- Oprava počítačů, které se nezobrazují v síti v systému Windows 10
- C:\windows\system32\config\systemprofile\Desktop je nedostupný: Opraveno
Doufám, že vám výše uvedené metody pomohly vyřešit Přístup odepřen chyba ve Windows 10. Dejte nám vědět, jaké téma chcete, abychom prozkoumali příště. Kontaktujte nás prostřednictvím sekce komentářů níže.



