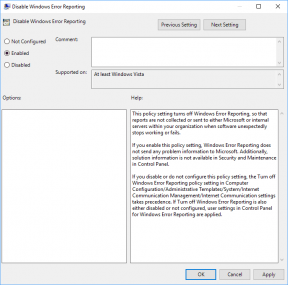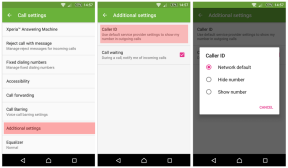Opravte nefunkční ovládání hlasitosti Windows 10
Různé / / January 17, 2022
Pohráváte si neustále s výstupní hlasitostí, dokud nedosáhne sladkého akustického bodu? Pokud ano, ikona Reproduktory nebo ovládání hlasitosti v pravé části hlavního panelu musí být skutečným požehnáním. Někdy však může nastat problém s nefunkční ikonou ovládání hlasitosti na ploše/laptopu Windows 10. Ovládání hlasitosti ikona může být zašedlánebo chybí úplně. Kliknutím na to nemusí udělat vůbec nic. Posuvník hlasitosti se také nemusí pohnout nebo se automaticky nastaví/zablokuje na nežádoucí hodnotu. V tomto článku vysvětlíme potenciální opravy problému s nefunkčním ovládáním hlasitosti v systému Windows 10. Takže pokračujte ve čtení!
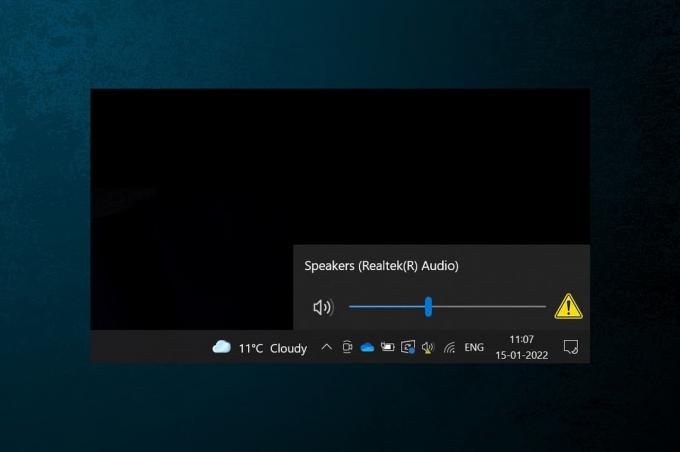
Obsah
- Opravte problém s nefunkčním ovládáním hlasitosti Windows 10.
- Tip pro profesionály: Jak povolit ikonu systému hlasitosti
- Proč ovládání hlasitosti nefunguje v počítači se systémem Windows 10?
- Předběžné odstraňování problémů
- Metoda 1: Spusťte Poradce při potížích se zvukem
- Metoda 2: Restartujte Průzkumníka Windows
- Metoda 3: Restartujte Windows Audio Services
- Metoda 4: Aktualizujte ovladač zvuku
- Metoda 5: Přeinstalujte ovladač zvuku
- Metoda 6: Spusťte skenování SFC a DISM
Opravte problém s nefunkčním ovládáním hlasitosti Windows 10
Ikona systému hlasitosti se používá k procházení různých nastavení zvuku, jako jsou:
- Jedním kliknutím na ikoně vyvolá posuvník hlasitosti pro rychlé úpravy
- Klikněte pravým tlačítkem myši na ikoně se zobrazí možnosti pro otevření Nastavení zvuku, Směšovač hlasitosti, atd.
Výstupní hlasitost lze také upravit pomocí Klávesy Fn nebo vyhrazené multimediální klávesy na některých klávesnicích. Několik uživatelů však oznámilo, že oba tyto způsoby úpravy hlasitosti přestaly na jejich počítačích fungovat. Tento problém je poměrně problematický, protože byste jej nemohli upravit systémový svazek v systému Windows 10.
Tip pro profesionály: Jak povolit ikonu systému hlasitosti
Pokud na hlavním panelu chybí ikona posuvníku hlasitosti, povolte ji takto:
1. lis Klávesy Windows + I současně otevřít Nastavení.
2. Klikněte na Personalizace nastavení, jak je znázorněno.

3. Přejít na Hlavní panel menu z levého panelu.
4. Přejděte dolů na Oblast oznámení a klikněte na Zapněte nebo vypněte systémové ikony možnost, zobrazená zvýrazněně.

5. Nyní přepněte Na přepínač pro Objem systémové ikony, jak je znázorněno.
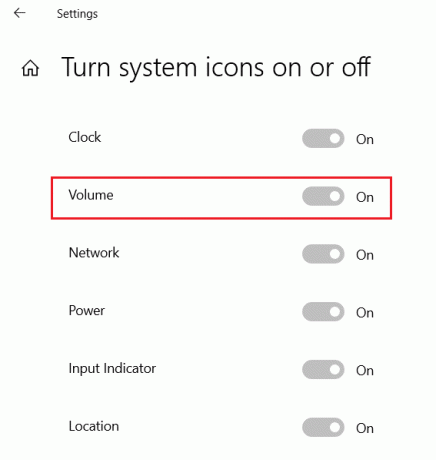
Proč ovládání hlasitosti nefunguje v počítači se systémem Windows 10?
- Ovladače hlasitosti vám nebudou fungovat, pokud jsou zvukové služby závadné.
- Pokud má vaše aplikace explorer.exe problémy.
- Zvukové ovladače jsou poškozené nebo zastaralé.
- V souborech operačního systému jsou chyby nebo chyby.
Předběžné odstraňování problémů
1. Za prvé, restartujte počítač a zkontrolujte, zda to neřeší problém s ovládáním hlasitosti Windows 10.
2. Taky, zkuste odpojit externí reproduktor/náhlavní soupravu a po restartu systému jej znovu připojte.
Přečtěte si také:Oprava Skype Stereo Mix nefunguje ve Windows 10
Metoda 1: Spusťte Poradce při potížích se zvukem
Než si zašpiníme ruce a sami budeme provádět veškeré odstraňování problémů, využijme ve Windows 10 integrovaný nástroj pro odstraňování problémů se zvukem. Nástroj spouští řadu předdefinovaných kontrol ovladačů zvukových zařízení, zvukových služeb a nastavení, změn hardwaru atd. a automaticky řeší řadu často se vyskytujících problémů.
1. Udeř klíč Windows, typ Kontrolní panela klikněte na Otevřeno.

2. Soubor Zobrazit podle > Velké ikony poté klikněte na Odstraňování problémů volba.

3. Klikněte na Zobrazit vše možnost v levém podokně.

4. Klikněte na Přehrávání zvuku možnost odstraňování problémů.

5. Klikněte na Pokročilý možnost v Přehrávání zvuku nástroj pro odstraňování problémů, jak je znázorněno.

6. Poté zkontrolujte Aplikujte opravy automaticky možnost a klikněte na další, jak je zvýrazněno.

7. Spustí se Poradce při potížích Detekce problémů a měli byste se řídit pokyny na obrazovce problém vyřešit.

Metoda 2: Restartujte Průzkumníka Windows
Proces explorer.exe je zodpovědný za zobrazení všech prvků plochy, hlavního panelu a dalších funkcí uživatelského rozhraní. Pokud došlo k poškození nebo poškození, bude to mít za následek mimo jiné nereagující hlavní panel a plochu. Chcete-li tento problém vyřešit a obnovit ovládání hlasitosti, můžete ručně restartovat proces explorer.exe ze Správce úloh následovně:
1. lis Klávesy Ctrl + Shift + Esc současně otevřít Správce úloh.
2. Zde se zobrazí Správce úloh všechny aktivní procesy běžící v popředí nebo na pozadí.
Poznámka: Klikněte na Vícepodrobnosti v levém dolním rohu zobrazíte totéž.
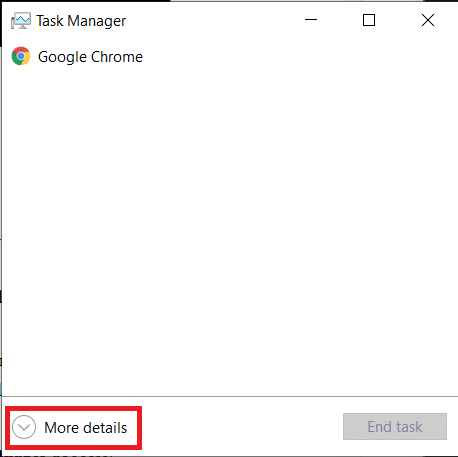
3. V Procesy klepněte pravým tlačítkem myši na Průzkumník Windows zpracovat a vybrat Restartujte možnost, jak je znázorněno níže.
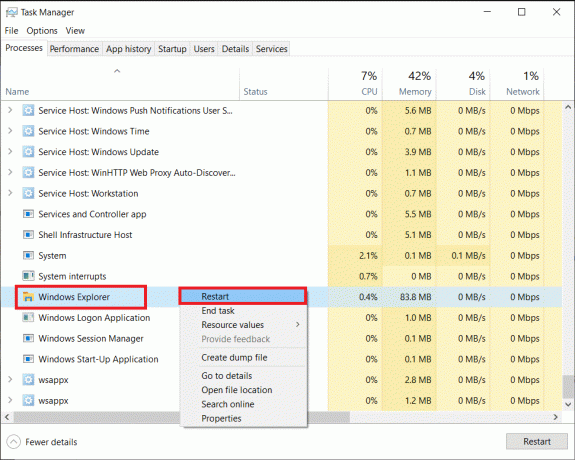
Poznámka: Celé uživatelské rozhraní na sekundu zmizí, tj. obrazovka zčerná, než se znovu objeví. Ovládání hlasitosti by nyní mělo být zpět. Pokud ne, zkuste další řešení.
Přečtěte si také:Oprava nízké hlasitosti mikrofonu ve Windows 11
Metoda 3: Restartujte Windows Audio Services
Podobně jako u procesu explorer.exe může být chybná instance zvukové služby Windows viníkem vašich potíží s ovládáním hlasitosti. Uvedená služba spravuje zvuk pro všechny programy založené na Windows a měla by vždy zůstat aktivní na pozadí. V opačném případě dojde k několika problémům se zvukem, jako je nefunkční ovládání hlasitosti ve Windows 10.
1. Udeř klávesy Windows + R současně otevřít Běh dialogové okno.
2. Typ services.msc a klikněte na OK obědvat Služby Správce aplikace.

Poznámka: Přečtěte si také, 8 způsobů, jak otevřít Správce služeb systému Windows v systému Windows 10 tady.
3. Klikněte na název, jak je znázorněno, k řazení Služby abecedně.

4. Najděte a vyberte Windows Audio službu a klikněte na Restartujte službu možnost, která se zobrazí v levém podokně.

To by mělo problém vyřešit a červený kříž nyní zmizí. Abyste předešli opakování uvedené chyby při příštím spuštění, proveďte uvedené kroky:
5. Klepněte pravým tlačítkem myši na Windows Audio servis a vyberte si Vlastnosti.

6. V Všeobecné vyberte kartu Typ spouštění tak jako Automatický.

7. Zkontrolujte také Stav služby. Pokud to čte Zastavil, klikněte na Start tlačítko pro změnu Stav služby na Běh.
Poznámka: Pokud stav čte Běh, přejděte k dalšímu kroku.

8. Klikněte na Aplikovat pro uložení úpravy a poté klikněte na OK tlačítko pro ukončení.

9. Nyní klikněte pravým tlačítkem na Windows Audio ještě jednou a vyberte si Restartujte restartujte proces.
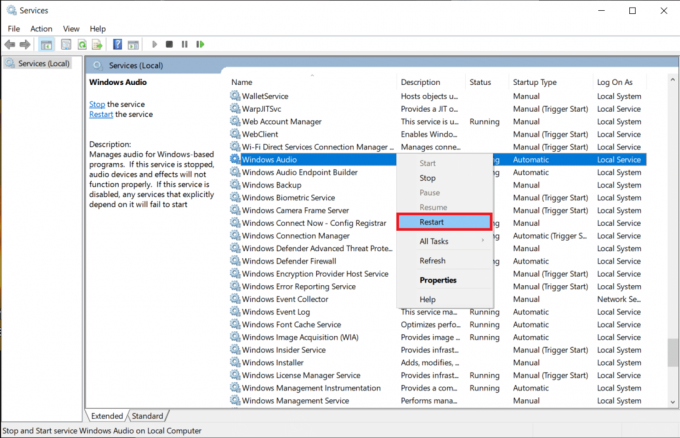
10. Klikněte pravým tlačítkem na Windows Audio Endpoint Builder a vyberte Vlastnosti. Ujistěte se, že Typ spouštění je nastaveno na Automatický i za tuto službu.
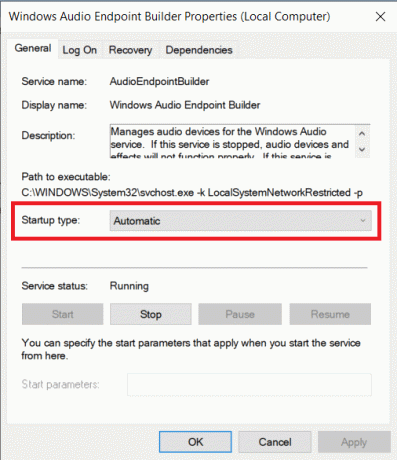
Přečtěte si také:Oprava Windows 10 Nejsou nainstalována žádná zvuková zařízení
Metoda 4: Aktualizujte ovladač zvuku
Soubory ovladačů zařízení by měly být vždy aktuální, aby hardwarové součásti fungovaly bezchybně. Pokud ovládání hlasitosti nefunguje ve Windows 10 problém začal po instalaci nové aktualizace Windows, je pravděpodobné, že sestavení obsahuje nějaké vlastní chyby, které problém vyvolávají. Může to být také kvůli nekompatibilním zvukovým ovladačům. Pokud se jedná o druhý případ, ručně aktualizujte soubory ovladače takto:
1. Klikněte na Start a typ správce zařízení, pak stiskněte Zadejte klíč.

2. Dvakrát klikněte na Ovladače zvuku, videa a her rozšířit.

3. Klikněte pravým tlačítkem na svůj zvukový ovladač (např. Realtek High Definition Audio) a vyberte si Vlastnosti.

4. Přejít na Řidič kartu a klikněte na Aktualizujte ovladač

5. Vybrat Automaticky vyhledávat ovladače

6. Systém Windows automaticky vyhledá ovladače potřebné pro váš počítač a nainstaluje je. Restartujte počítač a implementujte totéž.
7A. Klikněte na Zavřít -li Nejlepší ovladače pro vaše zařízení jsou již nainstalovány zobrazí se zpráva.
7B. Nebo klikněte na Vyhledejte aktualizované ovladače na webu Windows Update která vás zavede Nastavení k vyhledání jakékoli nedávné Volitelné aktualizace ovladačů.

Metoda 5: Přeinstalujte ovladač zvuku
Pokud problém přetrvává kvůli nekompatibilním zvukovým ovladačům i po aktualizaci, odinstalujte aktuální sadu a proveďte čistou instalaci, jak je vysvětleno níže:
1. Navigovat do Správce zařízení > Ovladače zvuku, videa a her jako dříve.
2. Klikněte pravým tlačítkem na svůj zvukový ovladač a klikněte na Odinstalujte zařízení, Jak je ukázáno níže.

3. Po odinstalování ovladače zvuku klikněte pravým tlačítkem myši na skupina a vyberte Vyhledejte změny hardwaru, jak je znázorněno níže.

4. Počkejte pro Windows automaticky naskenovat a nainstalovat výchozí zvukové ovladače do vašeho systému.
5. Konečně, restartujte počítač a zkontrolujte, zda se vám podařilo opravit problém s nefunkčním ovládáním hlasitosti v systému Windows 10.
Přečtěte si také:Oprava počítačů, které se nezobrazují v síti v systému Windows 10
Metoda 6: Spusťte skenování SFC a DISM
Nakonec můžete zkusit spustit opravné skeny, abyste opravili poškozené systémové soubory nebo nahradili chybějící oživte ovládání hlasitosti, dokud nevydá nová aktualizace s trvale opraveným problémem Microsoft.
1. Udeř klíč Windows, typ Příkazový řádek a klikněte na Spustit jako administrátor.

2. Klikněte na Ano v Kontrola uživatelského účtu výzva.
3. Typ sfc /scannow a udeřit Zadejte klíč spustit Kontrola systémových souborů nástroj.

Poznámka: Dokončení procesu bude trvat několik minut. Nezavírejte okno příkazového řádku.
4. Po Kontrola systémových souborů je dokončeno, restartovatváš počítač.
5. Znovu spusťte ZvýšenáPříkazový řádek a provádějte zadané příkazy jeden po druhém.
dism.exe /Online /vyčištění-image /scanhealth
dism.exe /Online /cleanup-image /restorehealth
dism.exe /Online /cleanup-image /startcomponentcleanup
Poznámka: Abyste mohli spouštět příkazy DISM, musíte mít funkční připojení k internetu.

Doporučeno:
- Jak povolit nebo zakázat kompaktní operační systém ve Windows 11
- Jak opravit odepřený přístup Windows 10
- Jak opravit příliš tichý mikrofon v systému Windows 10
- 7 způsobů, jak opravit chybu BSOD iaStorA.sys v systému Windows 10
Doufejme, že výše uvedený seznam řešení se ukázal jako užitečný při opravě Ovládání hlasitosti systému Windows 10 nefunguje problém na vašem počítači. Pokud máte nějaké dotazy nebo návrhy, neváhejte je hodit do sekce komentářů níže.
-
 Elon Decker
Elon DeckerElon je technický spisovatel na TechCult. Píše návody už asi 6 let a pokryl mnoho témat. Rád se zabývá tématy souvisejícími s Windows, Androidem a nejnovějšími triky a tipy.
Zobrazit všechny příspěvky