Jak změnit přiřazení tlačítek myši ve Windows 10
Různé / / January 19, 2022
Není snadné změnit přiřazení kláves klávesnice, ale lze to provést pomocí softwaru třetí strany. Myš má obvykle dvě tlačítka a jedno rolovací tlačítko. Tyto tři nemusí vyžadovat přeřazení nebo přemapování. A myš se šesti nebo více tlačítky lze přizpůsobit pro snadný pracovní proces a hladký tok. Tento článek o přemapování tlačítek myši na klávesy klávesnice vám pomůže změnit přiřazení tlačítek myši ve Windows 10.
Tlačítka myši můžete přemapovat na různá nastavení, jako jsou:
- K tomu můžete použít výchozí nastavení vašeho zařízení zvrátit tlačítko funguje.
- Můžete také zakázat tlačítka myši, aby nedošlo k náhodnému dotyku.
- Také můžete přiřadit makra na tlačítka myši pomocí Microsoft Mouse and Keyboard Center.
Poznámka: Makra nejsou nic jiného než série událostí, jako jsou zpoždění, stisknutí kláves a kliknutí myší, které mají provést funkci v režimu opakování.

Obsah
- Jak změnit přiřazení tlačítek myši ve Windows 10
- Možnost 1: Reverzní tlačítka myši
- Možnost 2: Změna přiřazení napříč všemi aplikacemi
- Možnost 3: Změna přiřazení pro konkrétní program
- Možnost 4: Jak nastavit makra pro tlačítka myši
- Možnost 5: Jak opakovat makra pro tlačítka myši
- Jak zakázat tlačítka myši
Jak změnit přiřazení tlačítek myši ve Windows 10
Níže jsou uvedeny způsoby, jak změnit přiřazení nebo přemapování tlačítek myši na klávesy klávesnice.
Možnost 1: Reverzní tlačítka myši
Pokud nejste pravák, pak byste raději prohodili funkce tlačítek myši. Zde je návod, jak změnit přiřazení tlačítek myši v počítačích se systémem Windows 10:
1. zmáčkni Klávesy Windows + I současně otevřít Nastavení systému Windows.
2. Poté vyberte Zařízení nastavení, jak je znázorněno.
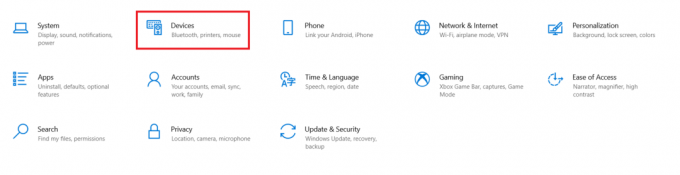
3. Přejít na Myš menu nastavení z levého panelu.
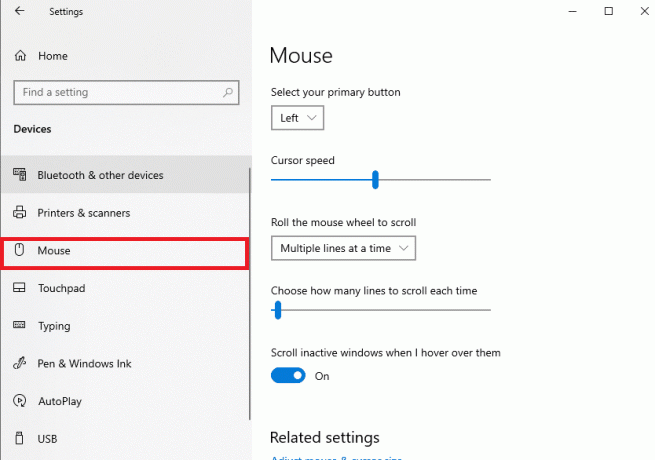
4. Vyberte primární tlačítko z rozbalovací nabídky jako Vlevo, odjet nebo Že jo, jak je znázorněno níže.
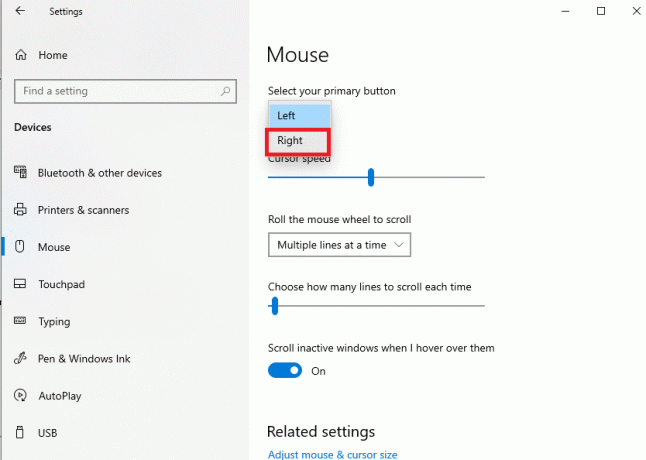
Tím se změní přiřazení funkcí myši z levého tlačítka na pravé.
Přečtěte si také:Opravte, že se kolečko myši neposouvá správně
Možnost 2: Změna přiřazení napříč všemi aplikacemi
Poznámka: Microsoft Mouse and Keyboard Center funguje pouze pro myši a klávesnice Microsoft.
Pomocí Microsoft Mouse and Keyboard Center můžete změnit přiřazení nebo přemapování tlačítek myši na klávesy klávesnice následovně:
1. Stažení Microsoft Centrum myši a klávesnice kompatibilní s vaším počítačem se systémem Windows z oficiální stránky společnosti Microsoft.
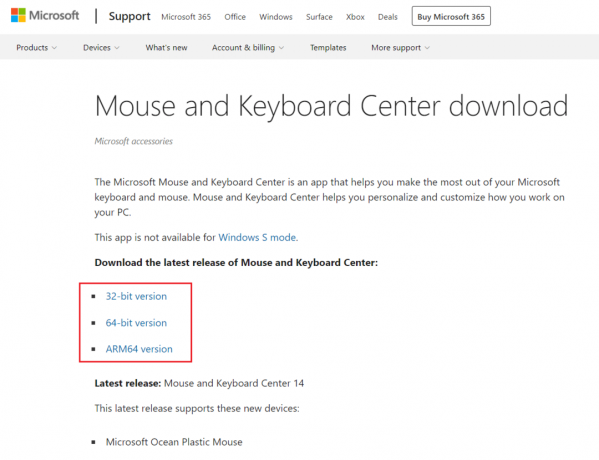
2. Poté spusťte stažený instalační soubor dvojitým kliknutím na něj program nainstalujete.

3. Počkejte, až Windows výpis soubory pak automaticky Nainstalujte Program.
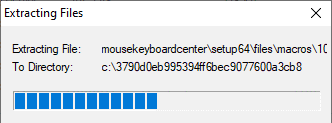
4. Nyní, Centrum myši a klávesnice Microsoft aplikace se spustí automaticky, jak je znázorněno.
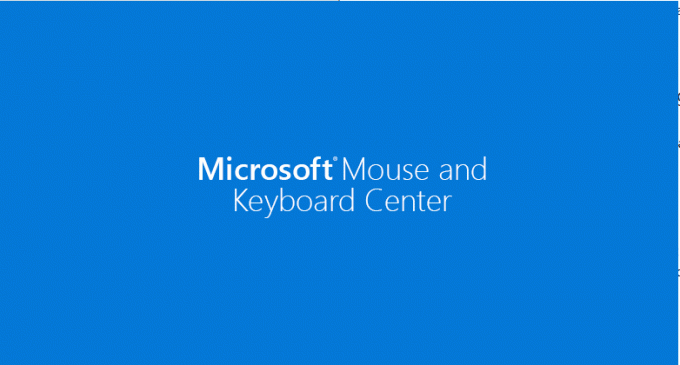
5. Klikněte na základní nastavení.
6. Vyberte možnost Klikněte (výchozí) uvedené pod Levé tlačítko jak je znázorněno zvýrazněno.
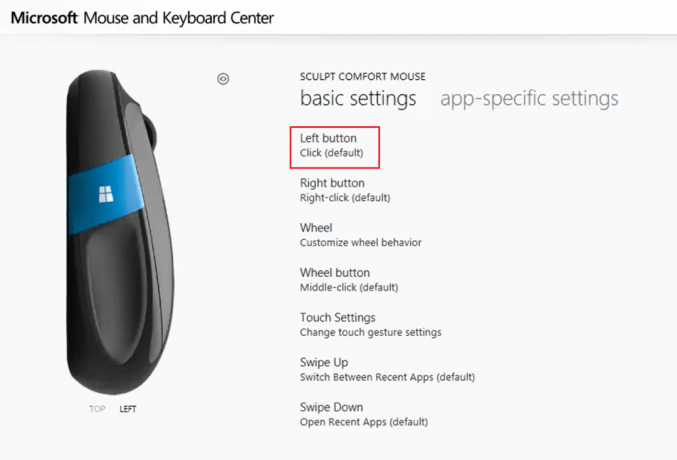
7. Vyber příkaz pro různé možnosti pod následujícími hlavami podle vašich požadavků:
- Nejpoužívanější příkazy,
- Herní příkazy,
- Příkazy prohlížeče,
- Dokumentové příkazy,
- Klíčové příkazy, a další.
Přečtěte si také:Jak zakázat akceleraci myši ve Windows 10
Možnost 3: Změna přiřazení pro konkrétní program
Ve Windows 10 můžete změnit přiřazení tlačítek myši pro konkrétní aplikace.
Poznámka: Program nebo OS Windows by měly nesmí být spuštěn jako správce aby příkazy fungovaly pro konkrétní program.
1. Stiskněte klávesu Windows a zadejte Centrum myši a klávesnice Microsofta klikněte na Otevřeno.
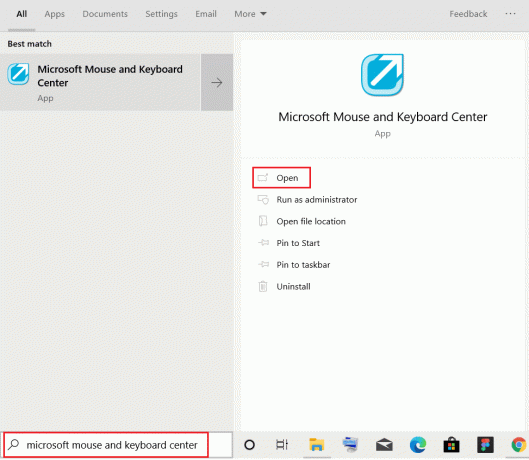
2. Jít do Nastavení specifická pro aplikaci a klikněte na PřidatNový zobrazené tlačítko zvýrazněno.

3. Vyber požadovaný program ze seznamu.
Poznámka: Klikněte na Ručně přidat program dole, pokud požadovaný program není v seznamu.
4. Nyní v seznamu příkazů tlačítka vyberte a příkaz.
Zde můžete tento konkrétní program otevřít nově přiřazeným tlačítkem. Tímto způsobem tedy můžete změnit přiřazení tlačítek myši ve Windows 10. Snadné, že?
Možnost 4: Jak nastavit makra pro tlačítka myši
Můžete také nastavit nové makro pro tlačítko myši pomocí Microsoft Mouse and Keyboard Center, jak je vysvětleno níže:
1. Zahájení Centrum myši a klávesnice Microsoft hledáním jako dříve.
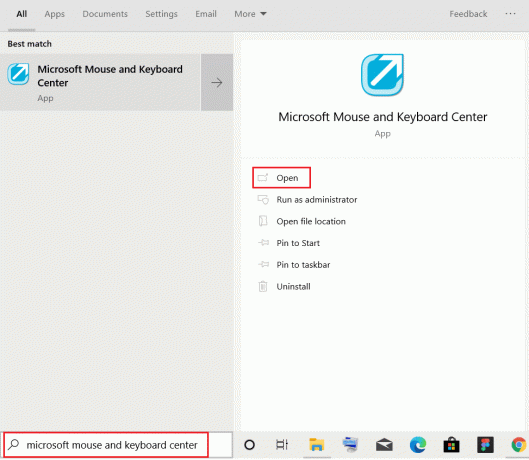
2. Pod základní nastavení, klikněte na Tlačítko kolečka jak je znázorněno.

3. Vybrat Makro ze seznamu.
4. Klikněte na Vytvořte nové makro tlačítko, jak je znázorněno.
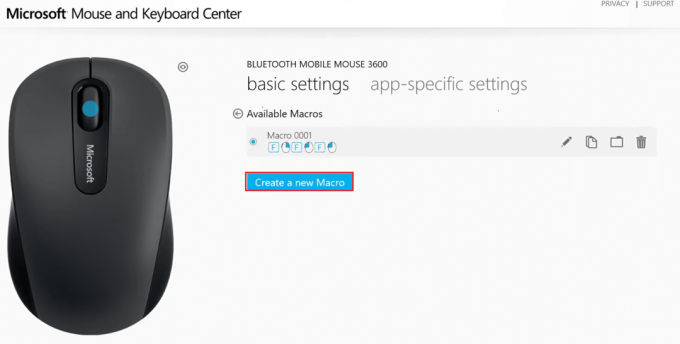
5. Do pole zadejte název makra Název: pole.
6. V Editor: sekce, stiskněte tlačítko klíče potřebné pro makro.
Poznámka: Můžete si také vybrat z Speciální klíče sekce zobrazená na obrazovce.
Například: Vstupte Y a vybrat si klikněte pravým tlačítkem myši na myši pomocí speciálních kláves níže. Tato kombinace zde dále provede úlohu tlačítka kolečka. Takto lze přemapovat tlačítka myši na klávesy klávesnice na počítačích se systémem Windows 10.
Přečtěte si také:Opravte problém s dvojitým kliknutím myši Logitech
Možnost 5: Jak opakovat makra pro tlačítka myši
Můžete také nastavit, aby se makro opakovalo, pokud je nezastaví uživatel. Mezi způsoby, jak zastavit opakování akce makra, patří:
- přepínání mezi aplikacemi,
- nebo stisknutím jiného tlačítka makra.
Chcete-li nastavit makra v režimu opakování, postupujte podle uvedených kroků:
1. Zahájení Centrum myši a klávesnice Microsoft a navigovat do základní nastavení > Tlačítko kolečka jako dříve.

2. Vybrat Makro na další stránce.
3. Klikněte na ikona tužky tj. Ikona Upravit makro pro úpravu dříve vytvořeného makra.
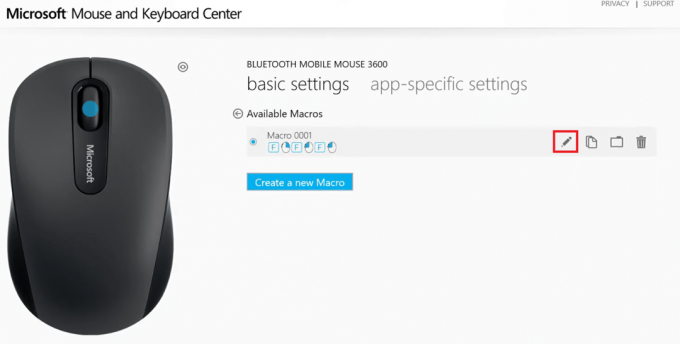
4. Otočte přepínačem Na pro Opakovatrežimu povolit až do zastavení.
Poznámka: Pokud zvolíte možnost Přepnout v režimu opakování, stiskněte tlačítko přiřazené klíče pro spuštění nebo zastavení makra.
Přečtěte si také:Jak opravit iCUE Not Detection Devices
Jak zakázat tlačítka myši
Kromě toho vám Microsoft Mouse and Keyboard Center umožňuje zakázat určité tlačítko myši. Můžete to udělat takto:
1. Otevřeno Centrum myši a klávesnice Microsoft a jít do základní nastavení.
2. Klikněte na možnost Klikněte (výchozí) pod Levé tlačítko, jak je znázorněno.
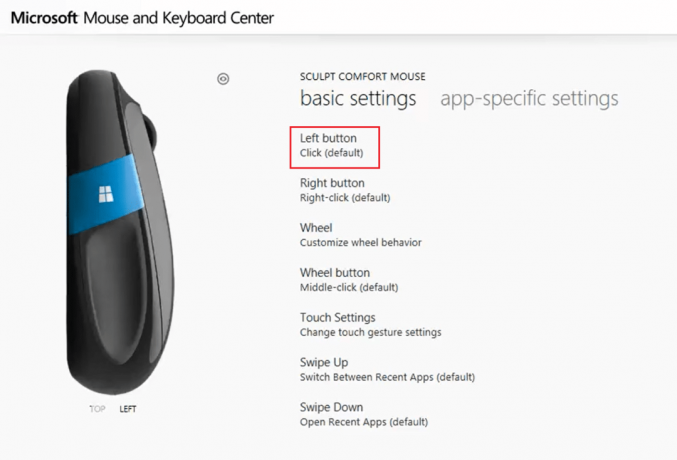
3. Vyberte příkaz s názvem Deaktivujte toto tlačítko jej zakázat.
Přečtěte si také:Jak opravit Mouse Lag ve Windows 10
Často kladené otázky (FAQ)
Q1. Existuje nějaký nástroj třetí strany pro přemapování a přizpůsobení tlačítek myši?
Ans. Některé známé nástroje pro přemapování a přizpůsobení tlačítek myši jsou:
- Tlačítkové ovládání X-Mouse,
- Správce myši,
- HydraMouse,
- ClickyMouse a
- AutoHotKey.
Q2. Vztahují se změny provedené prostřednictvím středu klávesnice a myši společnosti Microsoft na všechny aplikace?
Ans.Ano, použije se na všechny aplikace, pokud jsou změny provedeny v základní nastavení pokud tomuto tlačítku nedáte herní příkaz. Můžete také změnit přiřazení tlačítek pro konkrétní programy.
Q3. Lze změnit přiřazení všech tlačítek myši?
Ans. Ne, specializovaná tlačítka u některých modelů nelze znovu přiřadit. Uživatel musí pracovat se svými výchozími funkcemi.
Doporučeno:
- Jak povolit nebo zakázat Mobile Hotspot ve Windows 11
- Nejlepší aplikace pro skrytí IP adres pro Android
- Jak povolit nastavení podsvícení klávesnice Dell
- Opravte chybu nepřístupného spouštěcího zařízení ve Windows 11
Doufáme, že vám tento návod pomohl změnit přiřazení, přemapování nebo zakázání tlačítek myši ve Windows 10 stolní počítače nebo notebooky. Pokud máte nějaké dotazy/návrhy týkající se tohoto článku, neváhejte je napsat do sekce komentářů.
-
 Elon Decker
Elon DeckerElon je technický spisovatel na TechCult. Píše návody už asi 6 let a pokryl mnoho témat. Rád se zabývá tématy souvisejícími s Windows, Androidem a nejnovějšími triky a tipy.
Zobrazit všechny příspěvky
O Techcult
Techcult je destinací nové generace pro průvodce a tipy pro Windows, Mac, Linux, Android a iOS. Naším cílem je vysvětlit vše, co souvisí s technikou, jednoduchými a přístupnými termíny.



