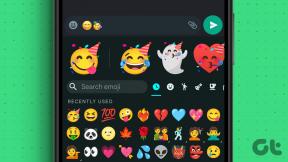Jak opravit, že zvuková služba neběží Windows 10
Různé / / January 27, 2022
Jakkoli je Windows 10 skvělý, určitě se potýká s velkým množstvím problémů, jako je neběžící zvuková služba. Tento problém brání vašemu počítači poskytovat jakýkoli zvukový výstup prostřednictvím vestavěných reproduktorů a dokonce i přes připojená sluchátka. Je označeno a malý červený kříž ikona přítomný v pravém dolním rohu ikona reproduktoru na hlavním panelu. Umístěním ukazatele myši na tento křížek se zobrazí chybová zpráva ve Windows 10: Zvuková služba neběží. Může to zkomplikovat vaše plány na nepřetržité sledování nového videa vašeho oblíbeného tvůrce na YouTube. Přinášíme vám dokonalého průvodce, který vám pomůže opravit chyby, které zvukové služby Windows nereagují na počítačích s Windows 10.
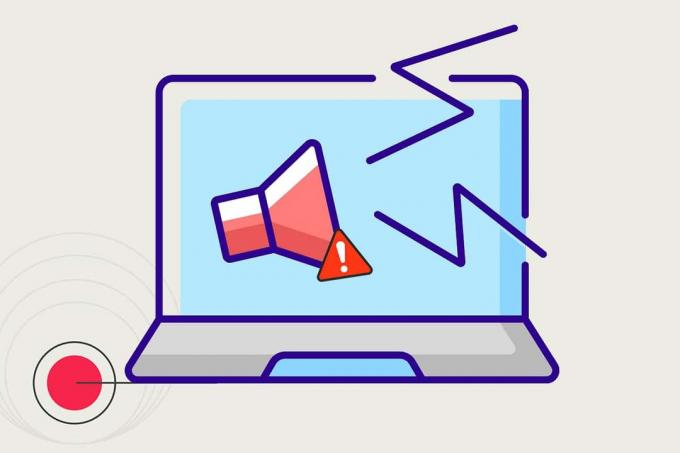
Obsah
- Jak opravit, že zvuková služba nefunguje v systému Windows 10
- Předběžné kontroly
- Metoda 1: Spusťte Poradce při potížích s přehráváním zvuku
- Metoda 2: Ruční spuštění zvukových služeb
- Metoda 3: Upravit nastavení přihlášení služeb
- Metoda 4: Oprava konfigurace místního účtu
- Metoda 5: Úprava registru
- Metoda 6: Aktualizujte ovladač zvuku
- Metoda 7: Vrácení aktualizací ovladačů
Jak opravit, že zvuková služba nefunguje v systému Windows 10
S chybou zvukové služby se uživatelé Windows 10 setkávají velmi často, a proto již bylo nalezeno několik řešení. Můžete si přečíst o Windows Audio Architecture v dokumentech Microsoft. Níže jsou uvedeny některé důvody, které mohou způsobit tento problém:
- Tento problém pramení z an neaktivní služba Windows Audio.
- Služba se mohla neočekávaně zastavit nebo se mohla zastavit se nepodařilo spustit při startu.
- V některých jiných případech, zvukové ovladače nebo může být na vině samotný hardware.
Tento článek vysvětluje všechny způsoby, jak se zbavit problémů týkajících se zvukové služby, na které není spuštěn systém Windows 10.
Předběžné kontroly
- Než budete pokračovat, doporučujeme vám restartujte počítač a zkontrolujte, zda problém se zvukovou službou přetrvává. Je docela možné, že k chybě dojde, pokud dojde k dočasné závadě nebo nedokonalému restartu systému.
- Můžete to také zkusit spouštění systému Windows 10 do nouzového režimu abyste zajistili, že problém se zvukem není způsoben aplikacemi třetích stran. Pokud ano, odinstalujte takové aplikace.
- I když jedním z nejjednodušších řešení uvedené chyby je jednoduše zvýšit nebo snížit hlasitost. Je stále fascinující a neznámé, jak tento šikovný trik řeší tento problém, ale mnoho uživatelů skutečně vyřešilo své potíže se zvukem pomocí něj. Chcete-li upravit hlasitost počítače,
1. Klikněte na Ikona reproduktoru na hlavním panelu.

2. Přetáhněte následující posuvník hlasitosti v obou směrech.
Poznámka: Přetažením jezdce doleva snížíte hlasitost, přetažením jezdce doprava ji zvýšíte.

Pokud je to váš šťastný den a počítačoví bohové vás mají rádi, červený křížek zmizí a audio výstup bude zpět. Pokud ne, provádějte níže uvedená řešení jedno po druhém, dokud nepřestane existovat děsivý červený kříž.
Metoda 1: Spusťte Poradce při potížích s přehráváním zvuku
Nativní nástroje pro odstraňování problémů zabudované do operačního systému Windows se mohou hodit, když narazíte na běžné problémy, jako je např zvuková služba neběží. Tyto nástroje prohledají počítač a zajistí, že všechna přidružená nastavení jsou správně nakonfigurována spolu se spuštěním některých předdefinovaných akcí pro odstraňování problémů. Chcete-li spustit nástroj pro odstraňování problémů se zvukem,
1. zmáčkni klíč Windows, typ Kontrolní panela klikněte na Otevřeno.

2. Soubor Zobrazit podle > Velké ikony poté klikněte na Odstraňování problémů volba.

3. Klikněte na Zobrazit vše možnost v levém podokně.

4. Klikněte na Přehrávání zvuku možnost odstraňování problémů Najděte a opravte problémy s přehráváním zvuku.

5. Klikněte na Pokročilý možnost v Přehrávání zvuku nástroj pro odstraňování problémů.

6. Poté zkontrolujte Aplikujte opravy automaticky možnost a klikněte na další.

7. Spustí se Poradce při potížích odhalování problémů.

8. Následuj pokyny na obrazovce problém vyřešit.
Přečtěte si také:Oprava Windows 10 Nejsou nainstalována žádná zvuková zařízení
Metoda 2: Ruční spuštění zvukových služeb
Prvním krokem, jak se zbavit jakékoli chyby, je provést akce uvedené v samotné chybové zprávě. Co se týká zvuková služba neběží chybová zpráva v systému Windows 10, opětovné zapnutí uvedené služby by mělo s největší pravděpodobností problém vyřešit. Služba se mohla zastavit kvůli rušení aplikací nebo virů třetích stran, náhlé změně výstupních zvukových zařízení nebo selhání spuštění při spouštění počítače. Chcete-li to vyřešit, musíte změnit typ spouštění zvukové služby a restartovat ji, jak je vysvětleno níže:
1. Udeř klávesy Windows + R současně otevřít Běh dialogové okno.
2. Typ services.msc a klikněte na OK obědvat Služby Manažer.
Poznámka: Pokud byste chtěli otevřít aplikaci Služby pomocí alternativní metody, podívejte se na náš článek o 8 způsobů, jak otevřít Správce služeb systému Windows v systému Windows 10.

3. Klikněte na název záhlaví sloupce pro řazení služeb podle abecedy.

4. Klikněte Windows Audio službu a poté klepněte na Restartujte službu možnost, která se zobrazí v levém podokně.

5. Dále klikněte pravým tlačítkem myši na Windows Audio servis a vyberte si Vlastnosti jak je znázorněno.

6. V Všeobecné vyberte kartu Typ spouštění tak jako Automatický z dané rozbalovací nabídky.

7A. Zkontrolujte také Stav služby jestli to čte Zastavil, klikněte na Start tlačítko pro změnu Stav služby na Běh.
7B. Pokud stav čte Běh, přejděte k dalšímu kroku.

8. Klikněte na Aplikovat pro uložení úpravy a poté klikněte na OK tlačítko pro ukončení.

9. Stejně tak opakujte kroky 4 až 7 pro všechny Služby související s Windows Audio, tj.,
- Služba Windows Audio Endpoint Builder
- Služba Multimedia Class Scheduler (pokud je přítomen)
Metoda 3: Upravit nastavení přihlášení služeb
Pokud má váš počítač více účtů, je docela možné, že tyto účty nebudou mít stejný přístup nebo nebudou mít správnou konfiguraci. Pokud zvukové službě není povoleno přihlásit se ke konkrétnímu účtu, jedná se o problém Zvukové služby systému Windows nereagují narazí. Zde je návod, jak tuto záležitost vyřešit:
1. Spusťte systém Windows Služby aplikaci a přejděte na Vlastnosti zvuku systému Windows jak je uvedeno v Kroky 1-5 z Metoda 2.
2. Zde přepněte na Přihlásit se tab.
3. Šek Místní systémový účet a klikněte na Aplikovat pro uložení změn
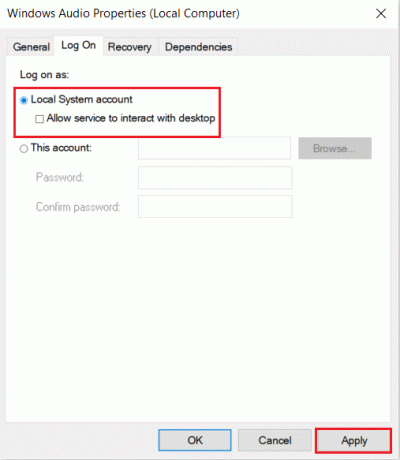
Zkontrolujte, zda zvuková služba neběží, chyba systému Windows 10 stále přetrvává. Pokud ano, pak
4. V Přihlásit se karta, vyberte Tento účet: a typ Místní servis v přilehlém textovém poli, jak je znázorněno níže.
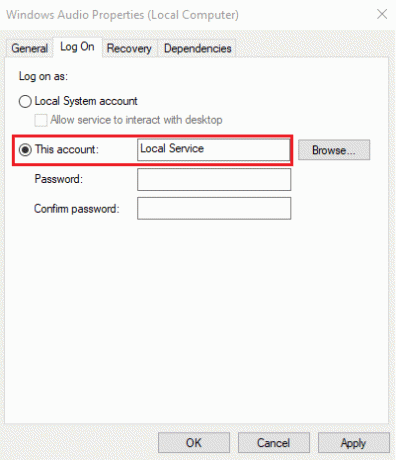
5. Naplňte Heslo a Potvrďte heslo pole.
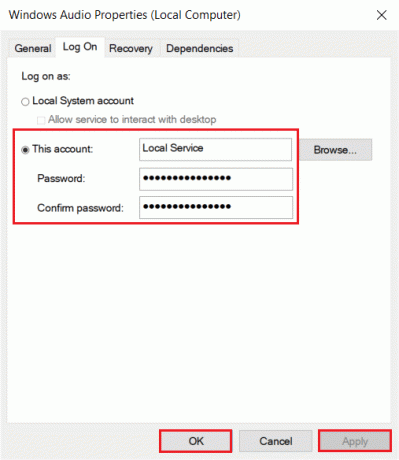
6. Klikněte na Použít > OK pro uložení změn.
Přečtěte si také:Jak opravit zadrhávání zvuku ve Windows 10
Metoda 4: Oprava konfigurace místního účtu
Kromě problémů se zvukovou službou může vyvolat i nesprávná konfigurace místního účtu Zvuková služba neběží chyba. Tyto nesprávné konfigurace lze opravit z příkazového řádku následovně:
1. Udeř klíč Windows, typ Příkazový řádek a klikněte na Spustit jako administrátor.
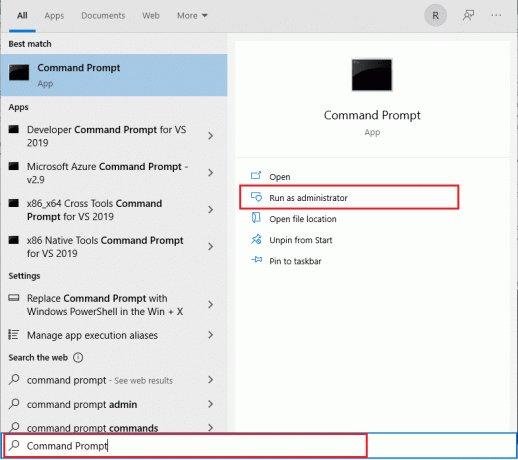
2. Napište a stiskněte Vstupte níže uvedené příkazy jeden po druhém a zjistěte, zda to problém vyřeší.
net localgroup Administrators /add networkservicenet localgroup Administrators /add localserviceKonfigurace SC Audiosrv start= autoREG ADD "HKLM\SYSTEM\CurrentControlSet\Services\Audiosrv" /V start /T REG_DWORD /D 2 /F secedit /configure /cfg %windir%\inf\defltbase.inf /db defltbase.sdb /verbose

Metoda 5: Úprava registru
Podobně jako špatně nakonfigurovaný místní účet může chybu zvukové služby způsobit také nesprávně nakonfigurovaná položka registru systému Windows.
Poznámka: Při úpravách registru buďte velmi opatrní, protože nehoda může způsobit větší počet problémů.
1. lis Klávesa Windows + klávesy R otevřít Běh dialogové okno.
2. Typ regedit, a udeřit Vstupte klíč ke spuštění Editor registru aplikace.

3. Procházejte následující cesta:
HKEY_Local_Machine\System\CurrentControlSet\Services\AudioEndPointBuilder\Parameter
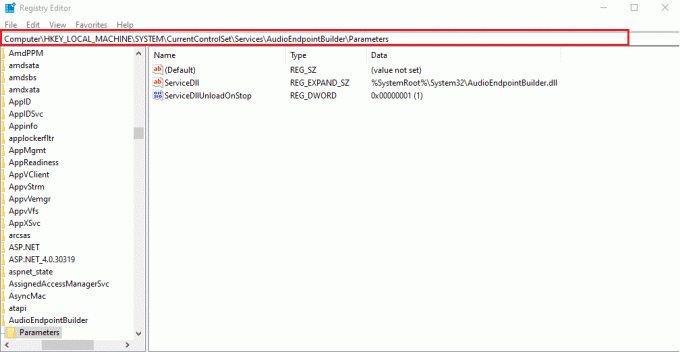
4A. Tady, Data sloupec ServiceDll by měl znít jako:
%SystemRoot%\System32\AudioEndPointBuilder.dll

4B. Pokud tomu tak není, musíte ručně upravit hodnotu dat implementací Kroky 5-7.
5. Klikněte pravým tlačítkem na ServiceDll a vybrat si Modifikovat jak je znázorněno níže.
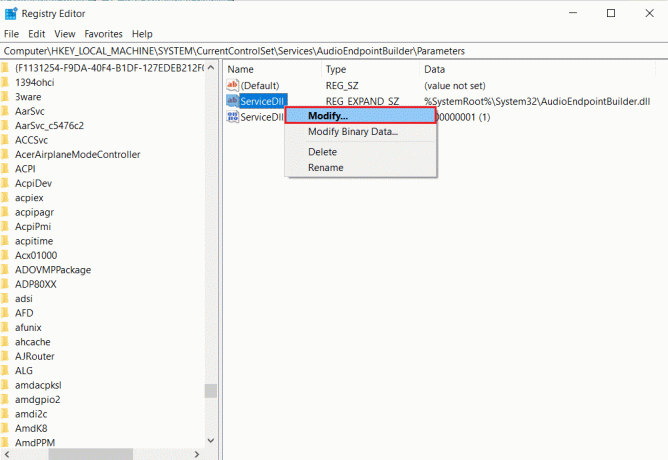
6. Opatrně pište %SystemRoot%\System32\AudioEndPointBuilder.dll a klikněte na OK.
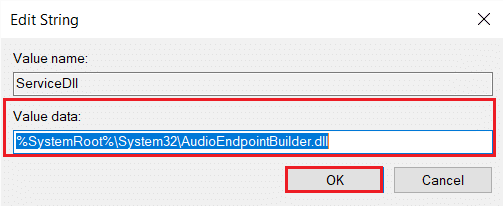
7. Restartujteváš počítač aby tyto změny vstoupily v platnost.
Přečtěte si také:Opravte nefunkční ovládání hlasitosti Windows 10
Metoda 6: Aktualizujte ovladač zvuku
Často mohou být příčinou tohoto problému zastaralé ovladače. Pokud chyba souvisí s ovladačem, aktualizujte ovladač zvuku a zjistěte, zda Windows zvukové služby nereagují problém je vyřešen nebo ne.
1. Klikněte na Start, typ správce zařízenía stiskněte tlačítko Zadejte klíč.

2. Dvakrát klikněte na Ovladače zvuku, videa a her rozšířit.

3. Klikněte pravým tlačítkem na svůj zvukový ovladač (např. Realtek High Definition Audio) a vyberte si Vlastnosti.

4. Přejít na Řidič kartu a klikněte na Aktualizujte ovladač

5. Vybrat Automaticky vyhledávat ovladače. Systém Windows automaticky vyhledá ovladače potřebné pro váš počítač a nainstaluje je.

6. Klikněte na Zavřít po dokončení procesu a Restartujte PC jednou hotovo.
Poznámka: Můžete také kliknout na Vyhledejte aktualizované ovladače na webu Windows Update která vás zavede Nastavení a vyhledá ovladače v posledních aktualizacích systému Windows.

Metoda 7: Vrácení aktualizací ovladačů
Pokud jste se po instalaci nové aktualizace systému začali setkávat se zvukem, je pravděpodobné, že aktualizace způsobila poškození zvukových ovladačů nebo jejich nekompatibilitu se zvukovou kartou. Nahrazení těchto nefunkčních ovladačů novou sadou souborů ovladačů by mělo vyřešit problém se zvukovou službou, na které není spuštěn Windows 10.
1. Navigovat do Správce zařízení > Řadiče zvuku, videa a her > Vlastnosti zvukového ovladače jak je uvedeno v Metoda 6.

2. Přejít na Řidič a klikněte na Vrátit zpět ovladač knoflík.
Poznámka: Pokud je tlačítko zašedlé nebo není dostupné, znamená to, že pro příslušný ovladač nemáte nainstalované žádné aktualizace.

3. V Vrácení balíčku ovladače, uveďte důvod Proč se vracíš zpátky? a klikněte na Ano vrátit aktualizace ovladačů.

4. Restartujteváš počítač se systémem Windows 10 aby se po spuštění systému automaticky nainstalovaly příslušné ovladače.
Doporučeno:
- Jak opravit, že mě Xbox One neustále odhlašuje
- Oprava nízké hlasitosti mikrofonu ve Windows 11
- Co je NVIDIA Virtual Audio Device Wave Extensible?
- Opravte jeden AirPod hlasitěji než druhý
Doufejme, že se jedno z výše uvedených řešení vyřeší zvuková služba nepoužívá Windows 10 problém. Pokud potřebujete další pomoc v této záležitosti, kontaktujte nás prostřednictvím sekce komentářů níže.

Elon je technický spisovatel na TechCult. Už asi 6 let píše návody a pokryl mnoho témat. Rád se zabývá tématy souvisejícími s Windows, Androidem a nejnovějšími triky a tipy.
O Techcult
Techcult je destinací nové generace pro průvodce a tipy pro Windows, Mac, Linux, Android a iOS. Naším cílem je vysvětlit vše, co souvisí s technikou, jednoduchými a přístupnými termíny.