Jak opravit neotevírání Steamu ve Windows 10
Různé / / January 28, 2022
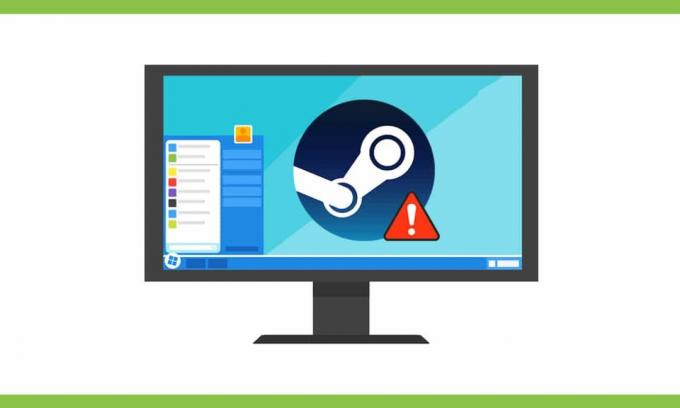
Steam je bezplatný herní software pro přístup, hraní a stahování široké škály her. Někdy můžete čelit problému, že se aplikace Steam neotevře v systému Windows 10. Když se pokusíte spustit aplikaci Steam poté, co ji nějakou dobu zavřete, můžete si všimnout, že Steam nefunguje. Může být neuvěřitelně velký počet hráčů aktivních online, což může znemožnit váš vstup. Pokud je to však způsobeno jinými problémy, přečtěte si níže, jak opravit, že se Steam neotevře v systému Windows 10. Níže jsou uvedeny některé pozoruhodné funkce Steamu:
- Tato herní platforma je uživatelsky přívětivá a zdarma ke stažení a použití.
- Poskytuje různé možnosti chatu komunikovat online s přáteli a dalšími hráči.
- Umožňuje uživatelům nainstalovat PC hry online přímo do jejich cloudu po nákupu. Je to spíše e-shop s hrami.
- Vzhledem k tomu, že disky CD a DVD se časem poškrábou nebo poškodí, byl zakoupen Steam, aby mohl hrát a nakupovat hry online.
- Máte také možnost darování nebo obchodování se sběratelskými předměty v rámci komunity.
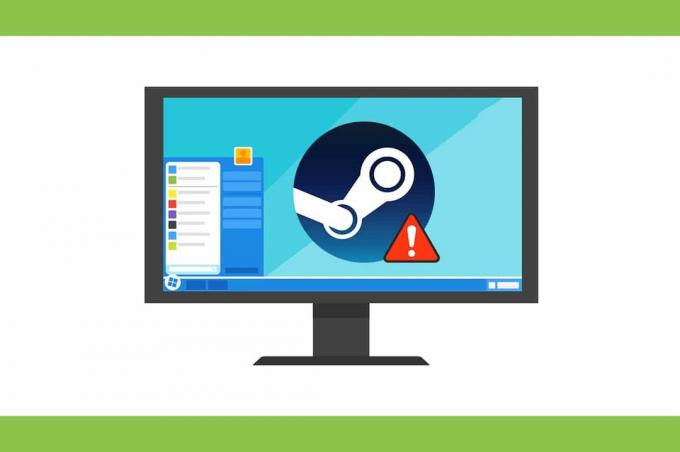
Obsah
- Jak opravit neotevírání Steamu ve Windows 10
- Metoda 1: Spusťte Steam jako správce
- Metoda 2: Odstraňování problémů s připojením k Internetu
- Metoda 3: Synchronizace data a času.
- Metoda 4: Restartujte proces Steam
- Metoda 5: Povolte Steam prostřednictvím brány Windows Firewall
- Metoda 6: Odstraňte složku AppCache
- Metoda 7: Spusťte skenování SFC a DISM
- Metoda 8: Oprava klienta Steam.
- Metoda 9: Uvolněte místo na disku
- Metoda 10: Aktualizujte systém Windows
- Metoda 11: Odinstalujte konfliktní aplikace
- Metoda 12: Přeinstalujte klienta Steam
Jak opravit neotevírání Steamu ve Windows 10
Zde jsou důvody, proč Windows odmítá spustit OS Steam klient:
- Poškozené instalační soubory
- Zastaralá aktualizace systému Windows
- Server nefunguje
- Poškozené systémové soubory
- Nastavení připojení k síti
Pokud se aplikace Steam neotevře, měli byste nejprve zkontrolovat, zda jsou servery Steam momentálně mimo provoz. Jít do IsItDownRightNow a zkontrolujte, zda servery Steam běží nebo ne.

Pokud servery nefungují, vyřešte problém podle řešení uvedených v této příručce.
Poznámka: Ujistěte se vytvořit bod obnovení systému jen jako záloha.
Metoda 1: Spusťte Steam jako správce
Spuštění aplikace jako správce by vyřešilo mnoho problémů, protože by to poskytlo všechna požadovaná oprávnění potřebná pro aplikaci. Chcete-li otevřít Steam jako správce, postupujte podle následujících kroků:
1. zmáčkni Oknaklíč a typ Parní, klikněte na Běž jakosprávce volba.

2. Klikněte Ano v Kontrola uživatelského účtu výzva.
Zkontrolujte, zda je problém se systémem Windows 10, který Steam neotevírá, vyřešen. Pokud ano, povolte tuto možnost následovně:
1. Navigovat do C: > Program Files (x86) > Steam nebo adresář, kde je nainstalován Steam.
2. Klikněte pravým tlačítkem myši steam.exe & vybrat Vlastnosti, jak je znázorněno níže.

3. Přepněte na Kompatibilita kartu a zaškrtněte označené políčko Spusťte tento program jako správce zobrazeno zvýrazněně.

4. Klikněte Použít > OK pro uložení těchto změn.
Přečtěte si také:Změňte režim kompatibility pro aplikace ve Windows 10
Metoda 2: Odstraňování problémů s připojením k Internetu
Steam vám umožňuje hrát offline hry, i když nemáte připojení k internetu. Několik nastavení v síťovém připojení však může omezit otevření aplikace, což má za následek, že se Steam neotevře v systému Windows 10:
1. lis Klávesy Windows + I současně spustit Nastavení.
2. Klikněte na Aktualizace a zabezpečení dlaždice, jak je znázorněno.

3. Jít do Odstraňte problémy menu z levého panelu.
4. Vybrat Internetová připojení a klikněte na Spusťte nástroj pro odstraňování problémů tlačítko, jak je zvýrazněno níže.

5. Vyber Odstraňování problémů s připojením k internetu volba.

6. Počkejte, až to provede nástroj pro odstraňování problémů detekovat problémy.

7. Následovat pokyny na obrazovce problém vyřešit. Jakmile je proces dokončen, restartovatváš počítač.
Metoda 3: Synchronizace data a času
Nesprávná konfigurace nastavení data a času může také způsobit problém s otevřením aplikace Steam. Opravte to podle následujících kroků:
1. Klepněte pravým tlačítkem myši na čas a datum sekce na Hlavní panel.

2. Vybrat Upravte datum/čas možnost ze seznamu.

3. Přepínač Na přepínač pro dané možnosti:
- Nastavte čas automaticky
- Nastavte časové pásmo automaticky

Přečtěte si také:Opravte kód chyby Steam e502 l3 ve Windows 10
Metoda 4: Restartujte proces Steam
I po zavření klienta Steam na vašem počítači může aplikace stále běžet na pozadí. Proto postupujte podle uvedených kroků a deaktivujte procesy Steam, abyste opravili, že se Steam neotevře v systému Windows 10:
1. Udeř Klávesy Ctrl + Shift + Esc současně otevřít Správce úloh.
2. Vybrat Parní proces aplikace a klikněte na Ukončit úkol tlačítko, zobrazené zvýrazněně.
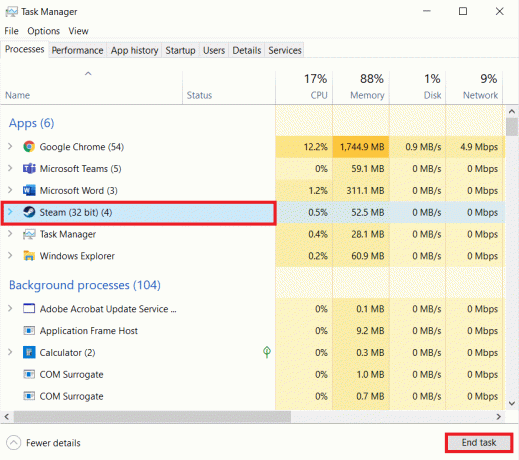
3. Nyní, restartovatváš počítač a spustit Parní aplikace jako správce.
Metoda 5: Povolte Steam prostřednictvím brány Windows Firewall
Tento problém mohou způsobit také jakékoli změny nebo konflikty s nastavením brány firewall. Postupujte podle níže uvedených kroků a přidejte Steam jako výjimku do brány Windows Defender Firewall:
1. Udeř klíč Windows, typ Kontrolní panel v Panel vyhledávání ve Windowsa klikněte Otevřeno.

2. Soubor Zobrazit podle: > Velké ikony a klikněte na Brána firewall systému Windows Defender pokračovat.

3. Dále klikněte na Povolte aplikaci nebo funkci prostřednictvím brány Windows Defender Firewall.

4A. Hledat a povolit Parní přes bránu firewall zaškrtnutím označených políček soukromé a Veřejnost.

4B. Případně můžete kliknout na Změnit nastavení, pak Povolit jinou aplikaci… tlačítko pro procházení a přidání Parní aplikaci do seznamu. Poté zaškrtněte příslušná políčka.
5. Nakonec klikněte OK pro uložení změn. Nyní otevřete Parní aplikaci jako správce a zkontrolujte, zda je problém vyřešen.
Přečtěte si také: Jak zakázat bránu firewall systému Windows 10
Metoda 6: Odstraňte složku AppCache
Tato složka obsahuje informace o mezipaměti her a aplikací. Pokud jej smažete, dojde k tvrdé obnově aplikace.
Poznámka: Po spuštění aplikace Steam se automaticky vytvoří mezipaměť aplikace.
1. lis Windows + Eklíče společně otevřít Průzkumník souborů
2. Přejděte do umístění, kde jste nainstalovali Steam: C:\Program Files (x86)\Steam
Poznámka: Pokud si nejste jisti, přečtěte si našeho průvodce: Kde jsou nainstalovány hry Steam? tady.

3. Klepněte pravým tlačítkem myši na appcache složku a vyberte Vymazat možnost, jak je znázorněno.
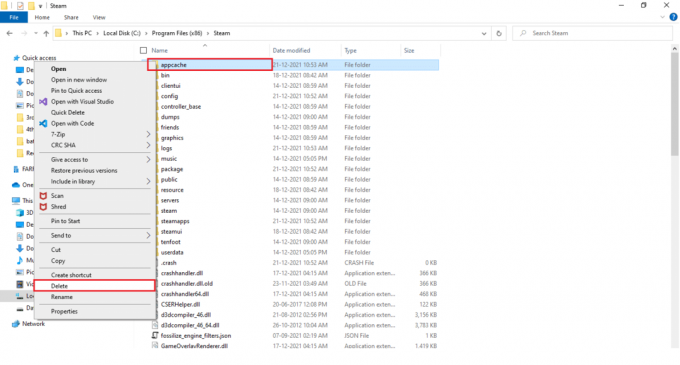
4. Nyní, restartovat váš počítač a spusťte Steam jako správce znovu.
Přečtěte si také:Jak hrát hry Steam od Kodi
Metoda 7: Spusťte skenování SFC a DISM
Poškozené soubory operačního systému mohou také způsobit, že aplikace Steam se na vašem zařízení neotevře. Windows má vestavěný nástroj pro opravu systémových souborů viz SFC & DISM, který lze spustit, jak je vysvětleno níže:
1. Udeř klíč Windows, typ Příkazový řádek a klikněte na Spustit jako administrátor.

2. Klikněte na Ano v Kontrola uživatelského účtu výzva.
3. Typ sfc /scannow a stiskněte Zadejte klíč běžet Kontrola systémových souborů skenovat.

Poznámka: Bude zahájeno skenování systému a jeho dokončení bude trvat několik minut. Mezitím můžete pokračovat v jiných činnostech, ale dejte pozor, abyste okno omylem nezavřeli.
Po dokončení skenování se zobrazí některá z těchto zpráv:
- Ochrana prostředků systému Windows nenalezla žádné porušení integrity.
- Ochrana prostředků systému Windows nemohla provést požadovanou operaci.
- Ochrana prostředků systému Windows našla poškozené soubory a úspěšně je opravila.
- Ochrana prostředků systému Windows našla poškozené soubory, ale některé z nich nedokázala opravit.
4. Jakmile je skenování dokončeno, restartovatváš počítač.
5. Znovu spusťte Příkazový řádek jako správce a spusťte zadané příkazy jeden po druhém:
dism.exe /Online /vyčištění-image /scanhealthdism.exe /Online /cleanup-image /restorehealthdism.exe /Online /cleanup-image /startcomponentcleanup
Poznámka: Pro správné provádění příkazů DISM musíte mít funkční připojení k internetu.

Metoda 8: Oprava klienta Steam
Případně použijte Windows PowerShell k opravě klienta Steam takto:
1. zmáčkni klíč Windows, typ Windows powershell a klikněte na Spustit jako administrátor.

2. Klikněte Ano v Kontrola uživatelského účtu výzva.
3. Zadejte následující příkaz a udeřit Zadejte klíč.
“C:\Program Files (x86)\Steam\bin\SteamService.exe” /oprava
Poznámka: Pokud je váš soubor Steam umístěn na jiném místě, musíte místo toho zadat tento adresář. Přečtěte si našeho průvodce: Kde jsou nainstalovány hry Steam? tady.

4. Jednou oprava dokončena zobrazí se zpráva, restartovatváš počítač.
Přečtěte si také:Jak změnit profilový obrázek služby Steam
Metoda 9: Uvolněte místo na disku
Vzhledem k tomu, že Steam je online nástroj, potřebuje k dokonalému fungování volné místo na disku. Disk můžete snadno uvolnit bez odinstalování aplikací třetích stran a případně opravit problém s nefunkčním Steamem.
1. Zahájení Průzkumník souborů a jít do Tento počítač.

2. Zde klikněte pravým tlačítkem na řídit (C:) kde Parní je nainstalován a vyberte Vlastnosti jak je znázorněno.

3. V Všeobecné klepněte na Vyčištění disku knoflík.

4. Objeví se výzva a The Vyčištění disku vypočítá množství místa, které lze uvolnit.

5. Zaškrtněte políčko u všech požadovaných položek pod Soubory ke smazání: a klikněte Vyčistěte systémové soubory.

6. Jednou snímání je kompletní, znovu zaškrtněte políčka u všech vybraných položek a klikněte na OK.

7. Nakonec klikněte na Vymazat soubory ve výzvě k potvrzení.

7. Restartujteváš počítač. Chcete-li vyčistit další místo, přečtěte si 10 způsobů, jak uvolnit místo na pevném disku.
Metoda 10: Aktualizujte systém Windows
Aktualizace systému Windows by výrazně pomohla vyřešit většinu problémů.
1. Navigovat do Zabezpečení Windows >Aktualizace a zabezpečení jako dříve.

2. V Windows Update klepněte na Kontrola aktualizací knoflík.

3A. Pokud je k dispozici nová aktualizace, klepněte na Nainstalovat nyní a restartujte počítač.

3B. V opačném případě, pokud je systém Windows aktuální, zobrazí se Jste aktuální zpráva.

Přečtěte si také:Jak přidat hry Microsoft do Steamu
Metoda 11: Odinstalujte konfliktní aplikace
Tento problém může také způsobit nedávno nainstalovaný software ve vašem zařízení. Chcete-li odinstalovat nejnovější software, který způsobuje problém, že se Steam neotevírá ve Windows 10, postupujte podle následujících kroků:
1. Udeř klíč Windows, typ aplikace a funkcea klikněte na Otevřeno.

2. Zde klikněte na Seřazeno podle rozbalte a vyberte Datum instalace jak je znázorněno níže.

3. Klikněte na nejnovější software nainstalované (např. Microsoft SQL Server Management Studio) a vyberte Odinstalovat možnost, jak je znázorněno níže.

4. Znovu klikněte na Odinstalovat potvrdit.
5. Opakujte totéž pro všechny tyto aplikace a restartujte počítač.
Metoda 12: Přeinstalujte klienta Steam
Přeinstalování aplikace Steam může vyřešit problém, že se Steam neotevírá ve Windows 10, pokud aplikace nefunguje normálně. Při přeinstalaci se nainstaluje nejnovější verze aplikace, což by výrazně zlepšilo její výkon.
1. Zahájení Aplikace a funkce z vyhledávací lišta Windows jak je znázorněno.

2. Vybrat Parní a klikněte na Odinstalovat zobrazené tlačítko zvýrazněno.

3. Znovu klikněte na Odinstalovat potvrdit.
4. V Odinstalovat Steam okno, klikněte na Odinstalovat pro odstranění Steamu.

5. Pak, restartovat váš počítač se systémem Windows.
6. Stáhněte si Nejnovější verze z Parní z vašeho webového prohlížeče, jak je znázorněno.

7. Po stažení spusťte stažené SteamSetup.exe soubor tak, že na něj dvakrát kliknete.
8. V Nastavení Steam průvodce, klikněte na další knoflík.

9. Vyber Cílová složka pomocí Procházet… možnost nebo si ponechat výchozí možnost. Poté klikněte na Nainstalujte, jak je znázorněno níže.

10. Počkejte na dokončení instalace a klikněte na Dokončit, jak je znázorněno.

Q1. Vyřeší aktualizace grafických ovladačů problém, že se aplikace Steam neotevře?
Ans. AnoAktualizace grafických ovladačů může také vyřešit problém s neotevřením systému Windows 10 ve službě Steam.
Doporučeno:
- Jak zakázat heslo pro probuzení v systému Windows 11
- Jak opravit, že zvuková služba neběží Windows 10
- Jak opravit, že mě Xbox One neustále odhlašuje
- Jak nastavit rozlišení možností spuštění TF2
Doufáme, že vám tento návod pomohl opravitSteam neotevírá Windows 10 problém. Dejte nám vědět, která metoda se vám osvědčila. Neváhejte zanechat své dotazy a návrhy v sekci komentářů níže.



