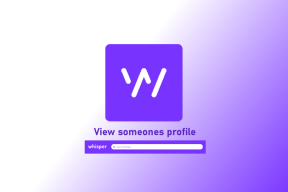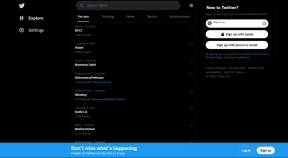Jak opravit chybový kód Netflix M7111-1101
Různé / / January 31, 2022
Netflix je jednou z nejlépe hodnocených online streamovacích aplikací pro filmy a webové seriály. Na Netflixu si můžete vychutnat celou řadu originálních pořadů Netflix, populárních webových seriálů a filmů. Netflix je přístupný na vašem PC, TV, Android a iOS zařízení. Ačkoli je Netflix nejlepší doporučenou online streamovací aplikací, můžete čelit některým běžným chybovým kódům, jako je M7111-1101. Pokud se potýkáte se stejnou chybou Netflix M7111-1101, tato příručka vám pomůže problém vyřešit. Takže pokračujte ve čtení!

Obsah
- Jak opravit chybový kód Netflix M7111-1101 v systému Windows 10
- Co způsobuje kód chyby M7111-1101 s Netflixem?
- Metoda 1: Restartujte router
- Metoda 2: Resetujte router
- Metoda 3: Použijte prohlížeče kompatibilní s HTML5
- Metoda 4: Vymažte soubory cookie Netflix
- Metoda 5: Vymažte mezipaměť a soubory cookie v prohlížeči
- Metoda 6: Zakažte rozšíření (pokud je to možné)
- Metoda 7: Zakažte klienta VPN
- Metoda 8: Změňte nastavení LAN
- Metoda 9: Aktualizujte systém Windows
- Metoda 10: Aktualizujte prohlížeč
- Metoda 11: Resetujte prohlížeč
- Metoda 12: Přeinstalujte prohlížeč
- Metoda 13: Přepněte do jiného prohlížeče
- Metoda 14: Kontaktujte podporu Netflix
Jak opravit chybový kód Netflix M7111-1101 v systému Windows 10
Při sledování vašich oblíbených pořadů nebo filmů na Netflixu se mohou zobrazit některé chyby, jak je uvedeno níže:
Jejda, něco se pokazilo…
Neočekávaná chyba Došlo k neočekávané chybě. Znovu načtěte stránku a zkuste to znovu.
Kód chyby: M7111-1101
NEBO
Máme potíže s přehráváním Netflixu. Zkontrolujte prosím své internetové připojení a zkuste to znovu.
Kód chyby M7111-1101
Tyto chyby mohou nastat kvůli nějakému problému s internetem. V tomto článku jsme ukázali všechny možné způsoby odstraňování problémů, jak tuto chybu opravit v systému Windows 10.
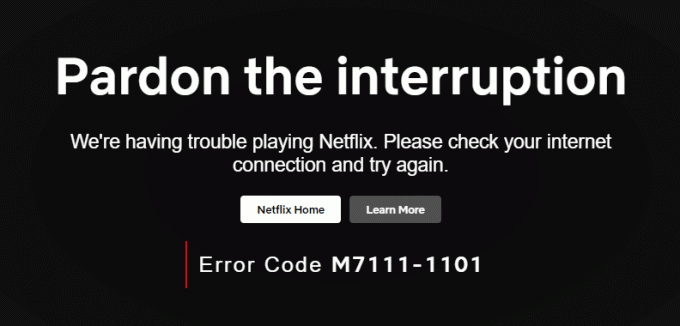
Co způsobuje kód chyby M7111-1101 s Netflixem?
Existuje několik důvodů, které přispívají k tomuto chybovému kódu u Netflixu. Jsou uvedeny níže.
- Pokud používáte nekompatibilní prohlížeče jako Brave, Vivaldi, UC, Baidu, QQ atd., budete čelit tomuto chybovému kódu s Netflixem. Abyste se takovým chybám vyhnuli, doporučujeme vám používat některé prohlížeče kompatibilní s Netflixem, jako je Google Chrome, Mozilla Firefox nebo Opera.
- Netflix vyžaduje přehrávač HTML5 spolu se Silverlight streamovat videa ve vysokém rozlišení a 4K. Jen málo prohlížečů tyto funkce nepodporuje, a proto budete čelit tomuto chybovému kódu M7111-1101.
- jestli ty používat jakoukoli veřejnou Wi-Fi síť, možná nesplňujete minimální požadavky na streamování vedoucí k chybovému kódu. Zkontrolujte rychlost sítě a zajistěte šířku pásma vašeho internetu.
- Netflix používá soubory cookie a ukládá soubory z vašeho prohlížeče. Někdy ty soubory cookie a soubory mezipaměti se poškodí, což vede k uvedené chybě. Měli byste vymazat mezipaměť prohlížeče a soubory cookie.
- Když je server Netflix mimo provoz nebo když rychlost vašeho internetu nesplňuje požadavky na streamování, můžete čelit tomuto problému.
- Budete čelit chybě, když máte ve svém systému povolená nežádoucí rozšíření prohlížeče. Zakažte všechna rozšíření a zkontrolujte, zda se chyba objeví znovu.
- Li v prohlížeči máte poškozené instalační soubory nebo pokud chybí několik základních souborů, můžete čelit této chybě.
- Také, pokud váš prohlížeč nemá nejnovější verzi, budete čelit uvedenému problému. V případě potřeby zkuste prohlížeč aktualizovat nebo přeinstalovat.
- V několika regionech, Servery VPN a proxy mohou ve vašem systému blokovat Netflix. V takovém případě deaktivujte připojení VPN a servery proxy, abyste se této chyby zbavili.
V této části jsme sestavili seznam metod, jak opravit kód chyby Netflix M7111-1101. Metody jsou uspořádány od základní po pokročilou úroveň, takže pokud máte nějaký menší problém, můžete dosáhnout opravy během několika jednoduchých kliknutí. Proto postupujte podle níže uvedených metod odstraňování problémů ve stejném pořadí, abyste dosáhli nejlepších výsledků v počítači se systémem Windows 10.
Poznámka: Než budete pokračovat v metodách odstraňování problémů k opravě chyby Netflix, ujistěte se, že máte na svém počítači stabilní připojení k internetu s právy správce.
Metoda 1: Restartujte router
Restartování routeru znovu inicializuje síťové připojení a jen málo uživatelů to oznámilo změny označené v nastavení konfigurace se projeví v akci po restartování router. Proto restartujte router podle níže uvedených kroků.
1. Najít Tlačítko napájení na zadní straně vašeho routeru.
2. Stiskněte jednou tlačítko vypněte to.

3. Nyní, odpojit vaše Napájecí kabel routeru a počkejte, až se z kondenzátorů úplně vybije energie.
4. Pak, znovu připojit a napájecí kabel a po minutě jej zapněte.
5. Počkejte, dokud se síťové připojení znovu neobnoví, a zkuste se přihlásit znovu.
Zkontrolujte, zda jste neopravili chybový kód Netflix M7111-1101.
Metoda 2: Resetujte router
Než vyzkoušíte níže uvedené pokyny, musíte si být vědomi několika bodů, které resetování routeru vrátí routeru do továrního nastavení. Všechna nastavení a nastavení, jako jsou přesměrované porty, připojení na černé listině, přihlašovací údaje atd., budou vymazána. Pokud se přesto rozhodnete router resetovat, postupujte podle níže uvedených pokynů.
Poznámka 1: Všechna nastavení a nastavení, jako jsou přesměrované porty, připojení na černé listině, přihlašovací údaje atd., budou vymazána. Než přistoupíte k níže uvedeným pokynům, nezapomeňte si je poznamenat.
Poznámka 2: Po Resetu se router přepne zpět do výchozího nastavení a ověřovacího hesla. K přihlášení po resetu tedy použijte jeho výchozí přihlašovací údaje.
1. Otevři nastavení routeru za použití IP adresa výchozí brány. Poté použijte své přihlašovací údaje Login jak je znázorněno.

2. Poznamenejte si všechny konfigurační nastavení. Budete je vyžadovat po resetování routeru, protože můžete ztratit své přihlašovací údaje ISP, pokud použijete a P2P protokol (Protokol Point-to-Point přes internet)
3. Nyní podržte Tlačítko reset na routeru po dobu 10-30 sekund.
Poznámka: Musíte použít polohovací zařízení, jako je a kolík, nebo párátko stiskněte tlačítko RESETOVAT tlačítko na některých routerech.

4. Router se automaticky spustí vypnout a znovu zapnout. Můžeš uvolněte tlačítko když světla začnou blikat.
5. Zadejte znovupodrobnosti konfigurace pro router na webové stránce.
Přečtěte si také:Jak změnit kvalitu videa Netflix na vašem počítači
Metoda 3: Použijte prohlížeče kompatibilní s HTML5
Prvním a nejdůležitějším krokem při odstraňování problémů je ujistit se, zda je váš webový prohlížeč kompatibilní s platformou Netflix. Váš prohlížeč a operační systém mohou vzájemně korelovat, aby Netflix fungovaly plnohodnotným způsobem. Proto se ujistěte, že prohlížeč, který používáte, je kompatibilní s vaším odpovídajícím operačním systémem. Seznam webových prohlížečů s příslušnými podporovanými platformami je uveden v tabulce níže:
| PROHLÍŽEČ/OS | PODPORA PRO WINDOWS | PODPORA PRO MAC OS | PODPORA PROOS CHROME | PODPORA PRO LINUX |
| Google Chrome (68 nebo novější) | Windows 7, 8.1 nebo novější | Mac OS X 10.10 a 10.11, macOS 10.12 nebo novější | ANO | ANO |
| Microsoft Edge | Windows 7, 8.1 nebo novější | MacOS 10.12 nebo novější | NE | NE |
| Mozilla Firefox (65 nebo novější) | Windows 7, 8.1 nebo novější | Mac OS X 10.10 a 10.11, macOS 10.12 nebo novější | NE | ANO |
| Opera (55 nebo novější) | Windows 7, 8.1 nebo novější | Mac OS X 10.10 a 10.11, macOS 10.12 nebo novější | ANO | ANO |
| Safari | NE | Mac OS X 10.10 a 10.11, macOS 10.12 nebo novější | NE | NE |
- Potřebovali byste HTML5 přehrávač spolu se Silverlightem streamovat Netflix.
- Také, aby přístup 4K aFHDvideana Netflixu, váš prohlížeč musí podporovat HTML5.
Jen málo prohlížečů tyto funkce nepodporuje, a proto se s Netflixem setkáte s touto chybou. Pomocí níže uvedené tabulky vyhledejte verze operačního systému HTML5 pro příslušné prohlížeče:
| PROHLÍŽEČ/OS | HTML5 NEPODPOROVANÁ VERZE OPERAČNÍHO SYSTÉMU |
| Google Chrome (68 nebo novější) | iPad OS 13.0 nebo novější |
| Microsoft Edge | Mac OS X 10.10 a 10.11, iPad OS 13.0 nebo novější, Chrome OS, Linux |
| Mozilla Firefox (65 nebo novější) | iPad OS 13.0 nebo novější, Chrome OS |
| Opera (55 nebo novější) | iPad OS 13.0 nebo novější |
| Safari | Windows 7, Windows 8.1 nebo novější, Chrome OS, Linux |
Poznámka: Některé prohlížeče třetích stran mají rádi Vivaldi, Statečný, VIDÍŠ, QQ, Vidmate, aBaidu jsou nekompatibilní s Netflixem.
Následující prohlížeče a rozlišení, ve kterém můžete sledovat Netflix:
- v Google Chrome, můžete si vychutnat rozlišení z 720pna 1080p bez přerušení.
- v Microsoft Edge, můžeš si užít až 4K rozlišení.
- v Firefox a Opera, povolené rozlišení je až do720p.
- v macOS 10.10do 10.15 pomocíSafari, rozlišení je až do1080p.
- Pro macOS 11.0nebo později, podporované rozlišení je až 4K.
Proto se ujistěte, že váš prohlížeč a operační systém jsou vzájemně kompatibilní, abyste opravili chybu Netflix ve vašem systému.
Poznámka: V následujících metodách Google Chrome je brán jako výchozí prohlížeč pro demonstraci. Pokud pro přístup k Netflixu používáte jiné podobné prohlížeče, postupujte podle metod odstraňování problémů.
Metoda 4: Vymažte soubory cookie Netflix
Tuto chybu můžete opravit vymazáním mezipaměti Netflix a souborů cookie. Chcete-li vymazat soubory cookie na Netflixu, postupujte podle níže uvedených kroků.
1. Přejděte na následující URL ve vašem prohlížeči.
https://netflix.com/clearcookies
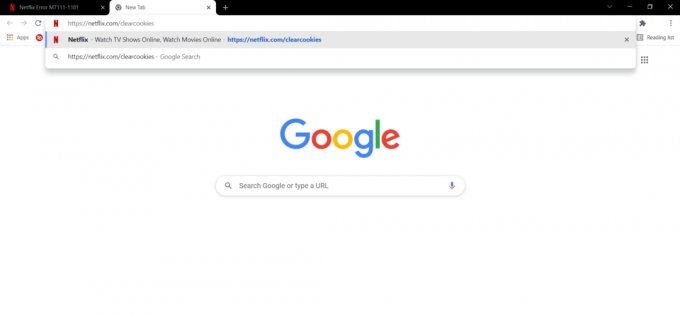
Tím vymažete soubory cookie z webu.
2. Přihlaste se ke svému účtu znovu a zkontrolujte, zda chyba přetrvává nebo ne.
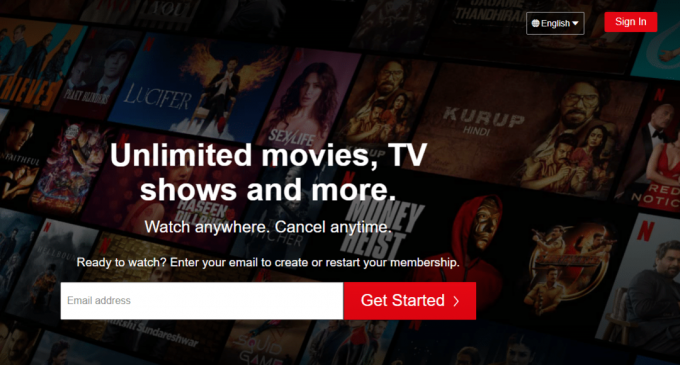
Přečtěte si také:Jak používat Netflix Party ke sledování filmů s přáteli
Metoda 5: Vymažte mezipaměť a soubory cookie v prohlížeči
Poškozená mezipaměť a soubory cookie ve vašem prohlížeči mohou vést k chybovému kódu Netflix M7111-1101. Postupujte podle těchto kroků a vymažte mezipaměť a soubory cookie ve svém prohlížeči.
1. Zahájení Google Chrome.
2. Poté klikněte na ikona se třemi tečkami > Další nástroje >Smazat údaje o prohlížení… jak je znázorněno níže.

3. Zkontrolujte následující možnosti.
- Soubory cookie a další data webu
- Obrázky a soubory uložené v mezipaměti
4. Nyní vyberte Pořád možnost pro Časový rozsah.

5. Nakonec klikněte na Vyčistit data.
Metoda 6: Zakažte rozšíření (pokud je to možné)
Pokud jsou nainstalována nějaká rozšíření, která váš prohlížeč nepodporuje, můžete také čelit uvedenému chybovému kódu Netflix M7111-1101. Postupujte podle níže uvedených pokynů a odstraňte rozšíření, které chybu způsobuje.
1. Zahájení Chrome a typ chrome://extensions v Panel URL. Udeřil Vstupte získat seznam všech nainstalovaných rozšíření.
2. Přepínač Vypnuto přepínač pro nedávno nainstalované rozšíření jej zakázat.
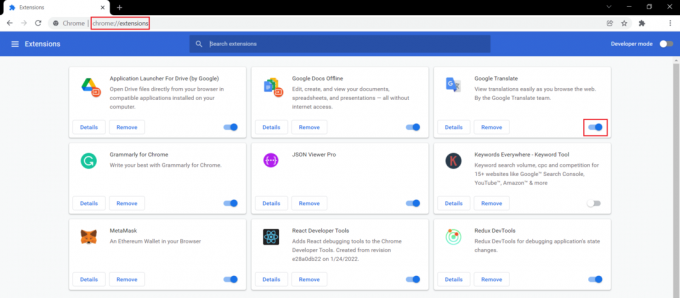
3. Opakovat stejné jeden po druhém pro každé rozšíření, dokud nenajdete poškozené rozšíření.
4. Po nalezení klikněte na Odstranit tlačítko pro odinstalování poškozeného rozšíření.
Poznámka: Ukázali jsme, MetaMask rozšíření jako příklad.

Obnovte prohlížeč a zkontrolujte, zda je problém nyní vyřešen.
Přečtěte si také:Jak změnit heslo na Netflix
Metoda 7: Zakažte klienta VPN
Pokud používáte klienta VPN, zkuste jej deaktivovat nebo zcela odinstalovat ze systému a zkontrolujte, zda je problém s chybovým kódem Netflix M7111-1101 vyřešen nebo ne.
1. Udeř klíč Windows, typ Nastavení VPN ve vyhledávací liště Windows a klepněte na Otevřeno.

2. V Nastavení okno, vyberte Připojená VPN (např. vpn2).

3. Klikněte na Odpojit knoflík.

4. Nyní přepněte Vypnuto přepínač pro následující Možnosti VPN pod Pokročilé možnosti:
- Povolit VPN přes měřené sítě
- Povolit VPN při roamingu

Metoda 8: Změňte nastavení LAN
Několik problémů s připojením k síti může také vést k chybovému kódu Netflix M7111-1101 a můžete je opravit resetováním nastavení místní sítě, jak je popsáno níže.
1. Otevřeno Kontrolní panel zadáním do nabídky vyhledávání.

2. Nyní nastavte Zobrazit podle možnost Kategorie a vyberte Síť a internet odkaz, jak je uvedeno níže.

3. Zde klikněte na možnosti internetu Jak je ukázáno níže.

4. V Vlastnosti Internetu okno, přepněte na Spojení kartu a vyberte Nastavení LAN Jak je ukázáno níže.

5. Teď v Nastavení místní sítě (LAN)., zaškrtněte políčko pro Automaticky zjistit nastavení v Automatická konfigurace sekce.
Poznámka: Ujisti se že Použijte proxy server pro vaši LAN možnost není zaškrtnuta v Proxy server sekce, pokud ji nepotřebujete.

6. Nakonec klikněte na OK uložte změny a zkontrolujte, zda je problém vyřešen.
Přečtěte si také:Jak streamovat Netflix v HD nebo Ultra HD
Metoda 9: Aktualizujte systém Windows
Postupujte podle uvedených kroků pro aktualizaci systému Windows a opravte kód chyby M7111-1101.
1. lis Klávesy Windows + I současně spustit Nastavení.
2. Klikněte na Aktualizace a zabezpečení dlaždice, jak je znázorněno.

3. V Windows Update klepněte na Kontrola aktualizací knoflík.

4A. Pokud je k dispozici nová aktualizace, klepněte na Nainstalovat nyní a postupujte podle pokynů k aktualizaci.

4B. V opačném případě, pokud je systém Windows aktuální, zobrazí se Jste aktuální zpráva.

Metoda 10: Aktualizujte prohlížeč
Pokud máte zastaralý prohlížeč, může se při streamování na Netflixu vyskytnout problém se sítí, který vede k chybovému kódu M7111-1101. Chcete-li tyto chyby a chyby opravit ve svém prohlížeči, aktualizujte jej na nejnovější verzi. Zde je návod, jak na to.
1. Zahájení GoogleChrome a klikněte na třítečkovanýikona.
2. Jít do Pomoc a vyberte O Google Chrome jak je znázorněno níže. Prohlížeč automaticky začne hledat aktualizaci a nainstaluje čekající aktualizace, pokud existují.

3A. Pokud existuje dostupné aktualizace, Chrome je automaticky stáhne a nainstaluje. Klikněte na Znovu spustit pro dokončení procesu aktualizace.
3B. Pokud je Chrome již aktualizován, zobrazí se zpráva Google Chrome je aktuální je zobrazen.
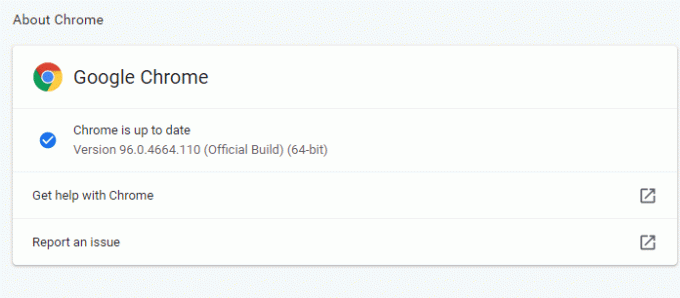
Přečtěte si také:Jak povolit DNS přes HTTPS v Chrome
Metoda 11: Resetujte prohlížeč
Resetováním prohlížeče se obnoví výchozí nastavení prohlížeče a existuje více možností, jak diskutovaný problém vyřešit. Podle níže uvedených kroků resetujte Google Chrome a zkontrolujte, zda je problém vyřešen.
1. Otevřeno Google Chrome a jít do chrome://settings/reset
2. Klikněte na Obnovte nastavení na původní výchozí hodnoty možnost, zobrazená zvýrazněně.

3. Nyní potvrďte svou akci kliknutím na Resetovat nastavení knoflík.

Nyní spusťte web znovu a zkontrolujte, zda je problém vyřešen.
Metoda 12: Přeinstalujte prohlížeč
Pokud vám žádná z výše uvedených metod nepomohla, můžete zkusit přeinstalovat prohlížeč. Tím se vyřeší všechny relevantní problémy s vyhledávačem, aktualizacemi nebo jiné související problémy, které problém spouštějí. Níže jsou uvedeny kroky k přeinstalaci prohlížeče Google Chrome k opravě kódu chyby M7111-1101.
Poznámka: Zálohujte všechny své oblíbené položky, ukládejte hesla, záložky a synchronizujte svůj účet Google s Gmailem. Odinstalováním prohlížeče Google Chrome se smažou všechny uložené soubory.
1. Udeř klíč Windows, typ aplikace a funkcea klikněte na Otevřeno.

2. Hledat Chrome v Prohledejte tento seznam pole.
3. Poté vyberte Chrome a klikněte na Odinstalovat zobrazené tlačítko zvýrazněno.

4. Znovu klikněte na Odinstalovat potvrdit.
5. Nyní stiskněte tlačítko klíč Windows, typ %localappdata%a klikněte na Otevřeno jít do AppData Local složka.

6. Otevři Google složku tak, že na ni dvakrát kliknete.

7. Klepněte pravým tlačítkem myši na Chrome složku a vyberte Vymazat možnost, jak je znázorněno níže.

8. Znovu stiskněte klíč Windows, typ %data aplikací%a klikněte na Otevřeno jít do AppData Roaming složka.

9. Znovu přejděte na Google složku a vymazat a Chrome složku, jak je znázorněno v kroky 6-7.
10. Konečně, restartovat váš počítač.
11. Dále si stáhněte Nejnovější verze z Google Chrome jak je znázorněno.

12. Spusťte instalační soubor a postupujte podle pokynů na obrazovce nainstalovat Chrome.

13 Nakonec spusťte Netflix a začněte streamovat!
Přečtěte si také:Jak opravit Chrome neustále padá
Metoda 13: Přepněte do jiného prohlížeče
Jak již bylo zmíněno, pokud jste uživatelem prohlížeče Google Chrome a neobdrželi jste žádnou opravu této chyby ani po vyzkoušení všech výše uvedených metod, lepší možností je přepnout prohlížeč. Takže zkuste nějaké jiné prohlížeče, jako je
- Mozilla Firefox
- Microsoft Edge
Po přepnutí prohlížeče zkontrolujte, zda jste problém vyřešili. Pokud máte přístup k Netflixu v některých jiných prohlížečích, pak je chyba spojena s vaším prohlížečem.
Metoda 14: Kontaktujte podporu Netflix
Pokud se i po přeinstalaci prohlížeče setkáte s chybou Netflix m7111-1101, existuje jen malá šance, že je server offline nebo nepřístupný. Nejprve navštivte oficiální stránky Netflixu informace týkající se údržby serveru nebo výpadku serveru. Pokud ano, pak nemáte jinou možnost počkat, až se server vrátí do normálu. Pokud vše selže, kontaktujte zákaznická podpora.
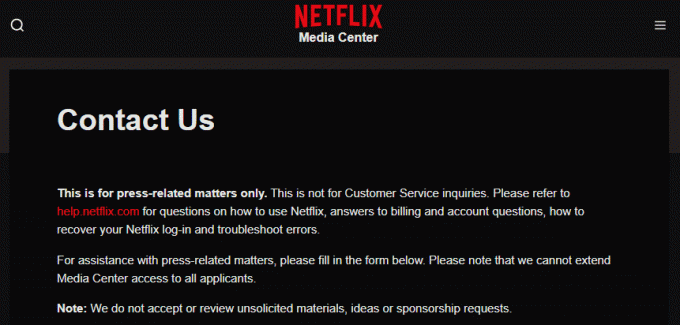
Doporučeno:
- Jak opravit Origin Error 327683:0
- 6 způsobů, jak opravit chybový kód Netflix M7121-1331-P7
- Je Divergent na Netflixu?
- Je Meg na Netflixu?
Doufáme, že vám tento průvodce pomohl a mohli jste Netflix opravit kód chyby M7111-1101 ve vašem systému. Dejte nám vědět, která metoda se vám osvědčila nejlépe. Také, pokud máte nějaké dotazy/návrhy týkající se tohoto článku, neváhejte je zahodit do sekce komentářů.