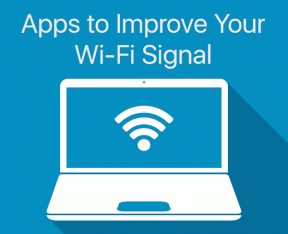Zakázat Touchpad, když je myš připojena ve Windows 10
Různé / / November 28, 2021
Zakázat touchpad, když je připojena myš ve Windows 10: Stále raději používáte myš místo a touchpad? Existuje mnoho uživatelů, kteří stále preferují práci s myší namísto používání touchpadu. Postupem času se touchpad zlepšil a nabízí uživatelům více funkcí. Naštěstí Windows mají funkci, pomocí které můžete deaktivovat touchpad, když a myš je připojen. Vše, co musíte udělat, je upravit některá nastavení v operačním systému Windows a můžete začít.
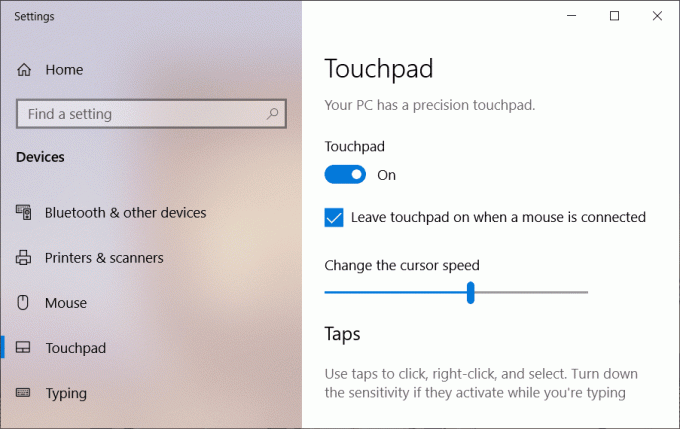
Použití této možnosti může uživatelům usnadnit navigaci v systému Windows a ochrání je před náhodným použitím touchpadu při použití USB myš. Aniž bychom ztráceli čas, podívejme se, jak automaticky deaktivovat touchpad, když je myš připojena v systému Windows 10 pomocí níže uvedeného průvodce.
Obsah
- Zakázat Touchpad, když je myš připojena ve Windows 10
- Metoda 1 – Zakažte touchpad prostřednictvím Nastavení
- Metoda 2 – Deaktivace touchpadu, když je myš připojena pomocí ovládacího panelu
- Metoda 3 – Zakažte touchpad, když je myš připojena přes registr
Zakázat Touchpad, když je myš připojena ve Windows 10
Ujistěte se vytvořit bod obnovení jen pro případ, že by se něco pokazilo.
Metoda 1 – Zakažte touchpad prostřednictvím Nastavení
1.Stiskněte Klávesa Windows + I otevřete Nastavení a poté klikněte na Zařízení.

2.Nyní v nabídce vlevo klikněte na Touchpad.
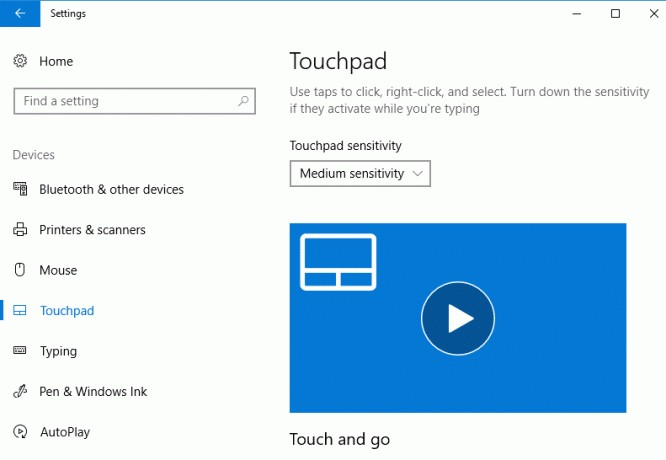
3. Pod Touchpadem zrušte zaškrtnutí “Když je připojena myš, nechte touchpad zapnutý“.

4. Po dokončení těchto kroků se touchpad se automaticky deaktivuje, kdykoli připojíte myš.
Poznámka: V rámci možnosti nastavení tuto možnost získáte pouze tehdy, když máte přesný touchpad. Pokud tento touchpad nebo jiné touchpady v systému nemáte, musíte použít jinou metodu.
Metoda 2 – Deaktivace touchpadu, když je myš připojena pomocí ovládacího panelu
1.Typ kontrolní panel ve Windows Search a poté klikněte na Kontrolní panel z výsledku vyhledávání.

2. Klikněte na tlačítko Další Hardware a zvuk.

3.Pod Zařízení a tiskárny klikněte na Myš.

4.Přepnout na ELAN nebo Nastavení zařízení pak kartu zrušte zaškrtnutí “Deaktivujte interní ukazovací zařízení, když je připojeno externí ukazovací zařízení USBmožnost “.

5. Klepněte na tlačítko Použít a poté na tlačítko OK.
Poznámka: Musíte pochopit, že u některých zařízení s touchpadem nebudete moci najít výše uvedená nastavení zařízení nebo kartu ELAN. Důvodem je, že výrobci touchpadů pohřbívají výše uvedená nastavení ve svém vlastním softwaru. Jedním z takových příkladů je, pokud používáte notebook Dell, budete k tomu muset použít podpůrný software společnosti Dell zakázat touchpad, když je připojena myš ve Windows 10.
1. Stiskněte klávesu Windows + R a zadejte hlavní.cpl a stisknutím klávesy Enter otevřete Vlastnosti myši.

2. Na kartě Dell Touchpad klikněte na „Kliknutím změníte nastavení dotykové podložky Dell“.

3. V části Polohovací zařízení vyberte Obrázek myši shora.
4. Zaškrtnutí “Deaktivujte touchpad, když je k dispozici myš USB“.
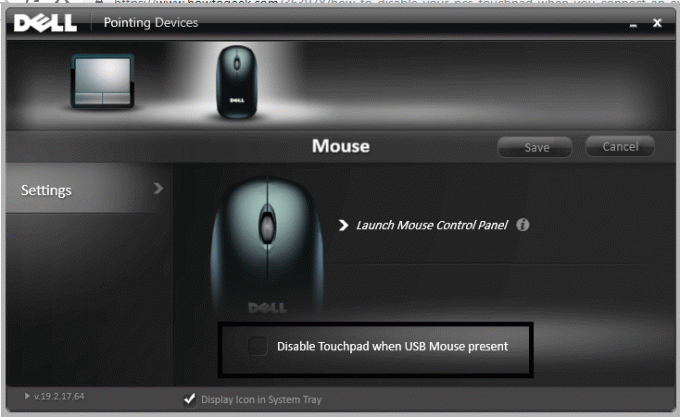
Metoda 3 – Deaktivujte touchpad, když je myš připojena přes registr
Toto je další metoda, která vám pomůže deaktivovat touchpad, když připojíte myš.
1.Stiskněte Klávesa Windows + R a typ regedit a stiskněte Enter.

2. Jakmile se otevře Editor registru, musíte přejít na následující cestu:
HKEY_LOCAL_MACHINE\SOFTWARE\Synaptics\SynTPEnh
3. Nyní musíte klikněte pravým tlačítkem na DisableIntPDFeature pod pravým panelem okna a vyberte Upravit.

Poznámka: Pokud nemůžete najít DisableIntPDFeature DWORD, musíte jej vytvořit. Klikněte pravým tlačítkem na SynTPEnh pak vyberte Nové > DWORD (32bitová) hodnota.

4. Pojmenujte tento DWORD jako ZakázatIntPDFeature a poté na něj dvakrát klikněte pro změnu jeho hodnoty.
5. Ujistěte se, že Je vybráno hexadecimální pak pod Základnou změňte jeho hodnotu na 33 a klepněte na OK.

6. Pro uložení změn restartujte počítač.
Doufejme, že svůj úkol zvládnete pomocí některé z výše uvedených metod. V závislosti na zařízení se však metody mohou lišit. Na některých zařízeních můžete zjistit první metodu, která má být implementována, aby byl váš úkol dokončen. Zatímco v jiných zařízeních tuto možnost nenajdete. Proto jsme uvedli 3 metody, abyste si v závislosti na svých požadavcích mohli vybrat metodu, která vám vyhovuje. Vše, co musíte udělat, je systematicky dodržovat výše uvedené kroky.
Doporučeno:
- Jak používat OneDrive: Začínáme s Microsoft OneDrive
- Oprava Desktop Window Manager High CPU (DWM.exe)
- Jak nastavit automatické vypínání v systému Windows 10
- Jak zakázat bránu firewall systému Windows 10
Doufám, že tento článek byl užitečný a nyní můžete snadno Zakázat Touchpad, když je myš připojena ve Windows 10, ale pokud máte stále nějaké dotazy týkající se tohoto tutoriálu, neváhejte se jich zeptat v sekci komentářů.