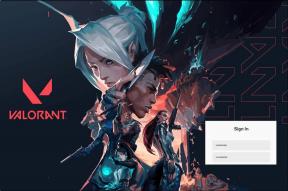Jak opravit bzučení zvuku ve Windows 11
Různé / / February 02, 2022
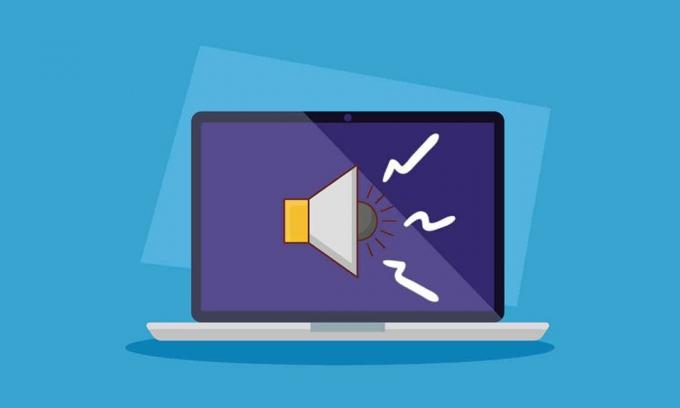
V poslední době internet zaplavují uživatelé, kteří hlásí, že jejich počítač zamrzá a bzučí ve Windows 11 při práci. Pokud se také potýkáte se stejným problémem při práci, vaše obrazovka se systémem náhle zamrzne a vytváří zvuk bzučení, pak se nebojte! Přinášíme vám užitečného průvodce, který opraví bzučení zvuku ve Windows 11. Takže pokračujte ve čtení!
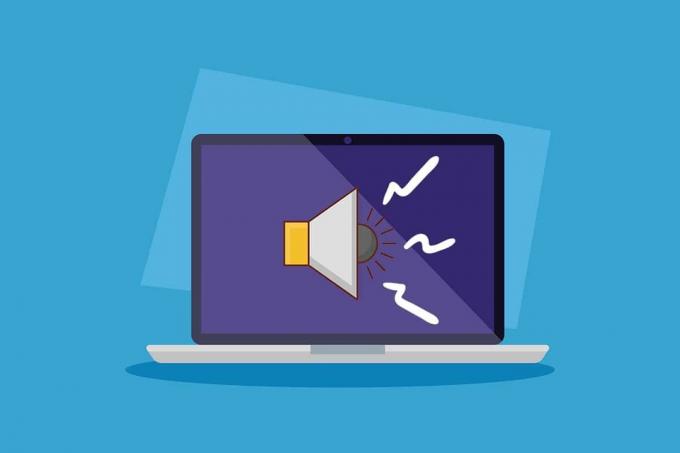
Obsah
- Jak opravit zamrzání a bzučení zvuku ve Windows 11
- Důvody problémů s bzučením a zamrzáním počítače
- Metoda 1: Vyměňte poškozené audio kabely
- Metoda 2: Vyčistěte sloty RAM
- Metoda 3: Zavřete nežádoucí procesy na pozadí
- Metoda 4: Spusťte Poradce při potížích se zvukem
- Metoda 5: Odinstalujte konfliktní aplikace v nouzovém režimu
- Metoda 6: Aktualizujte nebo přeinstalujte grafický ovladač
- Tip pro profesionály: Aktualizujte NVIDIA GeForce Experience
- Metoda 7: Aktualizace nebo vrácení ovladače zvuku
- Metoda 8: Přeinstalujte ovladač zvuku
- Metoda 9: Spusťte nástroje SFC, DISM & CHKDSK.
- Metoda 10: Navštivte autorizované servisní středisko
Jak opravit zamrzání a bzučení zvuku ve Windows 11
Pokud intenzivně hrajete nebo provádíte úpravy na vysoké úrovni, můžete ve Windows 11 čelit zamrzání počítače a bzučení. K tomuto problému však může dojít, i když provádíte také jednoduchý úkol. Obvykle tento problém vzniká hlavně kvůli problémům s hardwarem, ale protože většina zpráv má společný bod upgradu na Windows 11, může existovat několik faktorů způsobujících tyto problémy, které jsou vysvětleny v dalším textu sekce.
Důvody problémů s bzučením a zamrzáním počítače
V některých případech může existovat několik důvodů a jejich kombinací, které mají za následek bzučení a problémy se zamrzáním ve Windows 11. Níže uvádíme některé z nich, o kterých můžete přemýšlet:
- Přetaktování nebo opotřebované chladicí ventilátory v počítačích mají za následek bzučení.
- Zastaralé ovladače GPU nebo displeje ovlivňující normální fungování.
- Problémy při bootování systému v normálním stavu kvůli vadnému softwaru.
- Přehřívání CPU z důvodu dlouhodobého intenzivního používání.
- Vniknutí prachu nebo cizích částic na čipech RAM zatěžujících hardware využití paměti.
- Problémy s kolísáním napětí smažení kabelových spojů na vašem PC.
Poznámka: Někdy může být nejlepším řešením jednoduchý restart.
Metoda 1: Vyměňte poškozené audio kabely
Někdy jsou jedinými důvody takových problémů vadná zařízení nebo spálené kabely. Dlouhodobé nebo hrubé používání může způsobit zmatek ve vašem systému a může být velmi nebezpečné pro ostatní součásti, které normálně fungují, zejména v případě špatného napájení. Chcete-li uvedený problém vyřešit, dodržujte tato opatření.
- Zkontrolujte hlavní propojovací kabely k CPU a monitoru zajistit, aby žádné takové spojení nebylo náročné na práci PC
- Vyměňte kabely a/nebo zařízení v takovém případě, aby nedošlo k dalšímu poškození.

Ačkoli by to nebylo relevantní pro uživatele, kteří se s problémem začali po upgradu na Windows 11 potýkat, náhody se definují tak, jak jsou. Pojďme vpřed k další metodě, jak opravit bzučení a problémy se zamrzáním v systému Windows 11.
Přečtěte si také:Oprava Windows 10 Nejsou nainstalována žádná zvuková zařízení
Metoda 2: Vyčistěte sloty RAM
Prach a jiné cizí částice vnikající do skříně CPU mohou mít za následek nejen bzučení a zamrzání, ale také smažení slotů RAM a tyčinek, pokud se dostanou do kontaktu.
- Otevřete skříň sami nebo s pomocí technika a vyčistěte paměti RAM a sloty spolu s vnitřky počítače.
Poznámka: To platí většinou pro stolní počítače, ale pokud máte pocit, že by to mohl být případ notebooků, zvažte tuto metodu.
- Pokud je potřeba, vyměňte sloty PCI-e pro karty protože existuje více než 1 slot pro RAM.
- Neměli byste dělat kompromisy pokud paměť RAM vypadá problematicky, okamžitě ji vyměňte vám může v budoucnu ušetřit spoustu ztrát, které budou stát těžkopádné množství peněz. Přejděme k jiné metodě.

Metoda 3: Zavřete nežádoucí procesy na pozadí
Pokud používáte počítač s přetaktovaným procesorem a grafickými kartami s intenzivní herní a editační prací, teplota procesoru může být blízko prahové hodnoty, a proto může být přehřátí hlavním důvodem bzučení a problémů se zamrzáním v systému. Chcete-li odstranit nežádoucí procesy na pozadí, které zabírají velké množství paměti, postupujte podle těchto kroků.
1. lis Klávesy Ctrl + Shift + Esc společně otevřít Správce úloh.
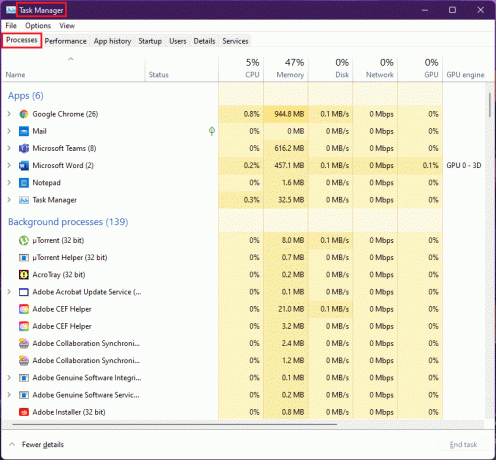
2. Vybrat nechtěný proces (např. uTorrent) a klikněte na Ukončit úkol.
Poznámka: Neměli byste zavírat žádné servisní procesy Windows, protože mohou způsobit chyby ve vašem systému.
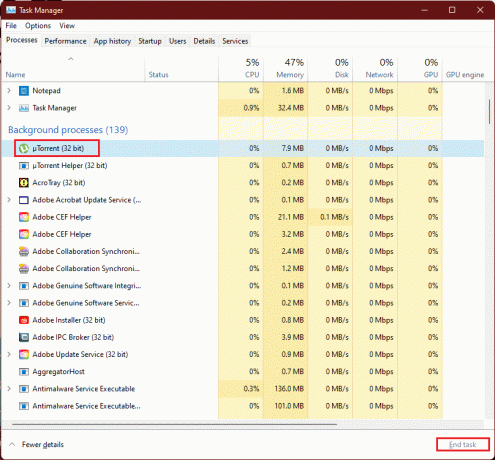
Nadměrná a špičková spotřeba RAM u her nebo softwaru nad kapacitu GPU má za následek nadměrné zrychlení ventilátorů grafické karty v důsledku nárůstu teploty a tento scénář přehřátí ve skříni může mít za následek vysoké opotřebení, proto odstraněním nežádoucích procesů na pozadí lze tento problém vyřešit problém.
Přečtěte si také:Opravte chybu kritického procesu ve Windows 11
Metoda 4: Spusťte Poradce při potížích se zvukem
V případě, že výše uvedené metody nemohly vyřešit problémy se zvukem, řešení problémů se zvukem by mohlo vyřešit problémy se zvukem. Chcete-li to provést, postupujte takto:
1. Otevřete Windows Nastavení úderem Klávesy Windows + I zároveň.
2. V Systém Nastavení, přejděte dolů a vyberte Odstraňte problémy volba.

3. Klikněte na Další nástroje pro odstraňování problémů volba.

4. Vyhledejte Přehrávání zvuku možnost a klikněte na Běh tlačítko s ohledem na něj.
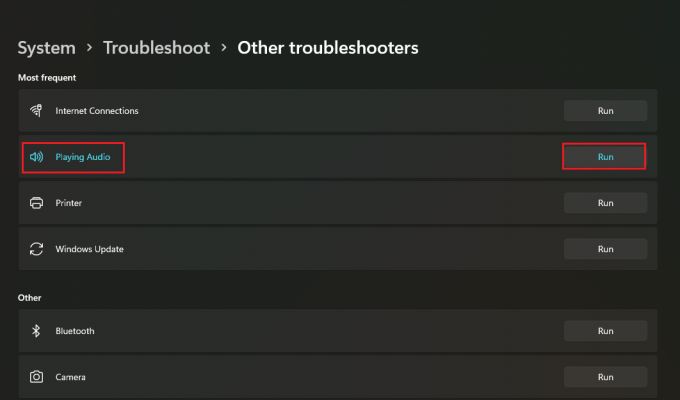
5. Nyní vyberte audio zařízení což může být problematické a vyberte další knoflík.
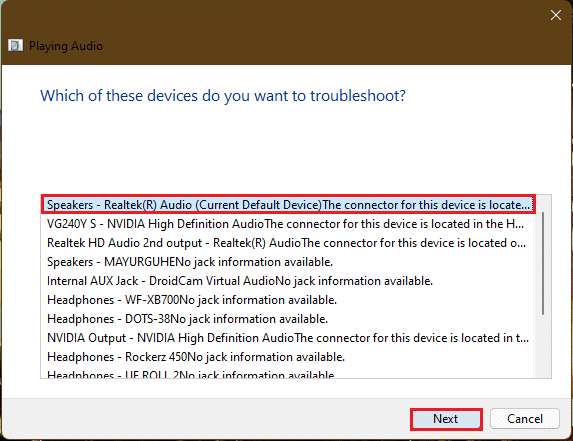
6. Počkejte na nástroj pro odstraňování problémů k odhalení problémů.
7. Použijte opravu pokud se vyskytnou nějaké problémy podle pokynů nástroje pro odstraňování problémů.
8. Konečně, restartujte počítač.
Opakujte tyto kroky jednotlivě, abyste opravili všechna zvuková zařízení, o kterých ve vašem systému pochybujete.
To by vyřešilo problémy se všemi zvukovými zařízeními ve vašem systému. Pokud to nepomohlo, pokračujte další metodou.
Metoda 5: Odinstalujte konfliktní aplikace v nouzovém režimu
Toto je nejlepší oprava k určení jakékoli vadné aplikace nebo procesů, které mají za následek bzučení a problémy se zamrzáním ve Windows 11. Nejprve byste měli spustit systém v nouzovém režimu. Přečtěte si náš článek na Jak spustit Windows 11 v nouzovém režimu
Po spuštění systému do nouzového režimu postupujte podle uvedených kroků pro odinstalaci a kontrolu konfliktních aplikací.
1. Klikněte na ikonu Hledat, zadejte aplikace a funkce a klikněte na Otevřít.
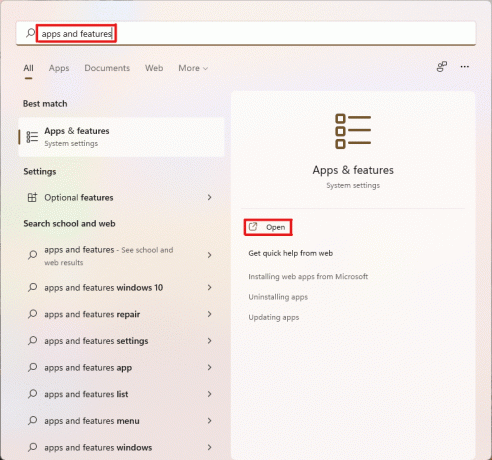
2. Hledejte konfliktní aplikace (např. Nástroj pro vystřihování) z vyhledávacího pole.
3. Poté klikněte na ikona se třemi tečkami a vyberte Odinstalovat možnost, jak je znázorněno.

4. Znovu klikněte na Odinstalovat v potvrzovacím dialogovém okně.

Nyní zkontrolujte, zda problém přetrvává nebo ne. Pokud je problém vyřešen, byl problém s konkrétní aplikací.
Přečtěte si také:Oprava nízké hlasitosti mikrofonu ve Windows 11
Metoda 6: Aktualizujte nebo přeinstalujte grafický ovladač
Někdy jsou ovladače GPU ty, které vyžadují pozornost nebo potřebují kritickou aktualizaci, která by opravila zamrzání počítače a bzučení ve Windows 11.
Možnost 1: Aktualizujte ovladač
Při aktualizaci grafických ovladačů postupujte podle uvedených kroků.
Poznámka: Tyto kroky by byly proveditelné pro integrovanou grafickou kartu nainstalovanou v počítači.
1. Klikněte na Ikona vyhledávání, typ správce zařízenía klikněte na Otevřeno.
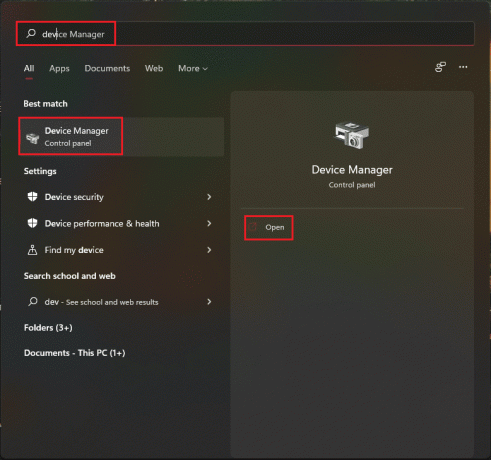
2. Dvakrát klikněte na Adaptéry displeje rozšířit to.

3. Klikněte pravým tlačítkem na svůj grafický ovladač (např. NVIDIA GeForce RTX 3060 Ti) a vyberte Aktualizujte ovladač volba.
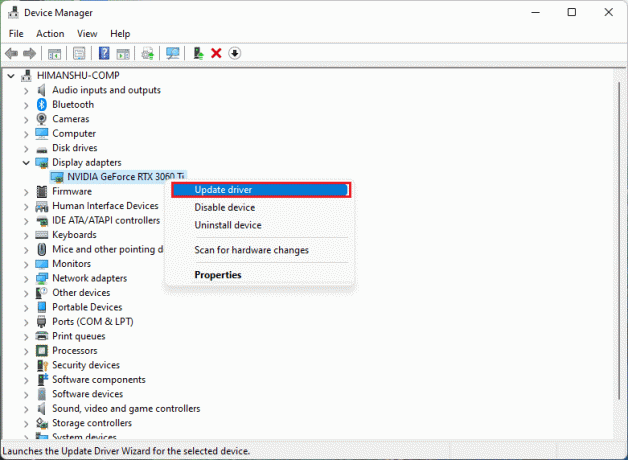
4. Klikněte na Automaticky vyhledávat ovladače pro automatické stažení a aktualizaci ovladače.
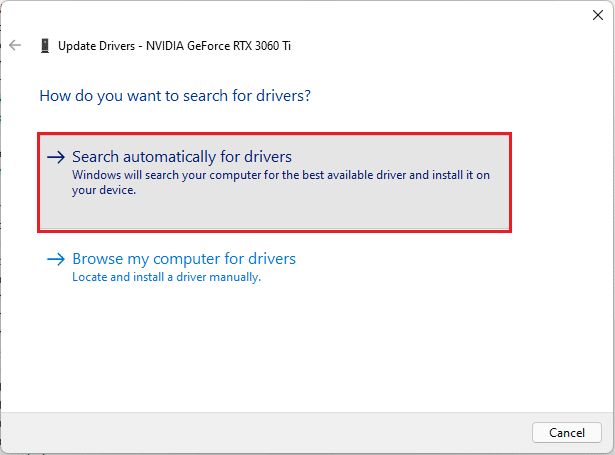
5A. Pokud jsou k dispozici nějaké aktualizace, pak Windows se stáhne a nainstaluje jim.
5B. Pokud je váš ovladač aktualizován, obdržíte zprávu Nejlepší ovladače pro vaše zařízení jsou již nainstalovány. Pak, zavřít průvodce aktualizací.
Tip pro profesionály: Aktualizujte NVIDIA GeForce Experience
Pokud máte v systému nainstalovanou grafickou kartu NVIDIA. Poté můžete aktualizovat grafický ovladač z aplikace GeForce Experience. Postupujte podle těchto kroků.
1. Klikněte na Ikona vyhledávání, typ zkušenosti s geforcea klikněte na Spustit jako administrátor.
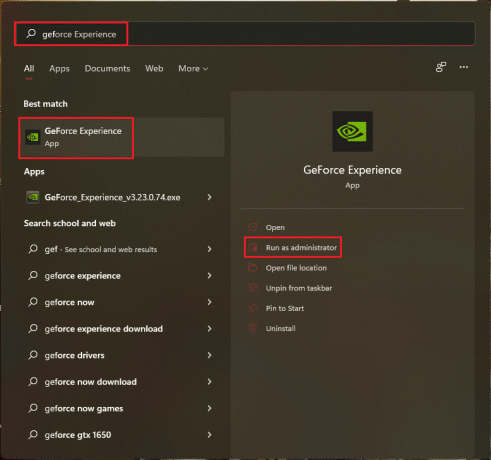
2. Přepněte na ŘIDIČI Jídelní lístek.

3. Zde klikněte na KONTROLA AKTUALIZACÍ pro kontrolu dostupných aktualizací.

4A. Pokud jsou k dispozici nějaké aktualizace, klikněte na STAŽENÍ stáhnout a nainstalovat.

4B. Pokud je váš ovladač aktualizován, zobrazí se zpráva Máte nejnovější ovladač GeForce Game Ready.
Přečtěte si také:Co je NVIDIA Virtual Audio Device Wave Extensible?
Metoda 7: Aktualizace nebo vrácení ovladače zvuku
Pokud váš zvukový ovladač není aktualizován nebo má poškozenou aktualizaci, budete ve Windows 11 čelit bzučení zvuku. Chcete-li aktualizovat nebo vrátit aktualizace ovladačů, postupujte podle těchto kroků.
Možnost 1: Aktualizujte ovladač
Zde jsou kroky k aktualizaci ovladače zvuku.
1. Zahájení Správce zařízení jak je uvedeno výše Metoda 6.
2. Dvakrát klikněte na Audio vstupy a výstupy pro rozbalení a zobrazení nainstalovaných ovladačů.

3. Klikněte pravým tlačítkem na svůj zvukový ovladač a vyberte Aktualizujte ovladač volba.
Poznámka: Nejnovější ovladače si můžete stáhnout přímo z Stránka ke stažení zvukového ovladače Realtek.

4. Stáhněte a nainstalujte ovladače kliknutím na Automaticky vyhledávat ovladače jak je uvedeno v Metoda 6.
5. Nyní, aktualizovat vše ovladače audio zařízení provedením výše uvedených kroků.
To by mělo vyřešit problémy s bzučením, pokud jsou způsobeny zvukovými výstupy, pokud tomu tak není, přejděte k další metodě.
Možnost 2: Vrácení aktualizací ovladačů
Návrat k předchozí verzi zvukového ovladače by měl fungovat, pokud se soubory aktualizace ovladače poškodí. Chcete-li vrátit aktualizace ovladačů, postupujte takto.
1. Jít do Správce zařízení > Zvukové vstupy a výstupy jak je znázorněno v předchozí možnosti.
2. Klikněte pravým tlačítkem na svůj zvukový ovladač a vyberte Vlastnosti.
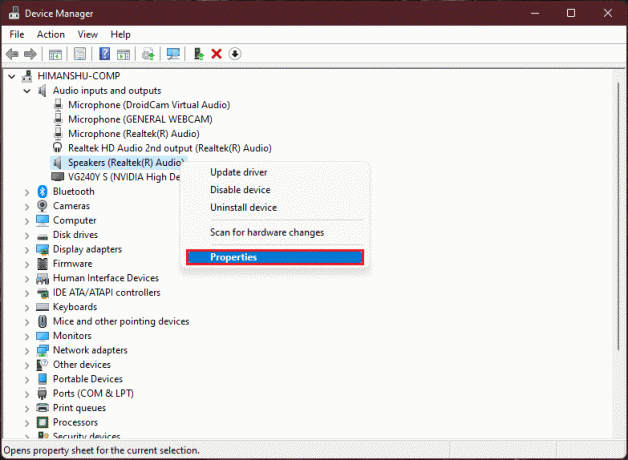
3. Přepněte na Řidič kartu a klikněte na Vrátit zpět ovladač.
Poznámka: Pokud je tlačítko Vrátit zpět ovladač zašedlé, nemáte nainstalované žádné aktualizace pro konkrétní ovladač.

4. Vyberte důvod z Proč se vracíš zpátky? sekce a klikněte na Ano.

5. Konečně, restartujte počítač.
6. Opakujte výše uvedené kroky pro všechny nainstalované ovladače audio zařízení.
Přečtěte si také:Jak opravit zablokování aktualizace Windows 11
Metoda 8: Přeinstalujte ovladač zvuku
Pokud aktualizace zvukového ovladače nevyřešila problém se zvukem v systému Windows 11, postupujte podle našeho podrobného průvodce na Jak přeinstalovat ovladač zvuku v systému Windows 11 tady.
Metoda 9: Spusťte nástroje SFC, DISM & CHKDSK
V případě, že je poškozený nebo poškozený systémový soubor nebo je ovlivněn obrazový soubor Windows, skenování SFC a skenování DISM by jej dokázalo detekovat a opravit. To může opravit bzučení zvuku ve Windows 11. Chcete-li tedy spustit skenování CHKSDSK, SFC a DISM, postupujte podle těchto kroků.
Krok I: Spusťte příkaz chkdsk
Nejprve byste měli prohledat svůj disk, na kterém je nainstalován operační systém Windows, a to následovně:
1. zmáčkni Oknaklíč a typ Příkazový řádeka poté klikněte na Spustit jako administrátor, jak je znázorněno.

2. Klikněte na Ano v Kontrola uživatelského účtu výzva.
3. Typ chkdsk X: /r a stiskněte tlačítko Vstupteklíč nahrazením X obvykle s oddílem disku, kde je nainstalován systém Windows pohon C.

4. Pokud obdržíte zprávu s uvedením Aktuální disk nelze uzamknout, typ Y a stiskněte tlačítko Vstupte pro spuštění kontroly chkdsk při typu příštího spouštění.
5. Konečně, restartovatváš počítač.
Krok II: Spusťte SFC Scan
Nyní můžete spustit kontrolu kontroly systémových souborů podle následujících kroků:
1. Zahájení Příkazový řádek jako správce jak bylo ukázáno dříve.
2. Typ SFC /skenovat a udeřit Vstupte, jak je znázorněno níže.

3. Počkejte pro dokončení skenování a restartovat váš systém.
Krok III: Spusťte DISM Scan
Nakonec spusťte sken Deployment Image Servicing Management a opravte poškozené systémové soubory následovně:
Poznámka: Pro správné provádění příkazů DISM musí být váš počítač připojen k internetu.
1. Otevřeno Zvýšený příkazový řádek jako dříve.
2. Typ DISM /Online /čištění-obrazu /scanhealth & lis Zadejte klíč.
3. Poté proveďte DISM /Online /Cleanup-Image /RestoreHealth zahájíte opravy podle obrázku.

4. Konečně, restartovat váš počítač se systémem Windows 11.
Přečtěte si také:Jak vypnout kameru a mikrofon Windows 11 pomocí klávesové zkratky
Metoda 10: Navštivte autorizované servisní středisko
Pokud žádná z výše uvedených metod váš problém nevyřeší, pravděpodobně by bylo tím správným rozhodnutím kontaktovat odborníka, který monitoruje systém a dokonale a přesně vyřeší váš problém s bzučením a zamrzáním počítače. Přejděte do nejbližšího autorizovaného servisního střediska výrobce vašeho zařízení.
Doporučeno:
- Oprava Jejda, něco se pokazilo, aplikace YouTube
- Jak přidat kontextovou nabídku Vytvořit bod obnovení ve Windows 11
- Jak povolit nebo zakázat Řízení uživatelských účtů v systému Windows 11
- Jak opravit, že zvuková služba neběží Windows 10
Doufáme, že se tyto metody ukázaly jako plodné Zvuk bzučení ve Windows 11. Řekněte nám, která metoda vám pomohla, v sekci komentářů níže. I když, pokud jste stále uvízli, neváhejte oslovit.