Jak opravit Firefox nenačítání stránek
Různé / / February 02, 2022
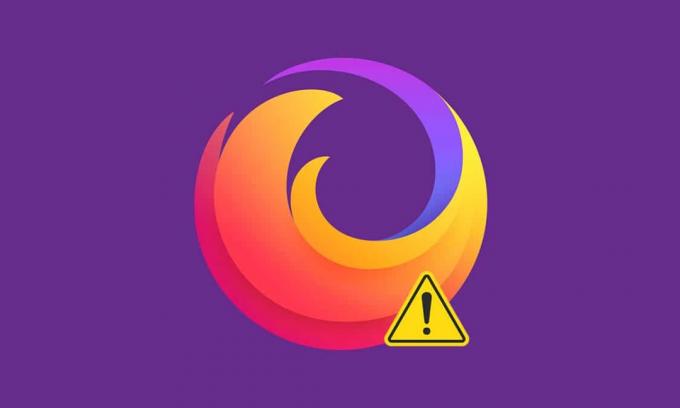
Firefox je jedním z nejbezpečnějších prohlížečů pro surfování na internetu. Můžete však čelit problému, že Firefox nenačítá stránky, což může být nepříjemné. S touto chybou se můžete setkat kvůli poškozené mezipaměti prohlížeče, problémům s připojením k internetu, nekompatibilním doplňkům nebo rozšířením ve vašem prohlížeči. Jedním z hlavních důvodů, proč Firefox nenačítá stránky po problému s aktualizací, je vaše neuvěřitelná bezpečnostní sada, která chrání váš prohlížeč před přístupem k webovým stránkám. Pokud se potýkáte s tímto problémem, pak vám tento průvodce pomůže vyřešit totéž. Takže pokračujte ve čtení!
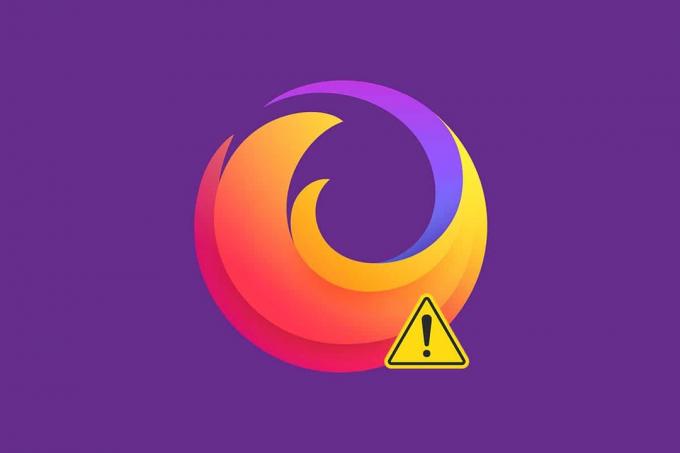
Obsah
- Jak opravit, že Firefox nenačítá stránky ve Windows 10
- Metoda 1: Otevřete v nouzovém režimu
- Metoda 2: Upravte nastavení připojení Firefoxu
- Metoda 3: Přepněte na standardní ochranu proti sledování
- Metoda 4: Vymažte mezipaměť prohlížeče Firefox
- Metoda 5: Odstraňte soubory předvoleb Firefoxu
- Metoda 6: Vypněte hardwarovou akceleraci
- Metoda 7: Restartujte Firefox v režimu odstraňování problémů
- Metoda 8: Aktualizujte rozšíření ve Firefoxu
- Metoda 9: Zakažte nebo odeberte rozšíření ve Firefoxu
- Metoda 10: Zakažte předběžné načítání DNS
- Metoda 11: Zakažte IPv6
- Metoda 12: Spusťte kontrolu malwaru
- Metoda 13: Aktualizujte Firefox
- Metoda 14: Obnovte Firefox
- Metoda 15: Vytvořte nový profil Firefoxu
- Metoda 16: Přeinstalujte Firefox
Jak opravit, že Firefox nenačítá stránky ve Windows 10
Můžete se setkat s problémem, že Firefox nenačítá stránky obvykle po aktualizaci. V tomto článku jsme sestavili všechny možné opravy tohoto problému. Než však vyzkoušíte významné metody odstraňování problémů, měli byste provést některé základní kroky pro odstraňování problémů
- Restartujte počítač
- Zkontrolujte připojení k internetu
Toto je nejviditelnější důvod webových stránek, nikoli problémy s načítáním. Když vaše připojení k internetu není optimální, připojení se přeruší častěji. Můžete běžet Test rychlosti zjistit rychlost vaší sítě. Pokud máte pomalou rychlost internetu, přejděte na nový rychlejší internetový balíček od vašeho ISP.
Pokud problém přetrvává i po restartování počítače, postupujte podle těchto účinných metod odstraňování problémů a vyřešte problém s nenačítáním stránek Firefoxu.
Metoda 1: Otevřete v nouzovém režimu
Tento problém můžete snadno vyřešit otevřením Firefoxu v nouzovém režimu. Toto je základní nástroj pro odstraňování problémů pro řešení problémů ve Firefoxu. Tím zakážete všechna rozšíření. Postupujte podle níže uvedených kroků.
1. lis klávesy Windows + R současně spustit Běh dialogové okno.
2. Typ firefox - bezpečný režim a stiskněte tlačítko Zadejte klíč.
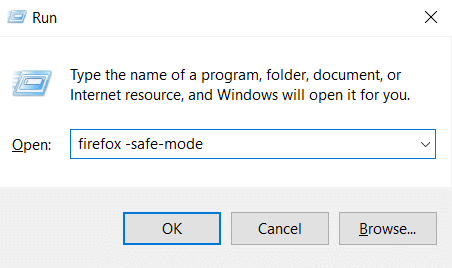
Toto začne Firefox v nouzovém režimu.
Metoda 2: Upravte nastavení připojení Firefoxu
Pokud se k Firefoxu připojujete přes proxy server, nemusí být možné načíst webové stránky Firefoxu. Chcete-li zkontrolovat nastavení připojení Firefoxu, postupujte podle níže uvedených kroků.
1. Otevřeno Firefox prohlížeč a klikněte na Jídelní lístek ikona.

2. Vybrat Nastavení volba.
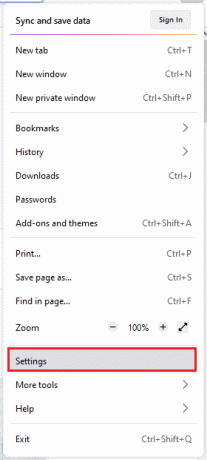
3. V Všeobecné v nabídce klikněte na Nastavení… pod Nastavení sítě.
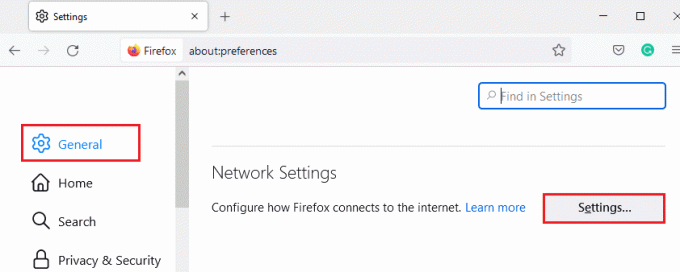
4. Nyní vyberte Žádný proxy možnost, jak je uvedeno níže.
5. Poté klikněte na OK pro uložení změn.
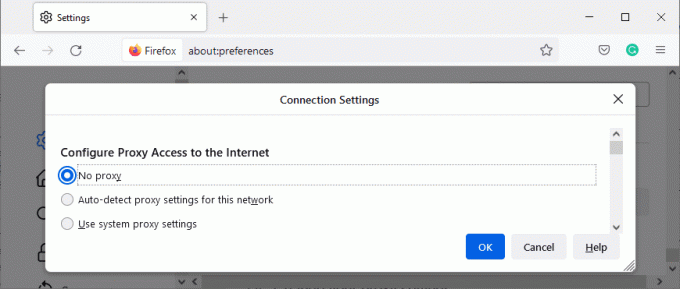
6. Nakonec restartujte Firefox a zkontrolujte, zda je problém vyřešen.
Metoda 3: Přepněte na standardní ochranu proti sledování
Ve Firefoxu se můžete těšit ze tří úrovní zabezpečení. Oni jsou Standardní, Přísné a Vlastní. Standardní sada zabezpečení je pro váš prohlížeč vhodnější, aby se zabránilo tomu, že Firefox po problému s aktualizací nenačte stránky. Pokud máte v prohlížeči povolenou jinou ochranu sledováním zabezpečení, přepněte na standardní ochranu sledování podle níže uvedených kroků.
1. Zahájení Firefox a typ o: preference#soukromí z adresního řádku a stiskněte Zadejte klíč.

2. Nyní vyberte Standard možnost v Ochrana osobních údajů v prohlížeči sekce.
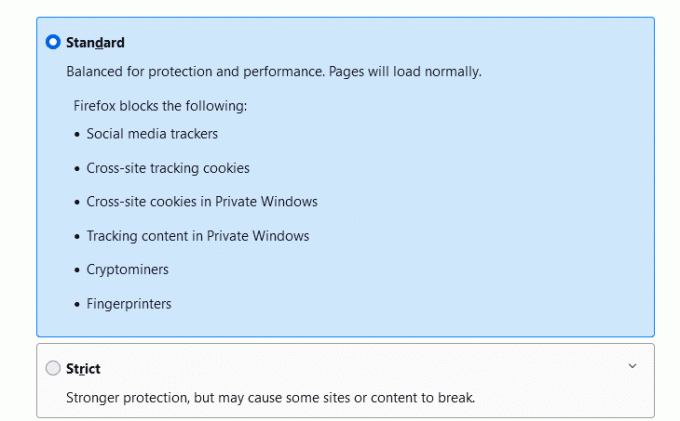
3. Poté klikněte na Znovu načíst všechny karty knoflík.
Přečtěte si také:Jak vymazat mezipaměť a soubory cookie v prohlížeči Google Chrome
Metoda 4: Vymažte mezipaměť prohlížeče Firefox
Dočasné soubory, jako je poškozená mezipaměť prohlížeče, mohou způsobit přerušení připojení koncového uživatele. To může vést k tomuto problému při surfování na internetu. Zkuste vymazat mezipaměť prohlížeče a zkontrolujte, zda jste chybu opravili. Zde je několik pokynů k odstranění mezipaměti prohlížeče Firefox.
1. Spusťte Firefox prohlížeč.
2. Nyní klikněte na Jídelní lístek ikona, jak je zvýrazněno na obrázku níže.

3. Zde vyberte Nastavení možnost z rozevíracího seznamu, jak je znázorněno.

4. Nyní přejděte na Ochrana osobních údajů a zabezpečení sekce v levém panelu
5. Přejděte dolů na Soubory cookie a data stránek sekce a klikněte na Vyčistit data… možnost, jak je znázorněno na obrázku níže.

6. Zde zrušte zaškrtnutí Soubory cookie a data stránek a ujistěte se, že jste zaškrtli Webový obsah uložený v mezipaměti krabici, jak je znázorněno níže.
Poznámka: Zrušení zaškrtnutí Soubory cookie a data stránek vymaže všechny soubory cookie a data stránek uložená Firefoxem, odhlásí vás z webových stránek a odstraní offline webový obsah. Kdežto zúčtování Webový obsah uložený v mezipaměti nebude mít vliv na vaše přihlášení.

7. Nakonec klikněte na Průhledná tlačítko pro vymazání souborů cookie uložených ve Firefoxu.
8. Poté klikněte na Spravovat data… knoflík.

9. Zadejte název webu do Prohledejte webové stránky pole, jehož soubory cookie chcete odstranit.
10A. Vyberte webové stránky a klikněte na Odstranit vybrané pro odstranění pouze vybraných položek.
10B. Případně vyberte Odebrat všechny k odstranění všech souborů cookie a dat úložiště.
11. Nakonec klikněte na Uložit změny knoflík.

12. Zavřete prohlížeč a restartovatváš počítač, zkontrolujte, zda k chybě znovu narazíte.
Metoda 5: Odstraňte soubory předvoleb Firefoxu
Pokud vám žádná z metod neposkytla opravu tohoto problému, můžete smazat soubory předvoleb Firefoxu podle pokynů níže.
1. Zahájení Firefox a klikněte na Jídelní lístek ikona.
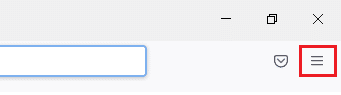
2. Nyní vyberte Pomoc možnost, jak je zvýrazněno níže.
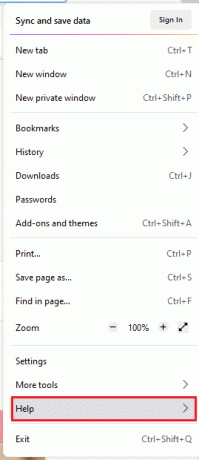
3. Nyní vyberte Další informace o odstraňování problémů jak je znázorněno.
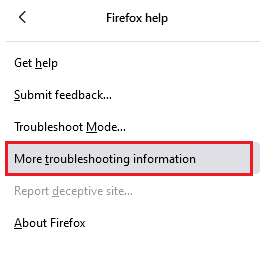
4. Nyní, v Základy aplikace sekce, klikněte na Otevřená složka pod složku Update volba.
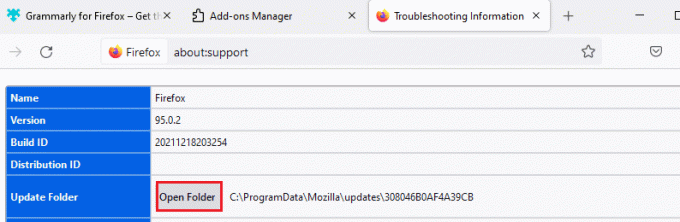
5. Nyní v Průzkumník souborů, Pokud máte prefs.js soubory, pak smazat nebo přejmenovat jim.
6. Nakonec restartujte Firefox a zkontrolujte, zda se s problémem setkáte znovu.
Přečtěte si také:Jak opravit problém s černou obrazovkou Firefoxu
Metoda 6: Vypněte hardwarovou akceleraci
Můžete se s tím setkat, pokud má váš prohlížeč nějaké problémy s grafickými procesory a nastavením ovladačů. Můžete jej zkusit vypnout podle níže uvedených kroků.
1. Jít do Firefox prohlížeč a klikněte na Jídelní lístek ikona.
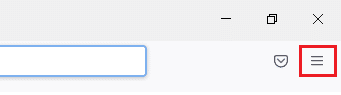
2. Nyní v rozevírací nabídce klikněte na Nastavení jak je znázorněno.
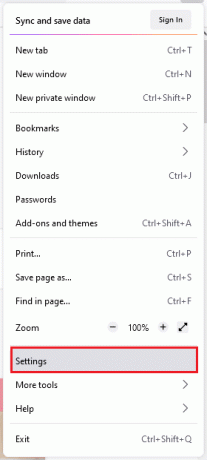
3. Přejděte dolů na Výkon menu a zrušte zaškrtnutí Použijte doporučená nastavení výkonu.
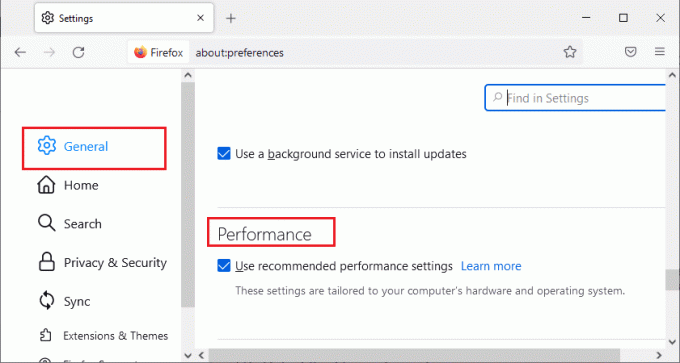
4. Poté zrušte zaškrtnutí Použijte hardwarovou akceleraci, je-li k dispozici možnost také.
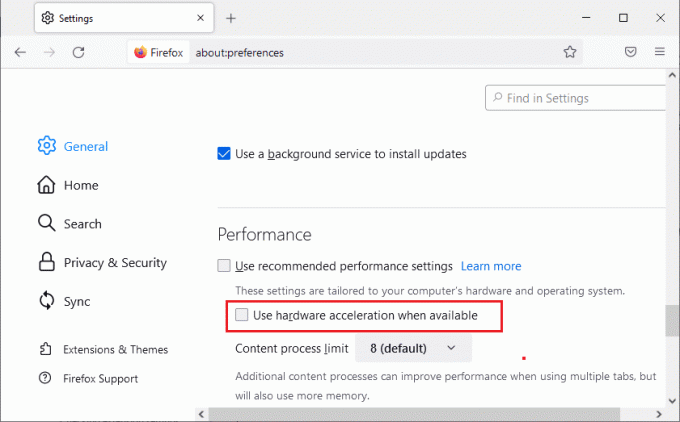
5. Nyní stiskněte a podržte Klávesy Ctrl + Shift + Q společně ukončete prohlížeč.
6. Znovu spusťte prohlížeč a zkontrolujte, zda jste nevyřešili problém s nenačítáním stránek Firefoxu.
Metoda 7: Restartujte Firefox v režimu odstraňování problémů
Restartování Firefoxu v režimu odstraňování problémů deaktivuje všechna rozšíření, vypne hardwarovou akceleraci, použije výchozí nastavení panelu nástrojů, motivy a všechny další funkce. To vám pomůže tento problém vyřešit. Chcete-li tedy restartovat Firefox v režimu odstraňování problémů, postupujte podle níže uvedených kroků.
1. Zahájení Firefox a klikněte na Jídelní lístek ikona, jak je znázorněno na obrázku níže.
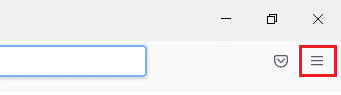
2. Nyní vyberte Pomoc možnost, jak je zvýrazněno níže.
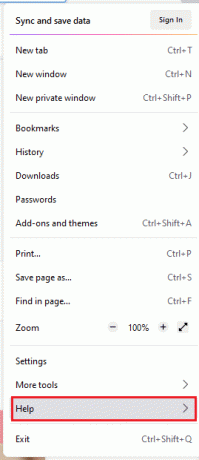
3. Poté klikněte na Režim odstraňování problémů… jak je znázorněno.
Poznámka: Můžete také stisknout Klávesa Shift při otevírání Firefoxu, aby se spustil v režimu odstraňování problémů.
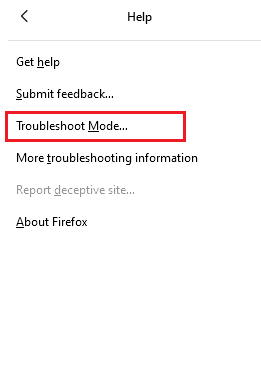
4. Poté výzvu potvrďte kliknutím na Restartujte knoflík.
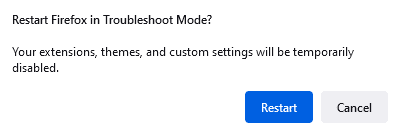
5. Opět potvrďte výzvu kliknutím na Otevřeno knoflík.
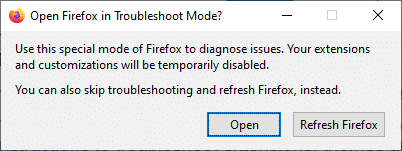
Nyní zkontrolujte, zda se s chybou setkáte znovu.
Poznámka: Chcete-li vypnout režim odstraňování problémů, postupujte takto Kroky 1 a 2a klikněte na Vypněte režim odstraňování problémů jak je znázorněno.
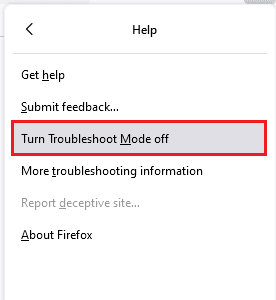
Přečtěte si také:Jak opravit, že Firefox nepřehrává videa
Metoda 8: Aktualizujte rozšíření ve Firefoxu
Pokud máte ve svém prohlížeči povolená nějaká problematická rozšíření, může se stát, že Firefox po problému s aktualizací nenačte stránky. Chcete-li to vyřešit, aktualizujte rozšíření (pro opravu chyb) ve svém prohlížeči. Zde je několik pokynů k aktualizaci rozšíření Firefoxu.
1. Klikněte na Jídelní lístek ikona v Firefox prohlížeč.

2. Klikněte Doplňky a motivy jak je znázorněno.

3. Zde klikněte na Rozšíření v levém podokně a klikněte na ikona ozubeného kola odpovídající vašemu rozšíření.

4. Nyní vyberte Kontrola aktualizací možnost, jak je znázorněno.

5A. Nyní, pokud jste našli nějaké aktualizace, postupujte podle pokyny na obrazovce k aktualizaci rozšíření.
5B. Pokud není k dispozici žádná aktualizace, zobrazí se Nebyly nalezeny žádné aktualizace zpráva.

Metoda 9: Zakažte nebo odeberte rozšíření ve Firefoxu
Pokud jste nedosáhli žádné opravy aktualizací rozšíření Firefoxu, můžete je deaktivovat podle níže uvedených kroků.
Možnost 1: Zakázat rozšíření
1. Navigovat do Doplňky a motivy Firefoxu stránka, jak je znázorněno na Metoda 7.
2. Poté klikněte na Rozšíření v levém panelu a přepněte Vypnuto a přepnout pro rozšíření (např. Gramaticky pro Firefox).

Podobně deaktivujte všechna rozšíření jedno po druhém a opakovaným zkontrolováním zkontrolujte, která problém způsobuje.
Možnost 2: Odeberte rozšíření
1. Přejít na Mozilla Firefox > Doplňky a motivy > Rozšíření jak je znázorněno v Metoda 7.
2. Klikněte na ikona tří teček vedle rozšíření a vyberte Odstranit možnost, jak je znázorněno.

Metoda 10: Zakažte předběžné načítání DNS
Funkce předběžného načítání DNS může urychlit procházení ve Firefoxu. Někdy, když dojde k selhání, může tato funkce narušit normální načítání stránek. Zkuste vypnout funkci předběžného načítání DNS podle pokynů níže.
1. Otevřeno Firefox a typ o: config do adresního řádku a stiskněte Zadejte klíč.

2. Nyní klikněte na Přijměte riziko a pokračujte volba.

3. Typ network.dns.disablePrefetch do vyhledávacího pole a stiskněte Zadejte klíč.

4. Zde klikněte na přepínací tlačítko pro zapnutí network.dns.disablePrefetch z Nepravdivé na Skutečný.

5. Konečně, znovu načíst web a zkontrolujte, zda se s problémem setkáte znovu.
Přečtěte si také:Oprava chyby Server nenalezen ve Firefoxu
Metoda 11: Zakažte IPv6
Protokol IPV6 používá jako výchozí několik prohlížečů. Přesto může tento prohlížeč někdy rušit vaše prohlížeče a způsobit tyto problémy. Chcete-li chyby vyřešit, deaktivujte IPV6 podle pokynů níže.
1. Otevřeno Firefox a jít do o: config stránku a poté klikněte na Přijměte riziko a pokračujte tlačítko, jak je znázorněno
2. Zde hledejte network.dns.disableIPv6 z Hledat název předvolby pole.

4. Nyní změňte nastavení na Skutečný kliknutím na přepnout tlačítko, jak je zvýrazněno níže.

5. Konečně, znovu načíst stránku.
Metoda 12: Spusťte kontrolu malwaru
Chcete-li spustit kontrolu malwaru a opravit problém s nenačítáním stránek ve Firefoxu, postupujte podle těchto kroků.
1. Udeřil Klávesy Windows + I současně spustit Nastavení.
2. Zde klikněte na Aktualizace a zabezpečení nastavení podle obrázku.

3. Jít do Zabezpečení systému Windows v levém panelu.

4. Klikněte na Ochrana před viry a hrozbami možnost v pravém podokně.

5. Klikněte na Rychlá kontrola tlačítko pro vyhledání malwaru.

6A. Po dokončení kontroly se zobrazí všechny hrozby. Klikněte na Spustit akce pod Aktuální hrozby.

6B. Pokud ve vašem zařízení není žádná hrozba, zařízení zobrazí Žádné aktuální hrozby upozornění.

Přečtěte si také:Chyba Fix Your Connection is not Secure Error ve Firefoxu
Metoda 13: Aktualizujte Firefox
Pokud se vaše webová stránka nenačítá ve Firefoxu, možná čekají na stažení nějaké aktualizace. Firefox často vydává aktualizace, které opravují chyby v něm. Aktualizujte proto Firefox, abyste tento problém vyřešili podle pokynů níže.
1. Jít do Firefox prohlížeč a vyberte Jídelní lístek ikona.
2. Nyní vyberte Pomoc možnost, jak je zvýrazněno níže.

3. Poté klikněte na O Firefoxu Jak je ukázáno níže.

4A. Pokud je váš Firefox aktuální, zobrazí se Firefox je aktuální.

4B. Pokud je k dispozici aktualizace, postupujte podle pokynů pokyny na obrazovce k aktualizaci Firefoxu.
Metoda 14: Obnovte Firefox
Obnovením prohlížeče Firefox uloží;
- Záložky
- Historie procházení a stahování
- Hesla, soubory cookie
- Informace o automatickém vyplňování webového formuláře
- Osobní slovník
Ale odstraní následující data.
- Rozšíření a motivy
- Oprávnění webu
- Upravené preference
- Přidány vyhledávače
- DOM úložiště
- bezpečnostní certifikát a nastavení zařízení
- Akce stahování
- Uživatelské styly a přizpůsobení lišty Toolbar.
Zde je několik pokynů, jak obnovit Firefox, aby se vyřešil problém s načítáním stránek Firefoxu.
1. Spusťte Firefox prohlížeč a přejděte na Nápověda Firefoxu menu, jak je znázorněno na Metoda 13.
2. Nyní vyberte Další informace o odstraňování problémů možnost, jak je znázorněno.
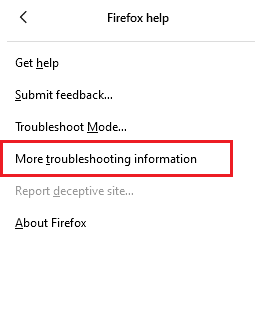
3. Nyní klikněte na Obnovit Firefox… možnost, jak je zvýrazněno.
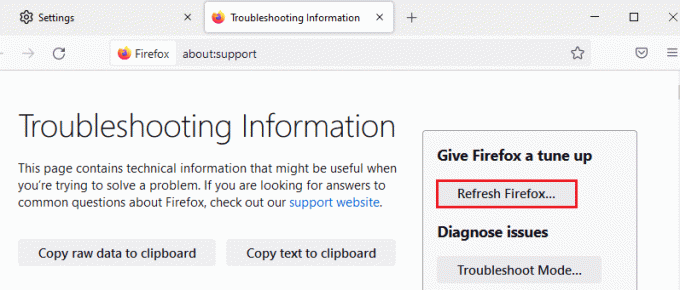
4. Poté klikněte na Obnovte Firefox tlačítko, jak je znázorněno.
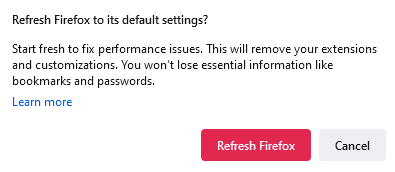
5. Poté klikněte na Dokončit v Průvodce importem okno.
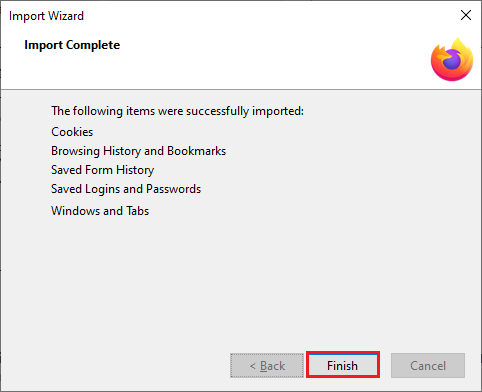
6. Nakonec klikněte na Pojďme! možnost pokračovat v procházení.
Poznámka: Můžete si vybrat Obnovte všechna okna a karty nebo Obnovte pouze ty, které chcete.
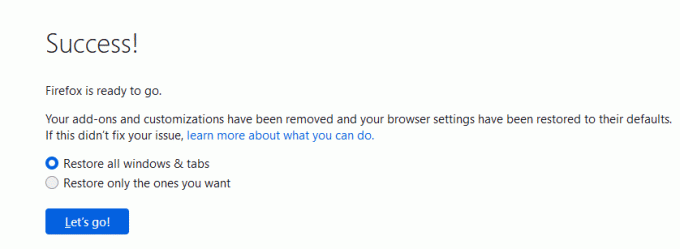
Poznámka: Po obnovení prohlížeče bude váš starý profil Firefox umístěn na vaši plochu se složkou pojmenovanou Stará data Firefoxu. Z této složky můžete obnovit svá data Firefoxu do nového profilu. Pokud tuto složku nepotřebujete, můžete ji kdykoli smazat.
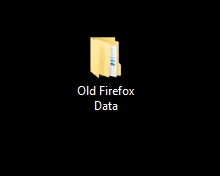
Přečtěte si také:Jak povolit režim inkognito v prohlížeči Chrome
Metoda 15: Vytvořte nový profil Firefoxu
Vytvoření nového profilu může pomoci vyřešit problém s nenačítáním stránek Firefoxu. Ujistěte se, že nejsou použity žádné informace ze starého profilu Firefoxu. Postupujte podle níže uvedených kroků a vytvořte nový profil Firefoxu, abyste opravili, že Firefox nenačítá stránky po problému s aktualizací.
Poznámka: Před provedením kroků musíte zavřít Firefox, pokud je otevřený.
1. lis klávesy Windows + R současně spustit Spustit dialogové okno.
2. Typ firefox.exe -P a stiskněte tlačítko Zadejte klíč.
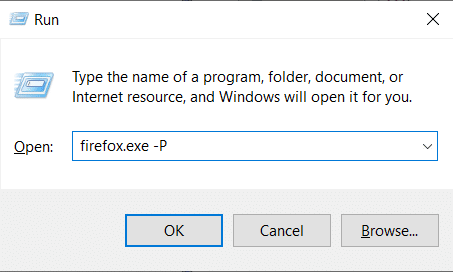
3. Klikněte na Vytvořit profil… knoflík.
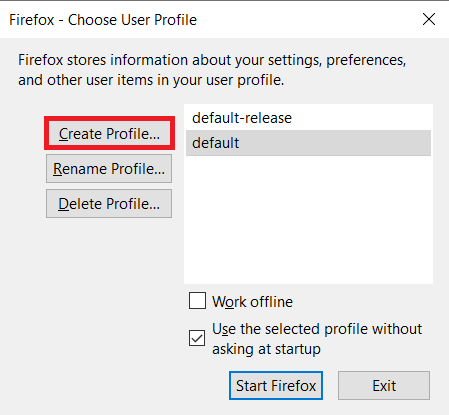
4. Klikněte další v Průvodce vytvořením profilu okno.
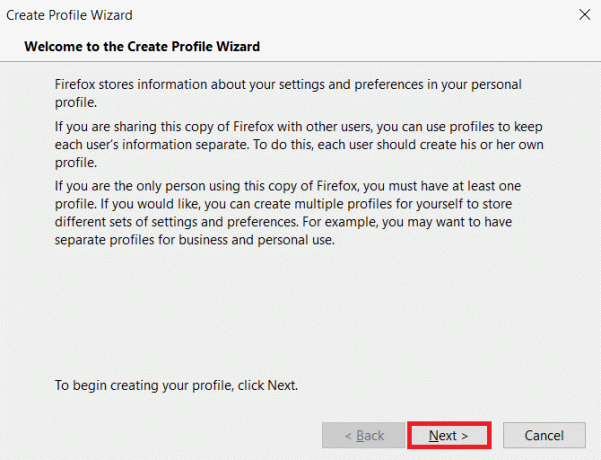
5. Pak Zadejte název nového profilu a klikněte Dokončit.
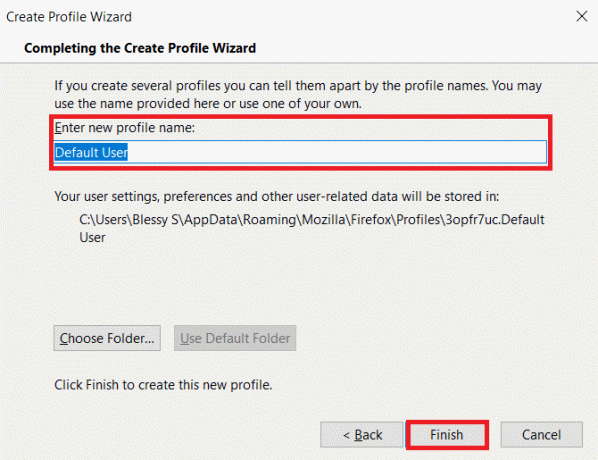
Metoda 16: Přeinstalujte Firefox
Pokud máte poškozené instalační soubory ve Firefoxu, můžete je snadno vyřešit jejich přeinstalací. To opraví, že Firefox nenačítá stránky po problémech s aktualizací. Podle níže uvedených kroků přeinstalujte Firefox, abyste vyřešili problém s nenačítáním stránek Firefoxu.
1. Udeř klíč Windows, typ aplikace a funkcea klikněte na Otevřeno.

3. Přejděte dolů a vyberte Mozilla Firefox.
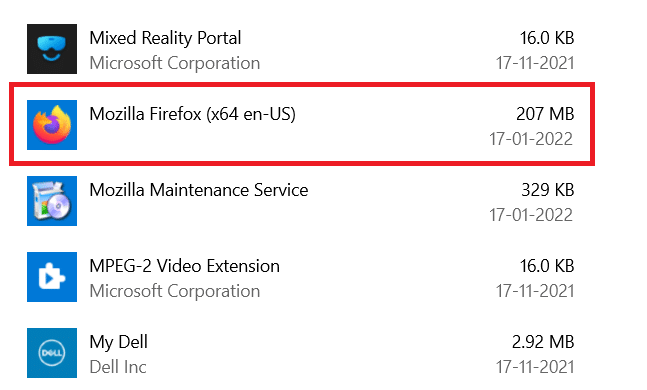
4. Klikněte na Odinstalovat knoflík.
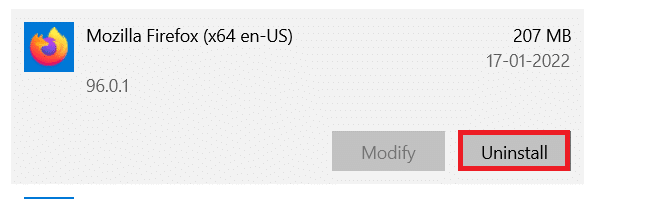
5. Poté klikněte Odinstalovat v potvrzovacím vyskakovacím okně.
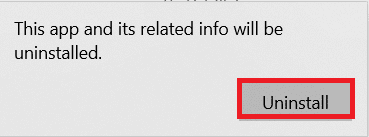
6. Nyní potvrďte Kontrola uživatelského účtu vyzvete kliknutím na Ano.
7. Klikněte na Další > v Odinstalace Mozilla Firefox kouzelník.
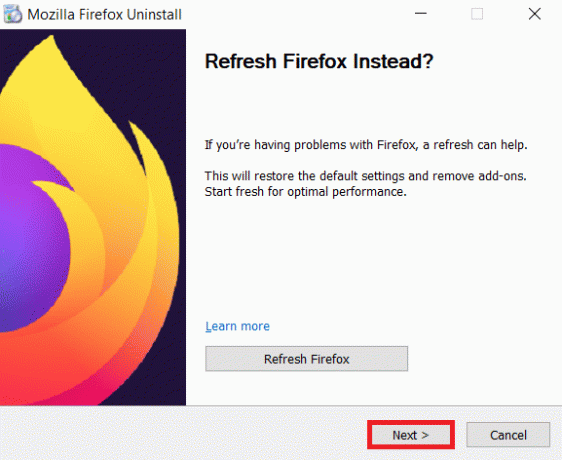
8. Nyní klikněte na Odinstalovat.
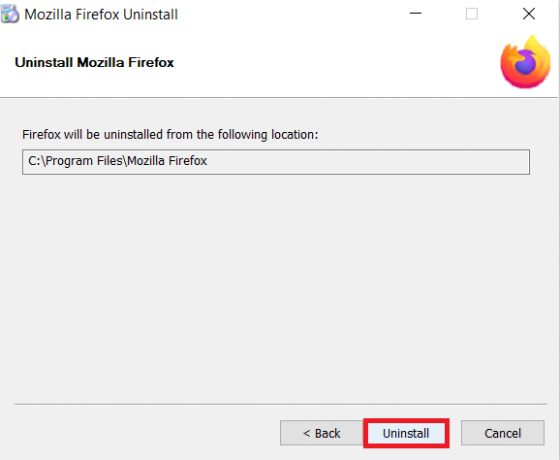
9. Nakonec klikněte Dokončit pro zavření průvodce.
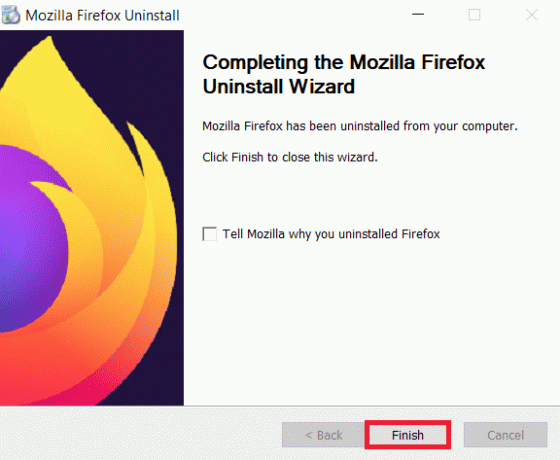
10. Nyní stiskněte tlačítko klíč Windows, typ %localappdata%a klikněte na Otevřeno jít do AppData Local složka.

11. Nyní, klikněte pravým tlačítkem myši na Mozilla složku a vymazat to.
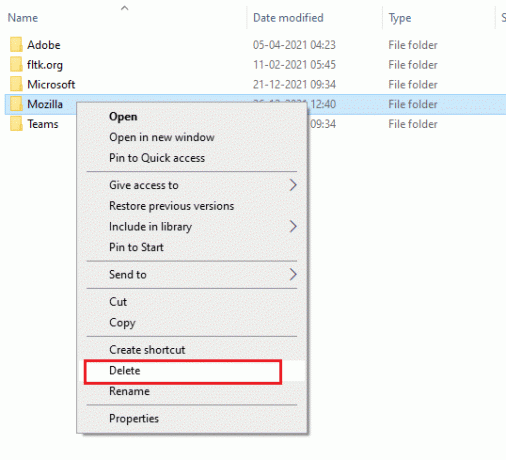
12. Znovu stiskněte klíč Windows, typ %data aplikací%a klikněte na Otevřeno jít do AppData Roaming složka.

13. Vymazat a Mozilla složku, jak je znázorněno v krok 11.
14. Konečně, restartujte počítač.
15. Poté stáhněte Mozilla Firefox z oficiální webové stránky.

16. Spusťte Instalační program Firefoxu k instalaci prohlížeče do vašeho systému.
Doporučeno:
- Jak najít něčí seznam přání na Amazonu
- Jak opravit Chrome došel paměť
- Jak opravit bzučení zvuku ve Windows 11
- Oprava Jejda, něco se pokazilo, aplikace YouTube
Doufáme, že vám tento návod pomohl a mohli jste jej opravit Firefox nenačítá stránky problém. Dejte nám vědět, která metoda se vám osvědčila nejlépe. Také, pokud máte nějaké dotazy nebo návrhy týkající se tohoto článku, neváhejte je zahodit do sekce komentářů.



