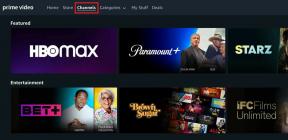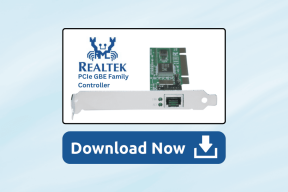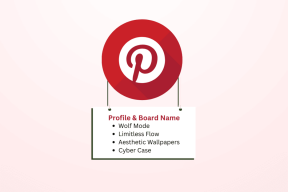3 hlavní opravy pro Windows 11 zaseknutý v nouzovém režimu
Různé / / February 03, 2022
Je několik věcí nudnějších než používání počítače v nouzovém režimu. Pro začátek, váš počítač má nižší rozlišení, funguje jen několik aplikací a existují žádné animace. Docela průšvih, že? No, teď si představte, že váš počítač navždy uvízl v nouzovém režimu? Pokud jste se sami ocitli v podobné situaci, pak je tento průvodce určen právě vám.

V ideálním případě by měl stačit jednoduchý restart, abyste se z toho dostali Nouzový režim v systému Windows 11. Ale pokud tomu tak není a váš počítač se stále spouští v nouzovém režimu, pak je čas ponořit se trochu hlouběji a násilně se z něj dostat.
V této příručce se podělíme o několik metod odstraňování problémů, které vám pomohou okamžitě ukončit nouzový režim ve Windows. Takže bez dalších okolků můžeme začít.
Také na Guiding Tech
1. Použijte Konfigurace systému
Konfigurace systému je utilita sloužící k definování stavu, ve kterém se má váš počítač spouštět a jaké programy a služby na něm poběží. Pokud jste tedy vstoupili do nouzového režimu úpravou konfigurace systému v systému Windows, váš počítač se bude nadále spouštět v nouzovém režimu. Zde je návod, jak to změnit.
Krok 1: Klepněte pravým tlačítkem myši na nabídku Start a z výsledné nabídky vyberte příkaz Spustit.

Případně můžete také stisknutím klávesy Windows + R spustit dialogové okno Spustit.
Krok 2: Do pole Otevřít zadejte msconfig a stiskněte Enter.

Krok 3: V okně Konfigurace systému, které se otevře, přepněte na kartu Spouštění. V části Možnosti spouštění zrušte zaškrtnutí možnosti Bezpečné spouštění a klikněte na Použít a poté na OK.

Krok 4: Po zobrazení výzvy můžete počítač ihned restartovat nebo jej ukončit bez restartu.

A je to. Jakmile se váš počítač restartuje, opustí nouzový režim a měl by se normálně spustit.
2. Použijte příkazový řádek
Pokud se váš počítač stále spouští v nouzovém režimu, můžete přejít na Příkazový řádek pro pomoc. Příkazový řádek je výkonný nástroj, který lze použít ke komunikaci s počítačem. Pomocí něj můžete svému počítači přikázat, aby z konfiguračních dat spouštění systému Windows (BCD) odstranil možnost spouštěcí položky, která by vám měla pomoci ukončit nouzový režim ve Windows. Zde je návod, jak na to.
Krok 1: Stisknutím klávesy Windows + R otevřete dialogové okno Spustit a zadejte cmd v poli Otevřít. Podržte Ctrl + Shift a poté stisknutím klávesy Enter otevřete příkazový řádek s oprávněními správce.

Krok 2: V konzole zadejte následující příkaz a stiskněte klávesu Enter.
bcdedit /deletevalue {aktuální} safeboot

Bude to trvat jen chvíli a pokud vše půjde dobře, zobrazí se zpráva „Operace byla úspěšně dokončena“.
Krok 3: Nakonec zadejte následující příkaz do konzoly a restartujte počítač.
vypnutí /r
Jakmile se váš počítač restartuje, měl by se spustit v normálním režimu.
Také na Guiding Tech
3. Vyzkoušejte Advanced Startup Settings
A konečně, pokud pro vás výše uvedená řešení nefungují, je čas vytáhnout velké zbraně a otevřít pokročilá nastavení spouštění ve Windows. Kromě toho, že je užitečný při vstupu do nouzového režimu a řešení problémů se spouštěnímPokročilá nastavení spouštění v systému Windows vám také mohou pomoci dostat se z nouzového režimu.
Chcete-li v systému Windows 11 získat přístup k rozšířeným nastavením spouštění, postupujte podle následujících kroků.
Krok 1: Otevřete nabídku Start a kliknutím na ikonu Napájení prozkoumejte možnosti napájení.
Krok 2: Podržte klávesu Shift na klávesnici a v možnostech napájení vyberte možnost Restartovat.

Krok 3: Počkejte, až se počítač restartuje, a uvítá vás modrá obrazovka s výzvou k výběru možnosti. Vyberte možnost Odstraňování problémů.

Krok 4: Dále přejděte na Pokročilé možnosti.

Krok 5: Na následující obrazovce klikněte na dlaždici Nastavení spouštění.

Krok 6: Poté stiskněte tlačítko Restart pro přístup k různým nastavením spouštění.

Krok 7: Nakonec stisknutím klávesy Enter na obrazovce Nastavení spouštění opusťte nouzový režim.

To by mělo stačit a váš počítač by měl bez problémů ukončit nouzový režim.
Také na Guiding Tech
Už nic víc
Nouzový režim je základní nástroj, který vám pomůže vyřešit většinu problémů s vaším PC. Zřídka se spouštění v nouzovém režimu může stát problémem samo o sobě, když se z něj nemůžete dostat.
Doufejme, že výše uvedené metody vám pomohly ukončit nouzový režim na počítači se systémem Windows 11. Ale pokud vám váš počítač stále dělá potíže a zdá se, že problém nemůžete vyřešit, neváhejte nás kontaktovat a zanechte komentář níže.