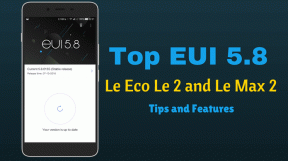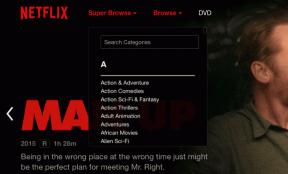Jak změnit výchozí OS v Dual-Boot Setup
Různé / / November 28, 2021
Změňte výchozí OS v nastavení Dual-Boot: Spouštěcí nabídka se zobrazí při každém spuštění počítače. Máte-li v počítači více operačních systémů, musíte operační systém vybrat při spuštění počítače. Každopádně pokud si nevyberete OS, systém se spustí s výchozím operačním systémem. Výchozí OS však můžete snadno změnit v nastavení duálního spouštění pro váš systém.
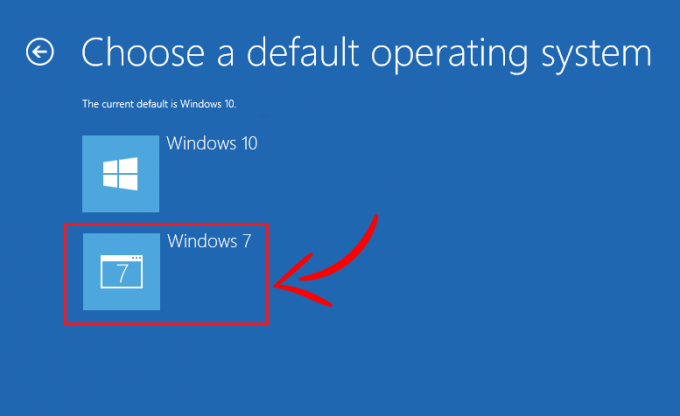
V zásadě musíte změnit výchozí operační systém při instalaci nebo aktualizaci systému Windows. Protože kdykoli aktualizujete operační systém, tento operační systém se stane výchozím operačním systémem. V tomto článku se naučíme, jak změnit pořadí spouštění operačního systému pomocí různých metod.
Obsah
- Jak změnit výchozí OS v Dual-Boot Setup
- Metoda 1: Změňte výchozí OS v konfiguraci systému
- Metoda 2: Změňte výchozí operační systém v nastavení Dual-Boot pomocí Upřesnit možnosti
- Metoda 3: Změňte výchozí OS v nastavení Dual-Boot pomocí Nastavení
- Metoda 4: Software EasyBCD
Jak změnit výchozí OS v Dual-Boot Setup
Poznámka: Ujistěte se vytvořit bod obnovení jen pro případ, že by se něco pokazilo.
Metoda 1: Změňte výchozí OS v konfiguraci systému
Nejzákladnější způsob, jak změnit pořadí spouštění prostřednictvím konfigurace systému. K provedení změn je potřeba provést jen velmi málo kroků.
1. Nejprve otevřete okno spuštění pomocí klávesové zkratky “Windows + R”. Nyní zadejte příkaz "msconfig“ a stisknutím klávesy Enter otevřete okno konfigurace systému.

2. Tím se otevře Okno konfigurace systému odkud je třeba přepnout na Záložka Boot.
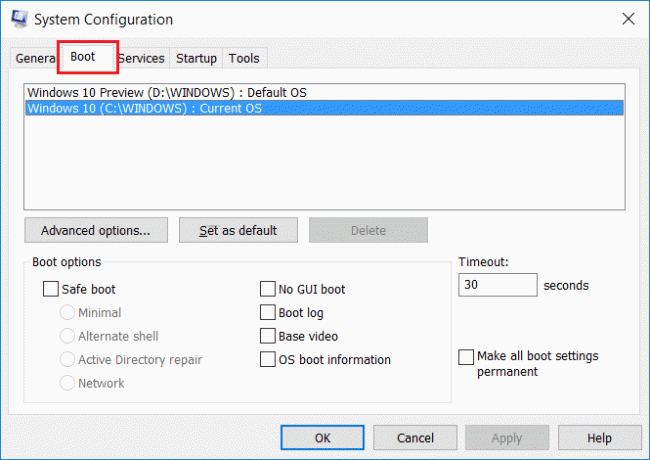
3. Nyní vyberte operační systém, který chcete nastavit jako výchozí, a poté klikněte na „Nastavit jako výchozí" knoflík.
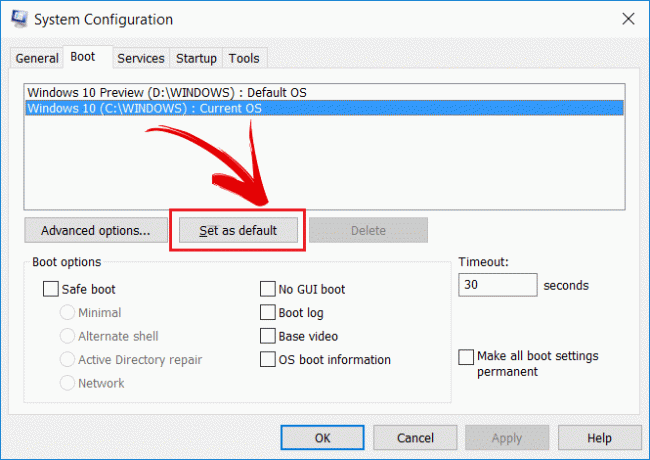
Tímto způsobem můžete změnit operační systém, který se spustí, když se váš systém restartuje. Můžete také změnit výchozí nastavení časového limitu v konfiguraci systému. Můžete to změnit na svůj požadovanou dobu čekání na výběr operačního systému.
Metoda 2: Změňte výchozí operační systém v nastavení Dual-Boot pomocí Upřesnit možnosti
Můžete nastavit pořadí spouštění při spuštění systému. Chcete-li změnit výchozí operační systém v nastavení duálního spouštění, postupujte podle následujících kroků:
1. Nejprve restartujte systém.
2. Když se objeví obrazovka pro výběr operačního systému, vyberte „Změňte výchozí nastavení nebo vyberte jiné možnosti” ze spodní části obrazovky místo operačního systému.
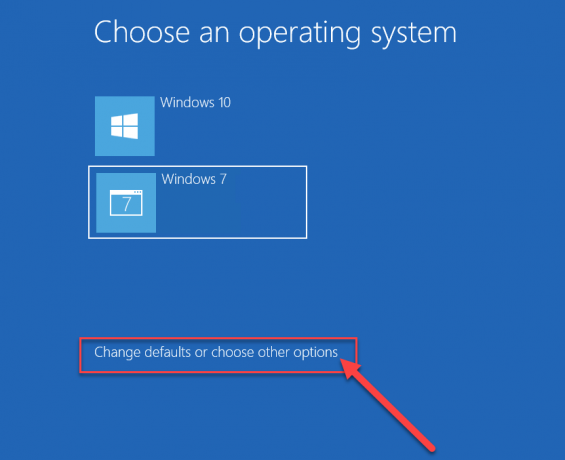
3. Nyní v okně Možnosti vyberte „Vyberte výchozí operační systém”.

4.Vyberte preferovaný výchozí operační systém.

Poznámka: Zde je operační systém, který je nahoře v současné doběaVýchozí Operační systém.
5. Na obrázku výše Windows 10 je aktuálně výchozím operačním systémem. Pokud si vyberete Windows 7 pak se stane vaším výchozí operační systém. Jen mějte na paměti, že neobdržíte žádnou potvrzovací zprávu.
6. V okně Možnosti můžete také změnit výchozí čekací doba poté se Windows automaticky spustí s výchozím operačním systémem.
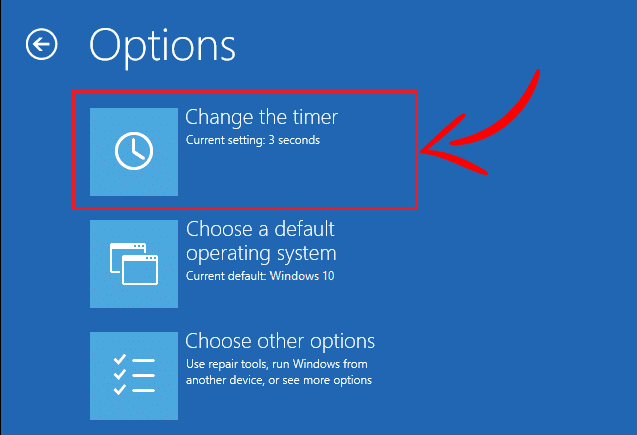
7. Klikněte na „Změňte časovač“ v okně Možnosti a poté jej změňte na 5, 10 nebo 15 sekund podle vašeho výběru.

Zmáčkni "Zadní” zobrazíte obrazovku Možnosti. Nyní uvidíte operační systém, který jste vybrali jako „Výchozí operační systém”.
Metoda 3: Změňte výchozí operační systém v nastavení Dual-Boot pomocí Nastavení
Existuje další způsob, jak změnit pořadí spouštění, a to pomocí Nastavení systému Windows 10. Použití níže uvedené metody opět povede ke stejné obrazovce jako výše, ale je užitečné naučit se jinou metodu.
1. Stisknutím klávesy Windows + I otevřete Nastavení a poté klikněte na „Aktualizace a zabezpečeníikona “.

2. Z nabídky na levé straně vyberte možnost „Zotavenímožnost “.

4. Nyní na obrazovce Obnovení klikněte na „Restartovat nyní” tlačítko pod Sekce Pokročilé spuštění.

5. Nyní se váš systém restartuje a zobrazí se „Zvolte možnost“ obrazovka. Vybrat "Použijte jiný operační systém“ z této obrazovky.
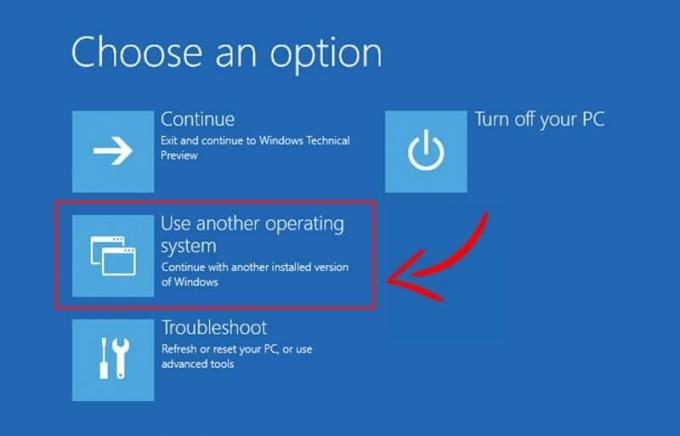
6. Na další obrazovce se zobrazí seznam operačního systému. První bude aktuální výchozí operační systém. Chcete-li jej změnit, klikněte na „Změňte výchozí nastavení nebo vyberte jiné možnosti“.
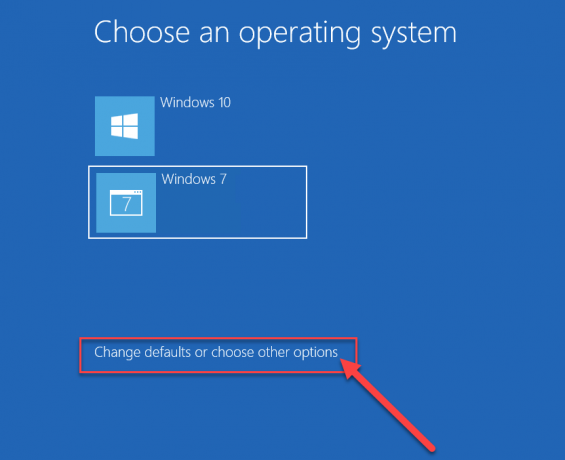
7.Po tomto klikněte na možnost “Vyberte výchozí operační systém“ z obrazovky Možnosti.

8. Nyní můžete vyberte výchozí operační systém jak jste to udělali v poslední metodě.

To je vše, úspěšně jste změnili výchozí OS v nastavení Dual-Boot pro váš systém. Nyní bude tento vybraný operační systém vaším výchozím operačním systémem. Pokaždé, když se systém spustí, bude tento operační systém automaticky vybrán ke spuštění, pokud zpočátku nezvolíte žádný OS.
Metoda 4: Software EasyBCD
software EasyBCD je software, který může být velmi užitečný pro změnu pořadí BOOT operačního systému. EasyBCD je kompatibilní s Windows, Linuxem a macOS. EasyBCD má velmi uživatelsky přívětivé rozhraní a pomocí těchto kroků můžete používat software EasyBCD.
1. Za prvé, stáhněte si software EasyBCD a nainstalujte jej na plochu.
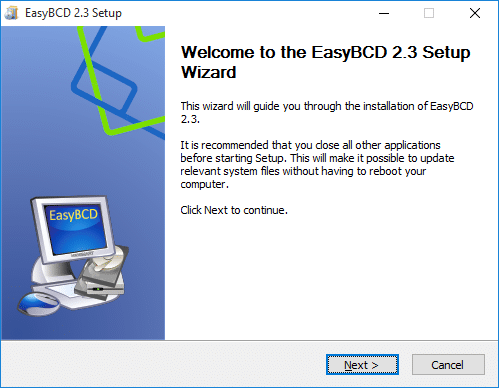
2.Nyní spusťte software EasyBCD a klikněte na „Upravit spouštěcí nabídku“ z levé strany obrazovky.
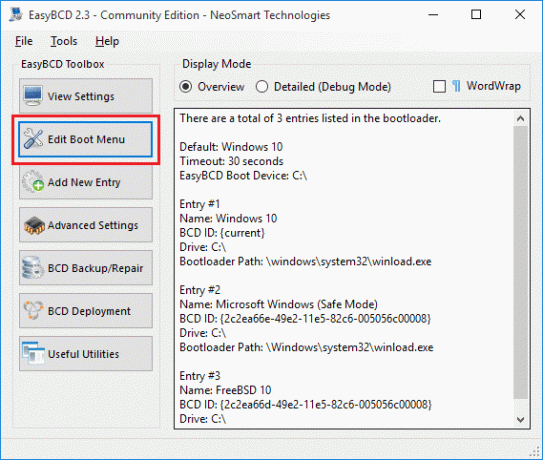
3. Nyní můžete vidět seznam operačního systému. Pomocí šipek nahoru a dolů změňte pořadí operačního systému v počítači.

4. Poté stačí uložit změny kliknutím na „Uložit nastavení" knoflík.
Toto jsou metody, které lze použít pro změnu pořadí spouštění, pokud používáte více operačních systémů.
Doporučeno:
- Komprimujte video soubory bez ztráty kvality [2019]
- Odhalte skrytá hesla za hvězdičkou bez jakéhokoli softwaru
- Jak zahájit soukromé prohlížení ve vašem oblíbeném prohlížeči
- 4 způsoby, jak zakázat spouštěcí programy ve Windows 10
Doufám, že výše uvedené kroky byly užitečné a nyní můžete snadno Změňte výchozí OS v Dual-Boot Setup, ale pokud máte stále nějaké dotazy týkající se tohoto tutoriálu, neváhejte se jich zeptat v sekci komentářů.