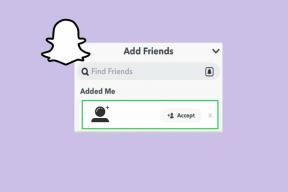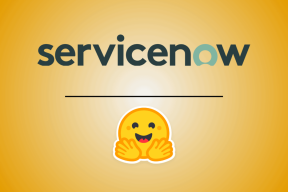Jak povolit a používat dotykovou klávesnici v systému Windows 11
Různé / / February 03, 2022
Dotykovou klávesnici můžete používat ve Windows 11, pokud máte Windows PC s dotykovým displejem. S Windows 11 přinesl Microsoft několik vylepšení dotykové klávesnice, která zahrnují panel emodži, možnosti hlasového zadávání, motivy a mnoho dalšího.

Kromě toho má dotyková klávesnice ve Windows 11 mnoho možností přizpůsobení, které vám umožní změnit velikost klávesnice, motiv, pozadí a velikost textu kláves. V tomto příspěvku vás provedeme tím, jak povolit, používat a přizpůsobovat dotykovou klávesnici ve Windows 11. Takže, pojďme začít.
Také na Guiding Tech
Jak povolit dotykovou klávesnici v systému Windows 11
Povolení dotykové klávesnice ve Windows 11 je docela jednoduché. Zde je návod, jak na to.
Krok 1: Klikněte pravým tlačítkem na hlavní panel a vyberte Nastavení hlavního panelu.

Krok 2: V okně Nastavení, které se zobrazí, rozbalte rohové ikony hlavního panelu a přepněte přepínač vedle dotykové klávesnice.

Po dokončení výše uvedených kroků se na hlavním panelu objeví malá ikona klávesnice. Kliknutím na něj snadno získáte přístup k dotykové klávesnici.

Jak používat dotykovou klávesnici v systému Windows 11
Jakmile otevřete dotykovou klávesnici, můžete pomocí kurzoru myši nebo dotykového vstupu začít psát. Případně můžete také pomocí ikony ozubeného kola přepnout do režimu psaní rukou a psát pomocí stylusu nebo myši.

Podobně kliknutím na ikonu mikrofonu můžete používat funkci převodu textu na řeč.

Kromě různých metod zadávání získáte kliknutím na ikonu Nedávné přístup k emotikonům, GIFům, symbolům a historii schránky.

Po psaní na dotykové klávesnici klikněte na křížek nebo stisknutím libovolné klávesy na fyzické klávesnici zavřete.

Kromě toho můžete také přepínat mezi různými jazyky na dotykové klávesnici. K tomu budete muset přidat nové jazyky do vašeho PC za prvé.
Krok 1: Otevřete aplikaci Nastavení a pomocí levého podokna přepněte na kartu Čas a jazyk. Poté přejděte na Jazyk a oblast.

Krok 2: Dále klikněte na tlačítko Přidat jazyk.

Krok 3: V následujícím okně procházejte dostupné jazyky nebo použijte vyhledávací nástroj v horní části k nalezení preferovaného jazyka. Po výběru nového jazyka stiskněte Další.

Krok 4: Poté klikněte na Instalovat.

Krok 5: Po instalaci preferovaného jazyka klávesnice otevřete dotykovou klávesnici a kliknutím na ikonu jazyka přepněte jazyky.

Také na Guiding Tech
Jak přizpůsobit dotykovou klávesnici v systému Windows 11
Windows 11 také nabízí několik možností přizpůsobení kterou můžete použít k přizpůsobení dotykové klávesnice.
Změnit rozložení klávesnice
Krok 1: Otevřete dotykovou klávesnici a klikněte na ikonu ozubeného kola vlevo.
Krok 2: Přejděte na rozložení klávesnice a vyberte si z dostupných rozložení.

Změnit velikost klávesnice
Krok 1: Stisknutím klávesy Windows + I otevřete aplikaci Nastavení. Přejděte na kartu Přizpůsobení a vyberte Dotyková klávesnice.

Krok 2: Pomocí posuvníku vedle Velikost klávesnice zvětšete nebo zmenšete velikost klávesnice.

Klepnutím na tlačítko Otevřít klávesnici můžete zobrazit náhled klávesnice.

Změna motivů klávesnice
Krok 1: Otevřete nabídku Start, zadejte Klepněte na Nastavení klávesnicea stiskněte Enter.

Krok 2: Rozbalte sekci Motiv klávesnice a procházejte seznam a vyberte motiv.

Pokud nemůžete najít požadovaný motiv z předvoleb, můžete zde také vytvořit vlastní motiv. Chcete-li tak učinit, vyberte možnost Vlastní motiv a poté klikněte na tlačítko Upravit.

Každý prvek dotykové klávesnice můžete změnit. Můžete upravit barvu i průhlednost okna, kláves a textu na klávesách.

Můžete si také přizpůsobit klávesnici nastavením vlastního obrázku. Chcete-li tak učinit, přejděte na kartu Okno a v části „Přizpůsobte si pozadí“ vyberte možnost Obrázek. Poté klikněte na „Vybrat obrázek“ a nahrajte jej z počítače.

Tyto změny se projeví pod náhledem motivu v horní části, jakmile tyto změny provedete.
Změnit velikost textu klíče a pozadí
V části Motiv klávesnice jej můžete upravit pomocí rozevírací nabídky vedle Velikost textu klíče. Podobně můžete také přepnout přepínač a povolit nebo zakázat pozadí klíče.

Také na Guiding Tech
Virtuální klávesnice na Windows
Jak jsme právě viděli, s dotykovou klávesnicí ve Windows 11 můžete dělat spoustu věcí. Zatímco notebooky s dotykovou obrazovkou z toho mohou vytěžit to nejlepší, virtuální klávesnice může být více než užitečná, když jste fyzické klávesnice přestane fungovat na tvém počítači.