14 způsobů, jak opravit chybu profilu Chrome
Různé / / February 03, 2022
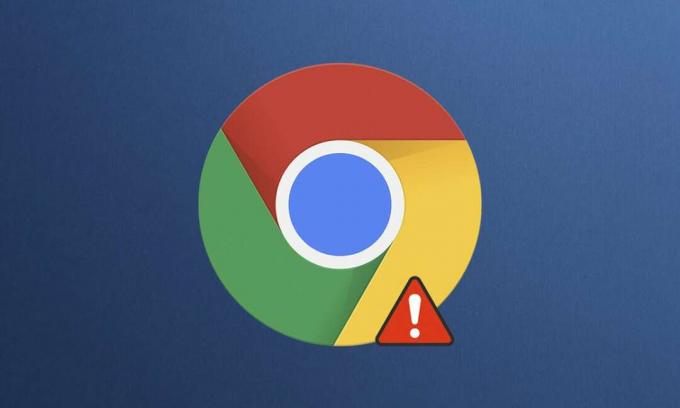
Google Chrome je jeden z nejlepších webových prohlížečů, který má obrovský rozsah funkcí, rozšíření a snadno použitelnou vestavěnou podporu. Uživatelé přesto čelí chybám profilu Chrome ve standardním a anonymním režimu. Také ve vašem prohlížeči Chrome může dojít k chybě profilu. Když se setkáte s touto chybou, budete nuceni se znovu přihlásit ke svému účtu Chrome, abyste získali všechny uložené předvolby. To pro vás může být nepříjemné, proto vám přinášíme perfektního průvodce, který vám pomůže opravit chybu profilu Chrome. Takže pokračujte ve čtení!

Obsah
- 14 způsobů, jak opravit chybu profilu Chrome, ke které došlo v počítači se systémem Windows 10.
- Co způsobuje chybu profilu v prohlížeči Chrome?
- Metoda 1: Restartujte proces Chrome
- Metoda 2: Vymažte mezipaměť a soubory cookie
- Metoda 3: Použití příznaku No-Sandbox (nedoporučeno)
- Metoda 4: Odstraňte webová data a soubory místního stavu
- Metoda 5: Přejmenujte výchozí složku
- Metoda 6: Zakažte rozšíření
- Metoda 7: Odstraňte škodlivý software z Chromu
- Metoda 8: Zakažte antivirus třetí strany (pokud je to možné)
- Metoda 9: Odstranění profilu uživatele
- Metoda 10: Přepněte na nový uživatelský profil
- Metoda 11: Odinstalujte nestabilní aplikace
- Metoda 12: Aktualizujte Chrome
- Metoda 13: Resetujte Chrome
- Metoda 14: Přeinstalujte Chrome
14 způsobů, jak opravit chybu profilu Chrome, ke které došlo v počítači se systémem Windows 10
Pokud ve vašem prohlížeči Chrome dojde k chybě profilu, nemůžete používat synchronizovaná data, jako jsou hesla, historie, pluginy, okna, záložky a údaje o prohlížení. Při přihlašování ke svému účtu na jiném počítači nemusíte čelit stejné chybě. Tato chyba se objeví;
- Když v Chrome otevřete novou anonymní kartu.
- Když se pokusíte vytvořit nový profilový účet.
Pokud se také potýkáte se stejným problémem, nejste sami! V tomto článku jsme zmínili všechny možné způsoby, jak opravit chybu profilu Chrome v systému Windows 10.
Co způsobuje chybu profilu v prohlížeči Chrome?
Bylo analyzováno několik uživatelských hlášení, abychom se zbavili této chyby, a byly uvedeny důvody, které spustily problém. Existuje mnoho důvodů, které způsobují zmíněný problém. Níže je však vysvětleno několik významných důvodů.
- Pokud ano, budete čelit této chybě poškodit místní data na vašem PC. Poškozená webová data a soubory místního stavu povedou k chybě profilu, která se objeví v prohlížeči Chrome. Totéž můžete vyřešit jejich vymazáním.
- Někdy, an přehnaně ochranný antivirový programmůže rušit váš program vedoucí k problému.
- Málo nekompatibilní programy na vašem PC povede k chybám profilu v prohlížeči Chrome.
- Závady ve vašem uživatelském účtu a přítomnost aplikací pro filtrování reklam může způsobit tuto chybu.
- An zastaralá verze Chrome nebonekompatibilní rozšíření Chrome může také způsobit tuto chybu.
Tato část obsahuje seznam metod, jak tuto chybu opravit. Metody jsou uspořádány v souladu s jejich účinností k vyřešení chyby. Postupujte podle nich ve stejném pořadí a opravte totéž.
Metoda 1: Restartujte proces Chrome
Může existovat spousta aplikací, které běží na pozadí. Tím se zvětší prostor CPU a paměti, což ovlivní výkon počítače a programu. Úlohy na pozadí zavřete podle níže uvedených kroků.
1. Zahájení Správce úloh úderem Klávesy Ctrl + Shift + Esc zároveň.
2. V Procesy kartu, vyhledejte a vyberte Chrome proces.
3. Poté klikněte na Ukončit úkol tlačítko, jak je znázorněno na obrázku níže.

4. Nyní, znovu spusťte Google Chrome a zkontrolujte, zda jste problém vyřešili.
Metoda 2: Vymažte mezipaměť a soubory cookie
Podle uvedených kroků vymažte mezipaměť a soubory cookie a opravte chybu profilu Chrome.
1. Zahájení Google Chrome.
2. Poté klikněte na ikona se třemi tečkami > Další nástroje >Smazat údaje o prohlížení… jak je znázorněno níže.

3. Zkontrolujte následující možnosti.
- Soubory cookie a další data webu
- Obrázky a soubory uložené v mezipaměti
4. Nyní vyberte Pořád možnost pro Časový rozsah.

5. Nakonec klikněte na Vyčistit data.
Metoda 3: Použití příznaku No-Sandbox (nedoporučeno)
Hlavním důvodem, proč v Chrome došlo k chybě profilu, je Sandbox. Chcete-li tento problém vyřešit, doporučujeme vám použít příznak no-sandbox.
Poznámka: Tato metoda se nedoporučuje, protože je riskantní uvádět Chrome ze stavu izolovaného prostoru.
Přesto, pokud chcete tuto metodu vyzkoušet, můžete postupovat podle níže uvedených pokynů.
1. Přejděte na Zástupce prohlížeče Google Chrome na ploše a klikněte na něj pravým tlačítkem.
2. Nyní vyberte Vlastnosti možnost, jak je znázorněno na obrázku níže.
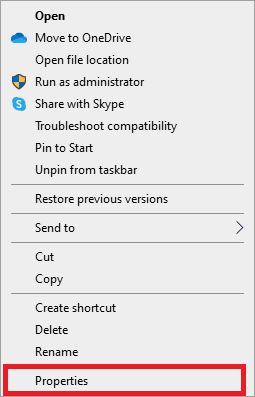
3. Přejít na Zkratka kartu a v cílová typ pole – bez pískoviště na konci textu.
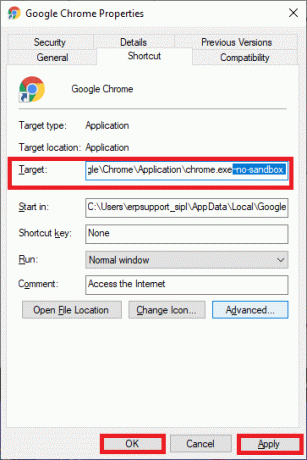
4. Nakonec klikněte na Aplikovat následován OK pro uložení změn.
Přečtěte si také:Jak odebrat Bing z Chrome
Metoda 4: Odstraňte webová data a soubory místního stavu
Pokud máte poškozená webová data nebo soubory místního stavu, budete čelit chybě profilu Chrome. Chcete-li chybu opravit, musíte odstranit některý ze souborů nebo obojí. Chyba bude okamžitě vyřešena. Také tímto neztratíte žádné osobní údaje. Všechna nastavení účtu a informace budou bezpečně uloženy ve vašem účtu Google. Postupujte podle těchto podrobných pokynů pro odstranění Web Data/Local State Files z vašeho PC.
1. zmáčkni klíč Windows, typ %localappdata%a klikněte na Otevřeno jít do AppData Local složka.

2. Dvakrát klikněte na Google složku pro její otevření.
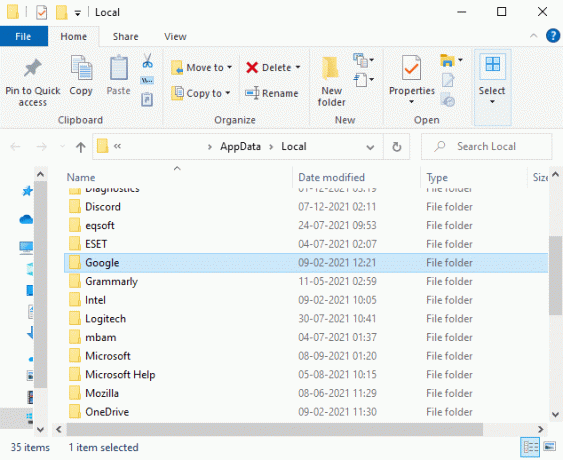
3. Nyní otevřete Chrome složka.
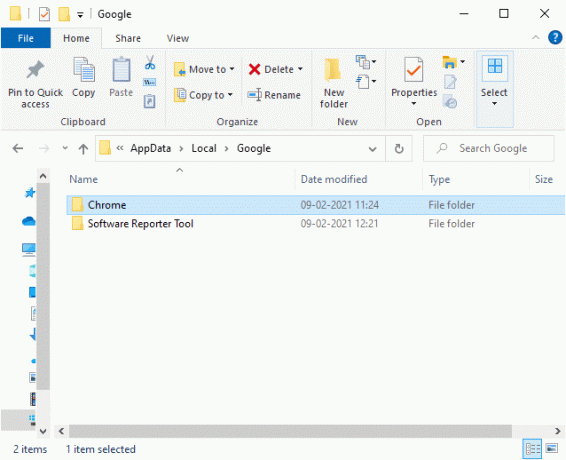
4. Zde dvakrát klikněte na Uživatelská data složka.

5. Znovu přejděte na Výchozí složku a otevřete ji.

6. Nyní přejděte dolů a klikněte pravým tlačítkem na Webová data soubor a klikněte na Vymazat volba.

7. Zahájení Google Chrome a zkontrolujte, zda jste problém vyřešili.
8. Pokud znovu narazíte na chybu, přejděte na následující cesta v Průzkumník souborů a smazat Místní stát soubor.
C:\Users\USERNAME\AppData\Local\Google\Chrome\User Data

Nyní zkontrolujte, zda jste na svém počítači opravili chybu profilu Chrome.
Metoda 5: Přejmenujte výchozí složku
Pokud jste unaveni z výše uvedených metod a stále jste nezískali opravu tohoto problému, můžete zkusit přejmenovat složku User Data. To bude fungovat ve většině případů; postupujte podle níže uvedených kroků a implementujte totéž.
1. stiskněte a podržte Klávesy Windows + E společně otevřít Průzkumník souborů.
2. Nyní vložte následující cesta do adresního řádku a stiskněte Zadejte klíč.
%LOCALAPPDATA%\Google\Chrome\User Data\

3. Vyhledejte Výchozí složku a klikněte na ni pravým tlačítkem.
4. Poté vyberte Přejmenovat možnost, jak je znázorněno.

5. Dále přejmenujte složku na Staré výchozí a zasáhnout Zadejte klíč.

6. Konečně, restartovat Chrome a zkontrolujte, zda jste problém vyřešili.
Přečtěte si také:Jak povolit DNS přes HTTPS v Chrome
Metoda 6: Zakažte rozšíření
Chcete-li opravit chybu profilu Chrome deaktivací rozšíření, postupujte podle níže uvedených kroků.
1. Zahájení Chrome a typ chrome://extensions v Panel URL. Udeřil Zadejte klíč získat seznam všech nainstalovaných rozšíření.

2. Přepínač Vypnuto a přepnout pro rozšíření (např. Gramaticky pro Chrome), abyste jej zakázali.

3. Obnovte svůj prohlížeč a zjistěte, zda se chyba zobrazí znovu nebo ne.
4. Opakujte výše uvedené kroky zakázat rozšíření jedno po druhém a zkontrolovat, zda je chyba opravena nebo ne.
Metoda 7: Odstraňte škodlivý software z Chromu
Několik nekompatibilních programů ve vašem zařízení často způsobí tuto chybu, kterou lze opravit, pokud je zcela odstraníte ze systému. Zde je několik kroků k implementaci stejného.
1. Zahájení Google Chrome a klikněte na ikona se třemi tečkami > Nastavení jak je znázorněno zvýrazněno.

2. Zde klikněte na Pokročilý nastavení v levém podokně a vyberte Resetujte a vyčistěte volba.

3. Nyní vyberte Vyčištění počítače možnost, jak je znázorněno níže.

4. Zde klikněte na Nalézt tlačítko pro povolení Chrome najít škodlivý software na tvém počítači.

5. Počkejte aby byl proces dokončen a odstranit škodlivé programy detekované prohlížečem Google Chrome.
6. Restartujte počítač a zkontrolujte, zda je problém vyřešen.
Přečtěte si také:Jak odstranit motivy Chrome
Metoda 8: Zakažte antivirus třetí strany (pokud je to možné)
V některých případech může váš antivirový program třetí strany nainstalovat některé další panely nástrojů, které ochrání váš počítač před hrozbami online prohlížeče. Tyto panely nástrojů nejsou pro váš systém povinné a někdy mohou způsobit chybu profilu Chrome. Chcete-li uvedenou chybu opravit, můžete antivirus dočasně zakázat. Postupujte podle uvedených kroků.
Poznámka: Kroky a metody se mohou lišit v závislosti na antivirovém softwaru. Jako příklad jsme ukázali kroky pro Avast Antivirus.
1. Přejděte na Antivirová ikona v Hlavní panel a klikněte na něj pravým tlačítkem.

2. Nyní vyberte Ovládání štítů Avast volba.

3. Vyberte si kteroukoli z uvedených možnosti podle vašeho pohodlí:
- Deaktivujte na 10 minut
- Deaktivovat na 1 hodinu
- Zakázat, dokud nebude počítač restartován
- Trvale zakázat

4. Potvrďte výzvu zobrazenou na obrazovce a restartujte počítač.
Poznámka: Můžete přejít do nabídky Antivirus a kliknout na ZAPNOUT znovu aktivovat štít.

Metoda 9: Odstranění profilu uživatele
K této chybě dochází, pokud je v uživatelském profilu nějaká závada. Proto by pomohl přechod na nový profil. Pokud to nepomůže, smažte profil podle níže uvedených kroků, abyste vyřešili chybu profilu Chrome.
Poznámka: Smazáním profilu dojde pouze k odstranění profilu z tohoto systému. Historie prohlížeče, hesla a záložky budou uloženy v cloudu.
1. Otevřeno Google Chrome a klikněte na svůj ikona profilu.
2. Nyní klikněte na ikona ozubeného kola.
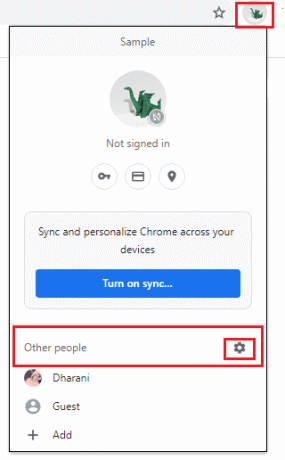
3. Najeďte myší na uživatelský profil který chcete smazat a klikněte na ikona se třemi tečkami.

4. Nyní vyberte Vymazat možnost, jak je znázorněno níže.

5. Obdržíte výzvu zobrazující, Touto akcí trvale smažete data o prohlížení z tohoto zařízení. Pokračujte kliknutím na Vymazat knoflík.
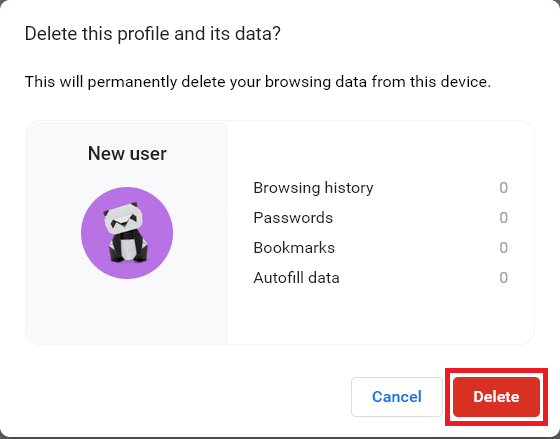
Nyní si můžete užívat surfování ve svém prohlížeči bez nežádoucích přerušení.
Přečtěte si také:Jak exportovat uložená hesla z Google Chrome
Metoda 10: Přepněte na nový uživatelský profil
Někdy vám jednoduché metody mohou poskytnout nejlepší výsledky! Mnoho uživatelů například navrhlo, že tato chyba může být opravena, když přepnete na nový uživatelský profil. Postupujte tedy podle níže uvedených pokynů pro přepnutí na nový uživatelský profil a smazání stávajícího.
1. Zahájení Google Chrome a klikněte na svůj Ikona profilu.
2. Nyní vyberte ikona ozubeného kola v Ostatní lidé sekce.
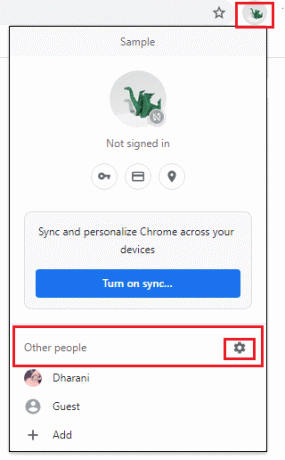
3. Nyní klikněte na Přidat ikona.
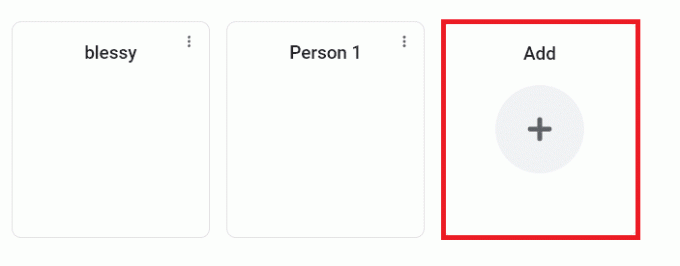
4. Poté klikněte Pokračujte bez účtu.
Poznámka: Můžete kliknout na Přihlásit se pro přihlášení pomocí účtu Gmail.
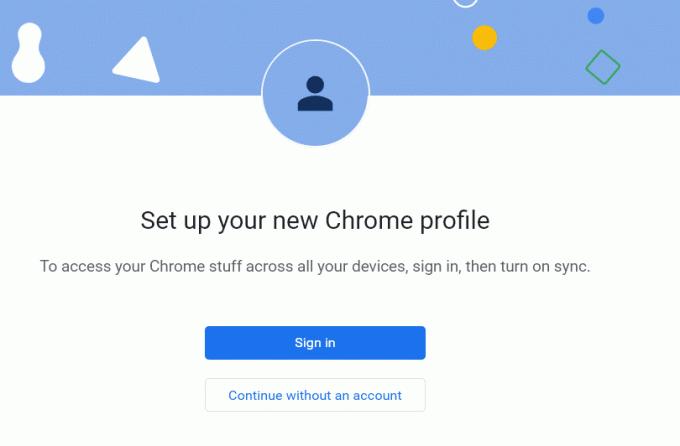
5. Pak, přizpůsobit svůj profil Chrome přidáním profilový obrázek, jméno a vyberte barvu motivu.
6. Nyní klikněte na Hotovo po přizpůsobení profilu.
Poznámka: Pokud pro tohoto uživatele nechcete zástupce na ploše, zrušte zaškrtnutí políčka Vytvořte zástupce na ploše box.

Metoda 11: Odinstalujte nestabilní aplikace
Někdy můžete použít aplikace pro filtrování reklam, abyste si mohli užívat ničím nerušený zážitek z procházení. Mohou spustit chybu profilu, ke které došlo v prohlížeči Chrome, protože vaši webovou stránku považují za reklamu. Chcete-li problém vyřešit, odinstalujte odpovídající aplikace podle níže uvedených kroků.
1. Udeř klíč Windows, typ aplikace a funkcea klikněte na Otevřeno.

2. Klikněte na aplikace pro filtrování reklam (např. Battle.net) a vyberte Odinstalovat možnost, jak je znázorněno níže.

3. Klikněte na Odinstalovat znovu, abyste potvrdili totéž, co je uvedeno výše.
4. Následuj pokyny na obrazovce k dokončení procesu odinstalace.
5. Konečně, restartovatváš počítač a zkontrolujte, zda chybový kód přetrvává nebo ne. Pokud ano, zkuste další řešení.
Přečtěte si také:Co je Google Chrome Elevation Service
Metoda 12: Aktualizujte Chrome
Pokud máte zastaralý prohlížeč, vylepšené funkce webových stránek nebudou podporovány. Chcete-li opravit některé chyby a chyby ve svém prohlížeči, aktualizujte jej na nejnovější verzi. Zde je návod, jak na to.
1. Navigovat do Google Chrome.
2. Klikněte na ikona se třemi tečkami rozšířit nastavení Jídelní lístek.
3. Poté vyberte Nápověda >O Google Chrome jak je znázorněno níže.

4. Dovolit Google Chrome vyhledávat aktualizace. Zobrazí se obrazovka Kontrola aktualizací zprávu, jak je znázorněno.

5A. Pokud jsou k dispozici aktualizace, klikněte na Aktualizace knoflík.
5B. Pokud je již Chrome aktualizován, Google Chrome je aktuální zobrazí se zpráva.

6. Konečně, spusťte aktualizovaný prohlížeč a zkontrolujte chybu.
Metoda 13: Resetujte Chrome
Resetováním prohlížeče Chrome se obnoví výchozí nastavení prohlížeče a existuje více možností, jak diskutovanou chybu opravit. Podle níže uvedených kroků resetujte Google Chrome a zkontrolujte, zda je problém vyřešen.
1. Otevřeno Google Chrome a jít do chrome://settings/reset
2. Klikněte na Obnovte nastavení na původní výchozí hodnoty možnost, zobrazená zvýrazněně.

3. Nyní potvrďte svou akci kliknutím na Resetovat nastavení knoflík.

Nyní znovu spusťte web a zkontrolujte, zda došlo k chybě profilu v prohlížeči Chrome, zda je problém vyřešen nebo ne.
Přečtěte si také:Opravte problém s blokováním stahování Chrome
Metoda 14: Přeinstalujte Chrome
Pokud vám žádná z výše uvedených metod nepomohla, můžete zkusit přeinstalovat Google Chrome. Tím se vyřeší všechny relevantní problémy s vyhledávačem, aktualizacemi nebo jiné související problémy, které často spouštějí chybu profilu Chrome.
1. Udeř klíč Windows, typ aplikace a funkcea klikněte na Otevřeno.

2. Hledat Chrome v Prohledejte tento seznam pole.
3. Poté vyberte Chrome a klikněte na Odinstalovat zobrazené tlačítko zvýrazněno.

4. Znovu klikněte na Odinstalovat potvrdit.
5. Nyní stiskněte tlačítko klíč Windows, typ %localappdata%a klikněte na Otevřeno jít do AppData Local složka.

6. Otevři Google složku tak, že na ni dvakrát kliknete.

7. Klepněte pravým tlačítkem myši na Chrome složku a vyberte Vymazat možnost, jak je znázorněno níže.

8. Znovu stiskněte klíč Windows, typ %data aplikací%a klikněte na Otevřeno jít do AppData Roaming složka.

9. Znovu přejděte na Google složku a vymazat a Chrome složku, jak je znázorněno v kroky 6-7.
10. Konečně, restartovat váš počítač.
11. Dále si stáhněte Nejnovější verze z Google Chrome jak je znázorněno.

12. Spusťte instalační soubor a postupujte podle pokynů na obrazovce nainstalovat Chrome.

Doporučeno:
- Oprava Realtek Audio Console nefunguje ve Windows 11
- Jak opravit Firefox nenačítání stránek
- Jak opravit Chrome došel paměť
- Jak opravit chybový kód Netflix M7111-1101
Doufáme, že jeden z těchto způsobů může pomoci opravit chybu profilu Chrome v systému Windows 10. Dejte nám vědět, která metoda se vám osvědčila nejlépe. Také, pokud máte nějaké dotazy/návrhy týkající se tohoto článku, neváhejte je hodit do sekce komentářů níže.


