Oprava Discord Not Detecting Mic
Různé / / February 05, 2022

Pokud máte rádi online hry, zamilujete si i Discord. Tato různorodá aplikace vám umožňuje chatovat s přáteli při hraní her. Discord byl vyvinut, aby pomohl hráčům komunikovat mezi sebou v reálném čase. I když je to podobné jako u jiných herních platforem jako Origin, Steam atd., hráči jej používají hlavně jako nabízí streamovací službu VoIP. Problémy s mikrofonem se však častěji vyskytují ve VoIP aplikacích a Discord v tomto případě není výjimkou. Přinášíme vám perfektního průvodce, jak opravit problém Discord, který nezjišťuje problém s mikrofonem ve Windows 10. Takže pokračujte ve čtení, abyste vyřešili problém Discord, který nezachycuje mikrofon.

Obsah
- Jak opravit Discord Not Detecting mic ve Windows 10
- Metoda 1: Znovu připojte zvukové zařízení
- Metoda 2: Restartujte PC
- Metoda 3: Ověřte výpadek serveru
- Metoda 4: Spusťte Discord jako správce
- Metoda 5: Restartujte Discord
- Metoda 6: Povolte Discord v nastavení mikrofonu
- Metoda 7: Nastavte mikrofon jako vstupní zařízení
- Metoda 8: Zakažte exkluzivní režim na PC
- Metoda 9: Zakažte kvalitu služby s vysokou prioritou paketů
- Metoda 10: Zakažte pokročilou hlasovou aktivitu
- Metoda 11: Zapněte funkci automatického určení vstupní citlivosti
- Metoda 12: Povolte funkci Push to Talk
- Metoda 13: Obnovte nastavení Discord Voice
- Metoda 14: Aktualizace nebo vrácení ovladače zvuku
- Metoda 15: Aktualizujte Discord
- Metoda 16: Přeinstalujte Discord
- Metoda 17: Kontaktujte podporu společnosti Discord
Jak opravit Discord Not Detecting mic ve Windows 10
Discord nedetekující mikrofon je běžný problém, se kterým se všichni Discord alespoň jednou během hry potýkají. Být neslyšen při hraní her obtěžuje většinu uživatelů, zvláště když jste na vrcholu hry. Nepříjemné na tom je, že o svém problému s mikrofonem nemůžete informovat své spoluhráče a celou dobu budete hrát roli. Zde je několik bodů, které byste o tomto problému měli vědět.
- Někdy můžete slyšet ostatní mluvit, ale nemůžete mluvit během hry. Můžete čelit tomuto Discordu, který nezaznamenává problémy s mikrofonem v aplikaci pro stolní počítače a někdy v online verzi Discordu.
- Přestože vývojový tým Discordu usilovně pracuje na nápravě problémů prostřednictvím pravidelných aktualizací, existuje několik chyb, které nelze snadno odstranit.
Sestavili jsme metody od rychlých řešení až po pokročilé odstraňování problémů pro vyřešení problému s nezjištěným mikrofonem. Postupujte podle těchto metod krok za krokem.
Metoda 1: Znovu připojte zvukové zařízení
Při opětovném připojení zvukového zařízení postupujte podle uvedených pokynů.
1. Pokud použijete a USB, mikrofon nebo jiná zvuková zařízení, odpojte je od počítače.
2. Počkejte prosím několik minut a znovu připojit jim.

3. Poté spusťte Aplikace Discord a zkontrolujte, zda jste problém vyřešili.
Metoda 2: Restartujte PC
Jednoduchý restart by mohl odstranit všechny dočasné závady spojené se zařízením. Restartování počítače navíc zrychlí výkon, vymaže dočasné soubory a vymaže shluk paměti RAM. Existuje tedy více šancí, že by mohl tento problém vyřešit. Případně můžete úplně vypnout systém pomocí možností napájení a znovu jej zapněte.
1. Přejděte na Nabídka Start.
2. Nyní vyberte ikona napájení.
Poznámka: Ve Windows 10 se ikona napájení nachází ve spodní části. Zatímco ve Windows 8 je ikona napájení umístěna nahoře.
3. Několik možností jako Spát, Vypnout, a Restartujte se zobrazí. Zde klikněte na Restartujte.

Metoda 3: Ověřte výpadek serveru
Když se v Discordu něco pokazí, musíte nejprve analyzovat, zda existuje nějaký problém na straně serveru. Postupujte podle kroků a zjistěte, jak zkontrolovat stav serveru v aplikaci Discord.
1. Přejít na Stav neshodystrana.
2. Ověřte, zda máte Všechny systémy v provozu v hlavním okně, jak je znázorněno. To znamená, že Discord neprovádí žádnou údržbu ani konfiguraci serveru.

Když posouváte obrazovku dolů, můžete si zobrazit historické statistiky provozuschopnosti. Také všechny minulé incidenty budou pravidelně uvedeny. Proto přejděte na obrazovce dolů a zkontrolujte, zda ostatní uživatelé na platformě nehlásí nějaké problémy. Pokud ano, musíte počkat, dokud tým problém nevyřeší.
Přečtěte si také:Seznam příkazů Discord
Metoda 4: Spusťte Discord jako správce
Pro přístup k několika souborům a službám v Discordu potřebujete administrátorská oprávnění. Pokud nemáte požadovaná administrátorská práva, můžete čelit tomuto problému. Jen málo uživatelů však navrhlo, že problém lze vyřešit spuštěním programu jako správce.
1. Klikněte Zobrazit skryté ikony v Hlavní panel.

2. Zde klikněte pravým tlačítkem na Svár ikona.

3. Vybrat Ukončete Discord volba.

4. Poté stiskněte tlačítko klíč Windows, typ svára klikněte na Spustit jako administrátor.

Metoda 5: Restartujte Discord
Někdy nemusí být problém spojen s mikrofonem a vaše aplikace má několik závad. Chcete-li to vyřešit, odhlaste se a zcela ukončete Discord. Poté spusťte discord jako správce, abyste opravili Discord, který nezjistil problém s mikrofonem.
1. Udeř klíč Windows, typ Svára klikněte na Otevřeno.

2. Klikněte na Uživatelské nastavení Jak je ukázáno níže.
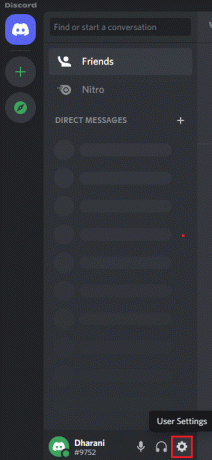
3. Zde klikněte na Odhlásit se možnost v dolní části levého panelu.

4. Nakonec výzvu potvrďte kliknutím na Odhlásit se znovu.

5. Nyní znovu spusťte Odmítněte jako správce.
Pokud jste nedosáhli žádné opravy pomocí primárních metod odstraňování problémů, doporučujeme vám k vyřešení problému postupovat podle významných oprav odstraňování problémů níže.
Přečtěte si také:Jak opravit Discord Keeps Freezing
Metoda 6: Povolte Discord v nastavení mikrofonu
Váš počítač bude mít seznam aplikací a programů, které mají povolený přístup ke zvuku a mikrofonu. V případě, že Discord není na tomto seznamu, při používání aplikace neuslyšíte žádný zvuk. Ujistěte se proto, že jsou nastavení zvuku pro Discord na vašem PC povolena podle níže uvedených kroků, abyste opravili problém Discord, který nezjišťuje mikrofon.
1. Zahájení Nastavení systému Windows stisknutím Klávesy Windows + I spolu.
2. Nyní klikněte na Soukromí jak je znázorněno níže.

3. Zde přejděte v levém podokně dolů a klikněte na Mikrofon možnost nabídky.
4. Zajistit Povolte aplikacím přístup k mikrofonu možnosti jsou povoleny, jak je zvýrazněno na obrázku níže.

5. Nyní přejděte na pravou obrazovku dolů a ujistěte se, že Svár aplikace se zapíná pod Vyberte, které aplikace Microsoft Store mají přístup k mikrofonu jak je znázorněno.

Metoda 7: Nastavte mikrofon jako vstupní zařízení
Doporučujeme vám zkontrolovat, zda Discord používá váš mikrofon jako primární vstupní zařízení. Discord přiřadí vestavěný mikrofon jako výchozí nastavení. Pokud jste mikrofon nepřiřadili sami, můžete čelit tomuto problému. Kromě toho vestavěný mikrofon v počítači nemusí být kompatibilní s ovladači požadovanými pro služby VoIP nabízené společností Discord. Proto nastavte mikrofon jako vstupní zařízení podle níže uvedených kroků, abyste opravili problém Discord, který nezjišťuje mikrofon.
1. Otevři Svár aplikace jako správce.
2. Navigovat do Uživatelské nastavení.

3. Nyní v levém podokně klikněte na Hlas a video pod NASTAVENÍ APLIKACE jak je znázorněno.

4. Nyní nastavte svůj mikrofon nebo sluchátka jako výchozí nastavení pro VSTUPNÍ ZAŘÍZENÍ.
Poznámka: Máme vybráno Mikrofon (2- zvukové zařízení s vysokým rozlišením) pro vstupní zařízení jako příklad.
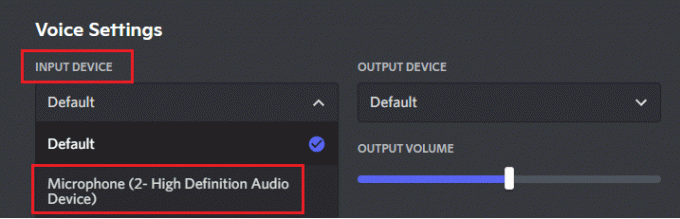
Poznámka: Pokud si nejste jisti, který mikrofon používáte, přejděte na Zvuk nastavení z Kontrolní panela v Záznam analyzujte změnu posuvníku hlasitosti, když mluvíte s počítačem. Posuvné zařízení je vaše současné zařízení s mikrofonem.
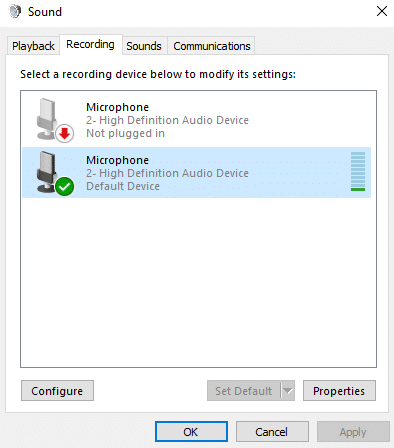
5. Nakonec zajistěte VSTUPNÍ HLASITOST posuvník je až po značku maxima.

Zkontrolujte, zda jste nevyřešili problém Discord, který nezachycuje mikrofon.
Přečtěte si také:Oprava Discord Go Live se nezobrazuje
Metoda 8: Zakažte exkluzivní režim na PC
Jen málo aplikací a programů ve vašem PC převezme nadměrnou kontrolu nad zvukovými ovladači ve vašem PC. Toto nastavení narušuje ostatní aplikace, jako je Discord. Pokud je na vašem PC povolen exkluzivní režim, váš mikrofon může zůstat v Discordu po celou dobu tichý. Proto vám doporučujeme deaktivovat tento režim podle níže uvedených kroků a opravit problém Discord, který nezjišťuje mikrofon.
1. zmáčkni klíč Windows, typ kontrolní panela klikněte na Otevřeno.

2. Soubor Zobrazit podle: > Kategorie a klikněte na Hardware a zvuk, jak je znázorněno.

3. Nyní klikněte na Zvuk.

4. Nyní přepněte na Záznam kartu v Zvuk okno.
5. Klikněte pravým tlačítkem na svůj Mikrofon zařízení a vyberte Vlastnosti.
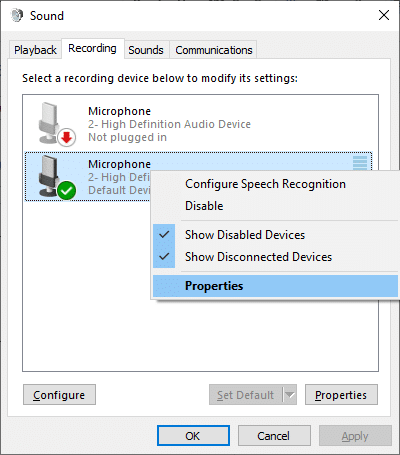
6. Zde přepněte na Pokročilý a zrušte zaškrtnutí políček pod Exkluzivní režim jak je zvýrazněno níže.

7. Nakonec klikněte na Použít > OK pro uložení změn.
Zkontrolujte, zda problém s mikrofonem Discord nesbírá, přetrvává nebo ne.
Metoda 9: Zakažte kvalitu služby s vysokou prioritou paketů
Nastavení kvality služby Vysoká priorita paketů v aplikaci Discord může narušovat některá výchozí nastavení vašeho počítače. Může se tedy stát, že Discord nezjistí problémy s mikrofonem. Chcete-li to vyřešit, deaktivujte nastavení High Packet Priority Quality of Service v Discord podle níže uvedených kroků.
1. Otevřeno Odmítněte jako správce a navigovat do Uživatelské nastavení.

2. Nyní vyberte Hlas a video možnost z levého panelu.

3. Nyní pod KVALITA SLUŽEB karta, přepínač Vypnuto a přepnout pro Povolit kvalitu služby s vysokou prioritou paketů funkce, jak je znázorněno.

Metoda 10: Zakažte pokročilou hlasovou aktivitu
Staré a výchozí nastavení mikrofonu nebude fungovat správně Pokročilá hlasová aktivita je povoleno v aplikaci Discord. Zkuste tuto funkci deaktivovat, abyste opravili problém Discord, který nezachytává mikrofon, jak je popsáno níže.
1. Zahájení Svár a jít do Uživatelská nastavení > Hlas a video volba.

2. Nyní přejděte dolů na Pokročilá hlasová aktivita sekce.
3. Potom přepněte Vypnuto a přepnout pro Pokročilá hlasová aktivita Vlastnosti.
Poznámka: Pokud Pokročilá hlasová aktivita možnost je zašedlá a poté ji zapněte Automaticky určit vstupní citlivost možnost podle následující metody.
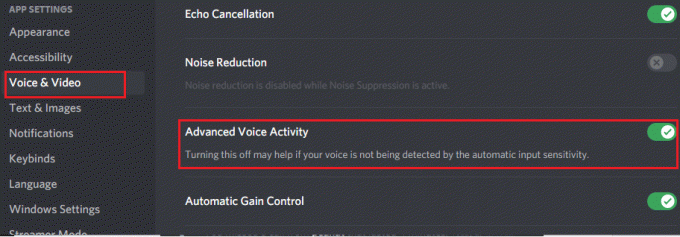
Nakonec zkontrolujte, zda jste opravili problém Discord, který nezjistil mikrofon.
Přečtěte si také:Opravte nefunkční oznámení o neshodách
Metoda 11: Zapněte funkci automatického určení vstupní citlivosti
Pokud používáte Hlasová aktivita spíše jako režim zadávání Push to Talk, musíte zapnout Automaticky určit vstupní citlivost možnost, jak je ukázáno níže.
1. Otevřeno Odmítněte jako správce a jít do Uživatelská nastavení > Hlas a video Jídelní lístek.

2. Nyní přejděte dolů a přepněte Na a přepnout pro Automaticky určit vstupní citlivost možnost pod VSTUP sekce CITLIVOST.
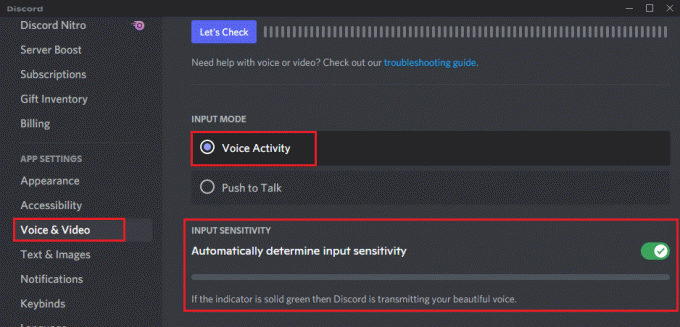
Metoda 12: Povolte funkci Push to Talk
V aplikaci Discord můžete přepnout z hlasového režimu do režimu vysílání pomocí tlačítka Push to Talk Vlastnosti. Tento PTT klíč usnadňuje konverzaci mezi několika komunikačními linkami. Váš mikrofon bude ztlumen, dokud nestisknete toto tlačítko. Proto můžete povolit zvukový obsah v Discord, když povolíte tento klíč. Zde je návod, jak to opravit, aby Discord nezjistil problém s mikrofonem.
1. Otevřeno Odmítněte jako správce a navigovat do Uživatelské nastavení > Hlas a video Jídelní lístek.
2. Zde vyberte Push to Talk možnost v VSTUPNÍ REŽIM sekce.
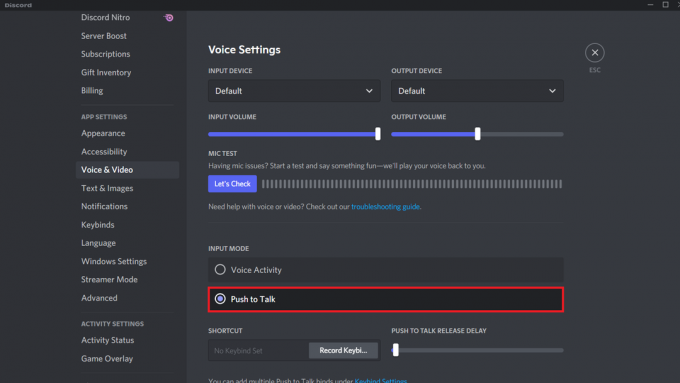
3. Poté v ZKRATKA klepněte na Záznamová klíčenka knoflík.
4. Nyní, přiřadit klávesovou zkratku stisknutím jakýkoliv klíč na klávesnici. Raději si vyberte ` klíč protože to nemusí nijak narušovat vaši hru.
Poznámka: Můžete posunout posuvník pro ZPOŽDĚNÍ UVOLNĚNÍ PUSH TO TALK pro zvýšení nebo snížení prodlevy, se kterou se mikrofon deaktivuje po stisknutí klávesové zkratky.
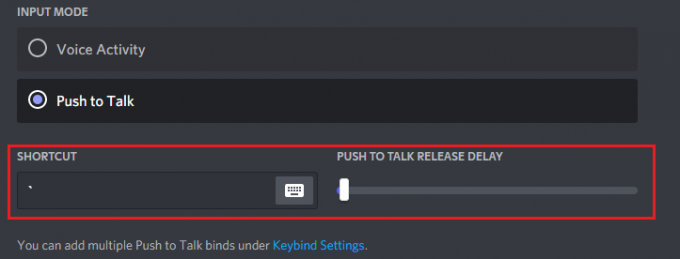
5. Chcete-li použít více Push to Talk váže, znovu přejděte na Klávesnice menu pod NASTAVENÍ APLIKACE z levého panelu.
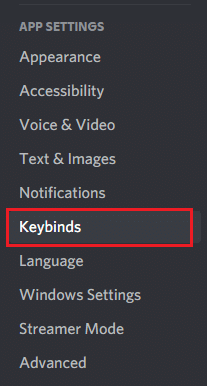
6. Nyní vyberte Push to Talk (normální) možnost nebo Push to Talk (Prioritní) z rozbalovací nabídky, jak je zvýrazněno.
Poznámka: Pokud nemůžete přidat možnost Push to Talk, klikněte na Přidejte klíčenku volba.
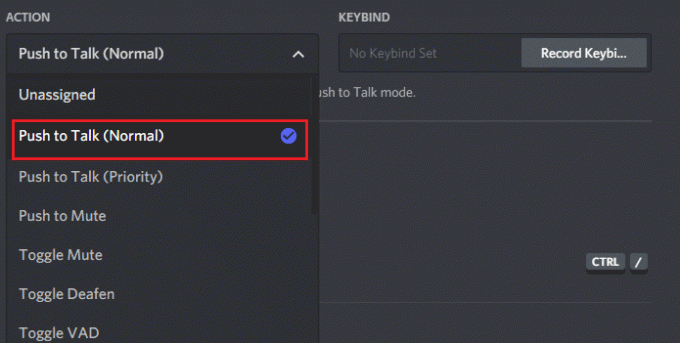
7. Nakonec přiřaďte další klávesové zkratky, jak je znázorněno na krok 4.
Nyní, pokud stisknete klávesovou zkratku, váš mikrofon se vypne, a tak můžete opravit problém Discord, který nezjišťuje mikrofon.
Přečtěte si také:Jak používat Push to Talk na Discordu
Metoda 13: Obnovte nastavení Discord Voice
Pokud jste nedosáhli žádné opravy vyladěním nastavení zvuku v aplikaci Discord, resetujte nastavení hlasu Discord, abyste tento problém vyřešili. Poté se všechna nekompatibilní nastavení hlasu vrátí do normálu, čímž se váš problém vyřeší po ruce.
1. Zahájení Odmítněte jako správce a navigovat do Nabídka Uživatelská nastavení > Hlas a video.
2. Nyní přejděte dolů a klikněte na Obnovit nastavení hlasu.

3. Nakonec klikněte na dobře v Obnovit nastavení hlasu výzva k potvrzení.

Metoda 14: Aktualizace nebo vrácení ovladače zvuku
Zastaralé nebo nekompatibilní ovladače často způsobují problémy s mikrofonem Discordu. Aktualizujte nebo vraťte zpět ovladače zvuku, aby byly zvukové karty kompatibilní s operačním systémem.
Možnost 1: Aktualizujte ovladač zvuku
Pokud jsou aktuální ovladače ve vašem systému nekompatibilní nebo zastaralé se soubory Discord, budete čelit tomuto problému. Proto se doporučuje aktualizovat zařízení a ovladače, aby Discord nezjistil problém s mikrofonem.
1. Klikněte na Start, typ správce zařízenía stiskněte tlačítko Zadejte klíč.

2. Dvakrát klikněte na Ovladače zvuku, videa a her rozšířit.

3. Klikněte pravým tlačítkem na svůj zvukový ovladač (např. Realtek High Definition Audio) a vyberte si Vlastnosti.

4. Přejít na Řidič kartu a klikněte na Aktualizujte ovladač

5. Vybrat Automaticky vyhledávat ovladače. Systém Windows automaticky vyhledá ovladače potřebné pro váš počítač a nainstaluje je.

6. Klikněte na Zavřít po dokončení procesu a Restartujte PC jednou hotovo.
Poznámka: Můžete také kliknout na Vyhledejte aktualizované ovladače na webu Windows Update která vás zavede Nastavení a vyhledá ovladače v posledních aktualizacích systému Windows.

Možnost 2: Vrácení aktualizací ovladačů
Pokud váš systém fungoval správně a po aktualizaci začal selhávat, může pomoci vrácení ovladačů. Vrácení ovladače odstraní aktuální ovladač nainstalovaný v systému a nahradí jej předchozí verzí. Tento proces by měl odstranit všechny chyby v ovladačích a případně opravit problém Discord, který nezjišťuje mikrofon.
1. Navigovat do Správce zařízení > Řadiče zvuku, videa a her > Vlastnosti zvukového ovladače jak je znázorněno v předchozí možnosti.

2. Přejít na Řidič a klikněte na Vrátit zpět ovladač knoflík.
Poznámka: Pokud je tlačítko zašedlé nebo není dostupné, znamená to, že pro příslušný ovladač nemáte nainstalované žádné aktualizace.

3. V Vrácení balíčku ovladače, uveďte důvod Proč se vracíš zpátky? a klikněte na Ano vrátit aktualizace ovladačů.

4. Restartujteváš počítač se systémem Windows 10 aby se po spuštění systému automaticky nainstalovaly příslušné ovladače.
Přečtěte si také:Jak odstranit Discord
Metoda 15: Aktualizujte Discord
Pokud se potýkáte s problémem, že Discord nezachycuje mikrofon, existuje jen malá šance, že nedávná aktualizace není kompatibilní s aplikací a je vydána nová aktualizace, která problém vyřeší. Pokud je k dispozici aktualizace, nainstalujte a stáhněte si aktualizaci, která problémy vyřeší. Sledujte náš článek na Jak aktualizovat Discord.
Metoda 16: Přeinstalujte Discord
Pokud vám žádná z metod nepomohla, zkuste přeinstalovat software, pokud je to možné, abyste opravili problém Discord, který nezjistil mikrofon. Všechna nastavení a konfigurační nastavení budou obnovena, když přeinstalujete Discord, a proto existuje více šancí, že dosáhnete opravy svého problému.
1. lis Klávesy Windows + I společně otevřít Windows Nastavení.
2. Klikněte na Aplikace z daných dlaždic

3. V Aplikace a funkce kartu, vyhledejte a klikněte Svár. Poté klikněte na Odinstalovat knoflík.

4. Následuj Pokyny zobrazí na obrazovce pro dokončení odinstalace.
5. Poté stiskněte Klávesy Windows + E současně otevřít Správce souborů.
6. Přejděte na následující cesta z adresního řádku.
C:\Users\USERNAME\AppData\Local.

7. Klikněte pravým tlačítkem na Svár a vyberte Vymazat volba.

8. Nyní přejděte k Web Discord a klikněte na Stáhnout pro Windows knoflík.

9. Otevřete stažené DiscordSetup.exe soubor a nainstalujte program.

10. Automaticky se také aktualizuje při každém spuštění aplikace.

Metoda 17: Kontaktujte podporu společnosti Discord
Přesto, pokud čelíte tomuto problému, přejděte na Podpora neshod a Odeslat žádost. Talentový tým analyzuje váš problém a předvede vám odpovídající řešení.

To jsou všechny možné způsoby, jak vyřešit problém Discord, který nezachycuje mikrofon.
Doporučeno:
- Oprava Twitch nefunguje v Chrome
- 14 způsobů, jak opravit 4G nefunkční na Androidu
- Oprava Steam je ve Windows 10 pomalá
- 3 způsoby, jak oddálit v Minecraftu
Doufáme, že vám tento návod pomohl a mohli jste jej opravit Neshoda nedetekuje mikrofon problémy na vašem zařízení. Dejte nám vědět, která metoda se vám osvědčila nejlépe. Také, pokud máte nějaké dotazy/návrhy týkající se tohoto článku, neváhejte je zahodit do sekce komentářů.



