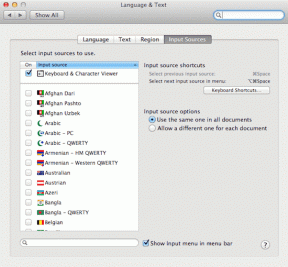Oprava Windows PC se nepřipojuje k TV
Různé / / February 07, 2022

Počítač je připojen ke Smart TV pomocí kabelu HDMI. Pomocí HDMI můžete mít nastavení domácího kina připojením HDTV nebo video projektoru k počítači. Tento kabel pomůže při připojení ke komponentám pro audio i video. Uživatelé však hlásili, že někdy počítače TV nerozpoznají. Pokud čelíte problému, že se váš počítač nepřipojí k televizi, jste na správném místě. Tento článek o tom, jak opravit problém s připojením počítače k televizoru, problém vyřeší.
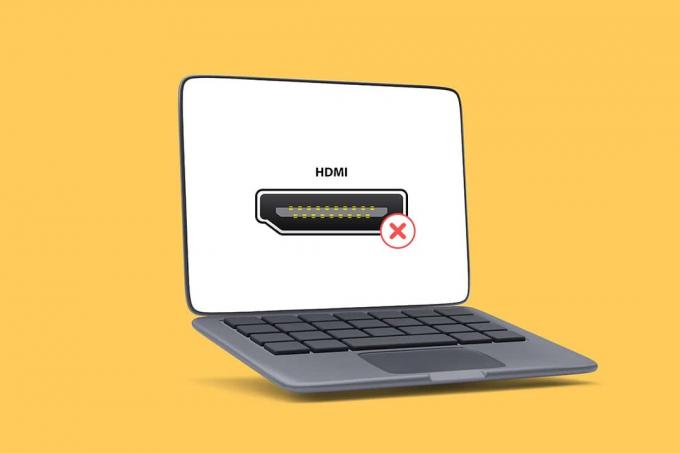
Obsah
- Jak opravit Windows 10 PC se nepřipojuje k TV HDMI.
- Proč se počítač nepřipojí k televizi?
- Základní tipy pro odstraňování problémů
- Metoda 1: Povolte režim promítání
- Metoda 2: Vyberte zdroj vstupu na televizoru
- Metoda 3: Spusťte Poradce při potížích s hardwarem a zařízeními
- Metoda 4: Aktualizujte ovladač zobrazení
- Metoda 5: Přeinstalujte ovladač v režimu kompatibility
- Metoda 6: Změňte nastavení zobrazení
- Metoda 7: Proveďte Factory Reset na TV
Jak opravit Windows 10 PC se nepřipojuje k TV HDMI
Kdykoli je k počítači připojeno externí zařízení, systém Windows 10 zařízení nastaví připravené pro práci s tímto zařízením. Když například připojíte jednotku pera, zobrazí se výzva pro Průzkumníka souborů, aby ji spustil. Postup je podobný, když připojíte televizor. Pokud váš počítač nerozpozná televizor, problém vyřešte některým z níže uvedených způsobů.
Proč se počítač nepřipojí k televizi?
Níže jsou uvedeny některé z důvodů, proč se váš počítač nepřipojí k TV:
- Zastaralý ovladač
- Problémy s kabelem HDMI
- Problémy s portem HDMI
Základní tipy pro odstraňování problémů
Než vyzkoušíte pokročilé metody odstraňování problémů, vyzkoušejte některé ze základních metod odstraňování problémů:
- Uvolněte cívku HDMI pokud je pevně stočený.
- Protože HDMI je citlivé, zkontrolujte, zda nejsou poškozeny kolíky na HDMI.
- Použijte jiný kabel HDMI.
- Odstraňte ostatní připojení televizoru pomocí rozbočovače nebo přepínače HDMI.
- Zkusit připojte kabel HDMI přímo k televizoru.
- Zkusit připojte k jinému portu HDMI pokud má váš televizor více portů.
- Vybijte počítač odstraněním AC adaptérů, napájecích kabelů a periferních zařízení.
- Odpojte všechny porty a restartujte počítač a televizi. Poté je znovu připojte.
Metoda 1: Povolte režim promítání
Pokud se systému Windows 10 nepodařilo automaticky detekovat připojení k televizoru, můžete povolit režim projekce:
1. lis Windows + Pklíče současně na klávesnici.
2. Vybrat Rozšířit k zobrazení obrazovky počítače na televizoru.
Poznámka: Můžete si také vybrat Duplikát.

Metoda 2: Vyberte zdroj vstupu na televizoru
Pokud má televizor více než jeden zobrazovací port, nemusí automaticky detekovat příchozí video signál. V tomto případě můžete vybrat vstup na televizoru. Postupujte podle následujících kroků:
1. zmáčkni Nabídka Zdroj vstupu tlačítko na televizní ovladač.
2. Vybrat HDMI. Tím se zobrazí obrazovka počítače.

Přečtěte si také:Jak převést koaxiální kabel na HDMI
Metoda 3: Spusťte Poradce při potížích s hardwarem a zařízeními
Pokud dojde k jakémukoli problému s hardwarem počítače, spuštění nástroje pro odstraňování problémů automaticky diagnostikuje problémy a opraví je. Podle níže uvedených kroků spusťte Poradce při potížích s hardwarem a zařízeními a opravte problém Počítač se nepřipojuje k televizoru.
1. zmáčkni Oknaklíč, typ Příkazový řádek a klikněte na Spustit jako administrátor.

2. Klikněte Ano v Kontrola uživatelského účtu výzva.
3. Zadejte příkaz msdt.exe -id DeviceDiagnostic a stiskněte Vstupte.

4. Klikněte na Pokročilý možnost, jak je znázorněno.

5. Zkontrolovat Aplikujte opravy automaticky možnost a klikněte na další.

6. Klikněte na další pokračovat.

7. Nyní se spustí nástroj pro odstraňování problémů. Pokud jsou zjištěny problémy, zobrazí se dvě možnosti:
- Použijte tuto opravu
- Přeskočte tuto opravu

8. Zde klikněte na Použijte tuto opravu, a restartovatváš počítač.
Pokud se problém objeví na vašem počítači i po spuštění nástroje pro odstraňování problémů, můžete zkusit aktualizovat ovladač videa.
Metoda 4: Aktualizujte ovladač zobrazení
Zastaralé nebo poškozené ovladače videa mohou být také jedním z důvodů, proč se počítač nepřipojí k televizoru. Postupujte podle následujících kroků:
1. Klikněte na Start a typ Správce zařízení. Klikněte na Otevřeno.

2. Dvojklik Adaptéry displeje rozšířit to.

3. Klikněte pravým tlačítkem na svůj zobrazovací adaptéry a vyberte Aktualizujte ovladač.

4. Dále vyberte Automaticky vyhledávat ovladače.
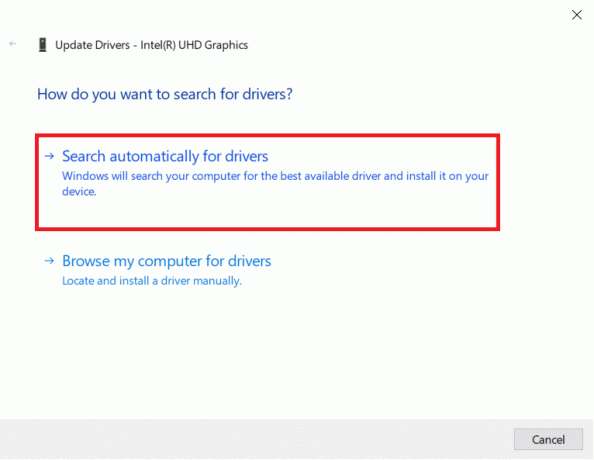
5A. Pokud již byly ovladače aktualizovány, zobrazí se Nejlepší ovladače pro vaše zařízení jsou již nainstalovány.
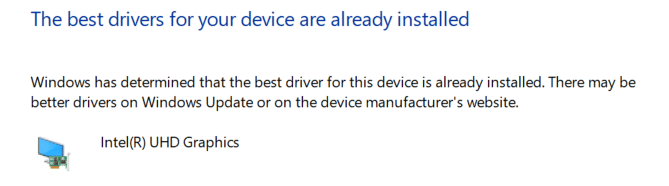
5B. Pokud jsou k dispozici nějaké aktualizace, Systém Windows je nainstaluje automaticky.
6. Po tomto procesu restartovattvůj počítač.
Přečtěte si také:Jak nainstalovat Kodi na Smart TV
Metoda 5: Přeinstalujte ovladač v režimu kompatibility
Pokud se setkáte s problémem, že se počítač nepřipojí k televizoru, musíte ovladač použít v režimu kompatibility pro předchozí verzi systému Windows. Postupujte podle níže uvedených kroků.
1. Otevřeno Správce zařízení a jít do Adaptéry displeje jak je uvedeno v Metoda 4.
2. Klepněte pravým tlačítkem myši na video zařízení a vyberte Odinstalujte zařízení.

3. Zkontrolovat Odstraňte software ovladače pro toto zařízení volba. Poté klikněte na Odinstalovat ve výzvě k potvrzení.

4. Restartujte počítač po odinstalování ovladače.
5. Dále si stáhněte příslušný ovladač z webové stránky výrobce.
Poznámka: Například navštivte od společnosti Inteloficiální webové stránky stáhnout nejnovější ovladač USB pro Grafika Intel.
6. Jakmile je soubor stažen, přejděte do umístění stahování a vyberte instalační soubor.
7. Klepněte pravým tlačítkem myši na .exe instalační soubor a poté vyberte Vlastnosti z nabídky.
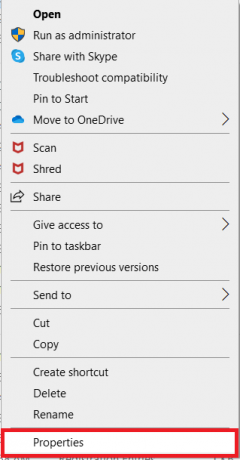
8. Nyní přejděte k Kompatibilita tab.
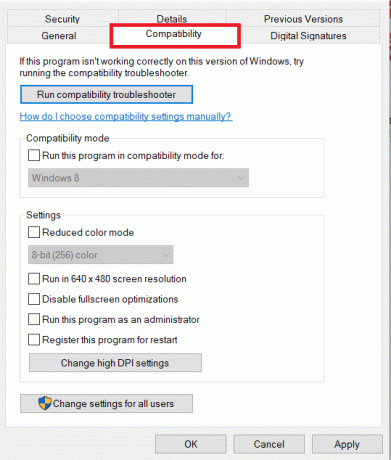
9. Dále zaškrtněte políčko vedle Spusťte tento program v režimu kompatibility pro.
10. Z rozevírací nabídky vyberte a předchozí verze operačního systému Windows.
11. Klikněte Aplikovat a pak OK pro uložení změn.

12. Konečně, restartujte počítač znovu.
Metoda 6: Změňte nastavení zobrazení
Změna nastavení zobrazení na doporučená nastavení pomůže vyřešit problém s připojením počítače k televizoru. Postupujte podle následujících kroků:
1. Otevřeno Nastavení stisknutím Klávesy Windows + I zároveň.
2. Vybrat Systém nastavení.

3. V levém menu vyberte Zobrazit.
4. Zde nastavte Doporučeno možnosti pro Měřítko a rozložení, a Rozlišení displeje.

5. Nyní klikněte na Pokročilé nastavení zobrazení.
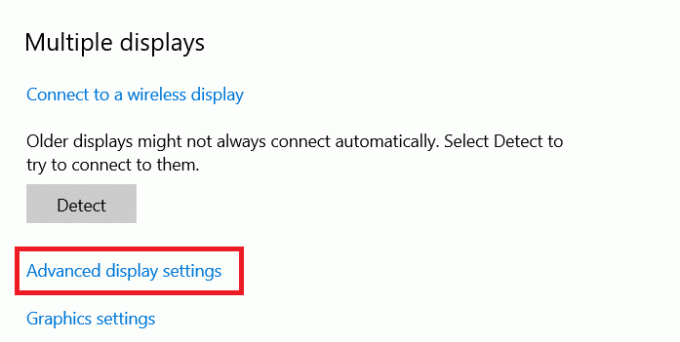
6. Vybrat doporučená a požadovaná sazba (např. 60,008 Hz) pod Obnovovací frekvence.
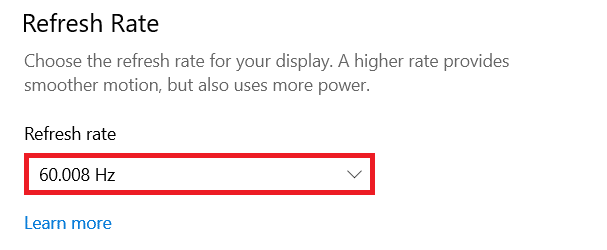
Přečtěte si také:Oprava rodinného sdílení YouTube TV nefunguje
Metoda 7: Proveďte Factory Reset na TV
Pokud žádná z výše uvedených metod nefungovala, resetujte televizor do továrního nastavení, abyste vyřešili problém s připojením počítače k televizoru. Postupujte podle uvedených kroků a proveďte tovární reset na televizoru.
Poznámka: Nastavení se může lišit v závislosti na výrobci televizoru. Níže uvedená nastavení a metody vycházejí z řady Samsung R.
1. zmáčkni Tlačítko Domů na dálkovém ovladači televizoru.
2. Vybrat Nastavení, pak Podpěra, podpora v levém panelu.
3. Zde vyberte Autodiagnostika volba.
4. Nyní vyberte Resetovat možnost a zadejte KOLÍK.

5. Nakonec vyberte Ano potvrdit.
Často kladené otázky (FAQ)
Q1. Jak mohu zkontrolovat, zda můj výstup na displeji funguje správně?
Ans. Po připojení HDMI kabel, klikněte pravým tlačítkem na plocha počítače a vyberte Přizpůsobit. Zde můžete vidět svůj Chytrá televize jako druhý monitor.
Q2. Musím resetovat počítač, abych vyřešil počítač, který nerozpoznal problém s TV?
Ans. Ne, není nutné obnovit tovární nastavení počítače. Pokud žádná z metod odstraňování problémů nefungovala, můžete jako poslední možnost resetovat Smart TV.
Q3. Jaké jsou různé způsoby připojení PC k TV?
Ans. Počítač můžete připojit k televizoru pomocí kabelu HDMI, DVI nebo VGA nebo Wi-Fi. Použití Wi-Fi k připojení počítače k televizoru závisí na výrobci a modelu televizoru.
Doporučeno:
- Opravte sluchátka AirPods připojená, ale žádný problém se zvukem
- Jak stáhnout MyIPTV Player
- Jak používat TV jako monitor pro Windows 11 PC
- Opravte HDMI žádný zvuk ve Windows 10 při připojení k TV
Doufáme, že náš článek byl užitečný a dokázali jste to opravit Windows PC se nepřipojí k TV problém vám pomohl. V případě, že máte nějaké návrhy nebo dotazy týkající se tohoto článku, neváhejte nás kontaktovat v sekci komentářů níže.