Jak zabránit uživatelům ve změně hesla v systému Windows 10
Různé / / November 28, 2021
Windows nabízí mnoho funkcí zabezpečení, jako je přihlašovací heslo, minimální a maximální stáří hesla atd. které jsou nezbytné pro jakýkoli operační systém. Hlavní problém nastává, když PC s jedním administrátorským účtem spravuje mnoho uživatelských účtů. Minimální stáří hesla zabraňuje uživatelům měnit heslo příliš často, protože to může vést k častějšímu zapomínání hesel, což vede k větším bolestem hlavy pro správce. A pokud počítač používá mnoho uživatelů nebo dětí, jako je tomu v případě počítače v počítačové učebně, je třeba zabránit uživatelé nemohou změnit heslo ve Windows 10, protože mohou nastavit heslo, které nedovolí ostatním uživatelům se přihlásit PC.

Jednou z nejlepších funkcí systému Windows 10 je, že umožňuje správci zabránit ostatním uživatelům ve změně hesla k účtu. Stále však umožňuje správci změnit, resetovat nebo odstranit heslo k účtu. Tato funkce je užitečná pro účty hostů nebo dětské účty, aniž byste ztráceli čas viz Jak zabránit uživatelům ve změně hesla v systému Windows 10 pomocí níže uvedeného tutorial.
Poznámka: Abyste zabránili jiným uživatelským účtům ve změně hesla, musíte se přihlásit pomocí účtu správce. Toto také budete moci použít pouze na místní uživatelské účty, nikoli na účty administrátorů. Uživatelé používající účet Microsoft si budou i nadále moci změnit hesla online na webu společnosti Microsoft.
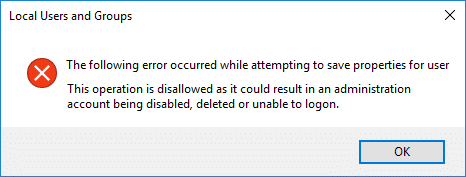
Obsah
- Jak zabránit uživatelům ve změně hesla v systému Windows 10
- Metoda 1: Zabránit uživatelům ve změně hesla pomocí Editoru registru
- Metoda 2: Zabránit uživatelům ve změně hesla pomocí místních uživatelů a skupin
- Metoda 3: Zabraňte uživatelům ve změně hesla pomocí příkazového řádku
- Metoda 4: Zabránit uživatelům ve změně hesla pomocí Editoru zásad skupiny
Jak zabránit uživatelům ve změně hesla v systému Windows 10
Ujistěte se vytvořit bod obnovení jen pro případ, že by se něco pokazilo.
Metoda 1: Zabránit uživatelům ve změně hesla pomocí Editoru registru
1. Stiskněte klávesu Windows + R a zadejte regedit a stiskněte Enter.

2. Přejděte na následující klíč registru:
HKEY_CURRENT_USER\Software\Microsoft\Windows\CurrentVersion\Policies
3. Klikněte pravým tlačítkem na Opatření poté vybere Nové > Hodnota DWORD (32 bitů).

4. Pojmenujte tento nový DWORD jako DisableChangePassword poté na něj poklepáním změníte jeho hodnotu.

5. V typ datového pole hodnoty 1 poté stiskněte Enter nebo klikněte na OK.
6. Pro uložení změn restartujte počítač.
Nakonec jste se naučili, jak zabránit uživatelům ve změně hesla v systému Windows 10 pomocí Editoru registru, pokud chcete pokračovat k další metodě, přepíše změny provedené touto metodou.
Metoda 2: Zabránit uživatelům ve změně hesla pomocí místních uživatelů a skupin
Poznámka: Tato metoda funguje pouze ve Windows 10 Pro, Enterprise a Education Edition.
1. Stiskněte klávesu Windows + R a zadejte lusrmgr.msc a stiskněte Enter.

2. Rozšířit Místní uživatelé a skupiny (místní) pak vyberte Uživatelé.

3. Nyní v pravém podokně klikněte pravým tlačítkem na Uživatelský účet pro které chcete zabránit změně hesla a vyberte Vlastnosti.
4. zaškrtnutí “Uživatel nemůže změnit heslo“, poté klikněte na Použít a poté na OK.
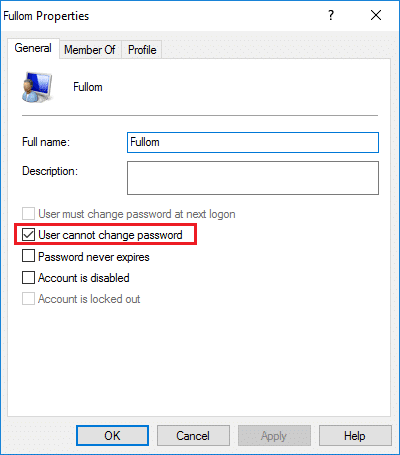
5. Restartujte počítač, abyste uložili změny a toto Jak zabránit uživatelům ve změně hesla v systému Windows 10.
Metoda 3: Zabraňte uživatelům ve změně hesla pomocí příkazového řádku
1. Otevřete příkazový řádek. Uživatel může tento krok provést vyhledáním "cmd" a poté stiskněte Enter.

2. Zadejte následující příkaz do cmd a stiskněte Enter.
čistých uživatelů

3. Výše uvedený příkaz vám zobrazí seznam uživatelských účtů dostupných na vašem PC.
4. Nyní, abyste zabránili uživateli ve změně hesla, zadejte následující příkaz:
net user user_name /PasswordChg: Ne
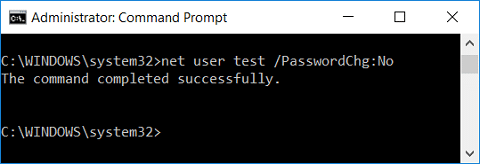
Poznámka: Nahraďte uživatelské_jméno skutečným uživatelským jménem účtu.
5. Pokud v budoucnu budete chtít uživateli znovu udělit oprávnění ke změně hesla, použijte následující příkaz:
net user user_name /PasswordChg: Ano
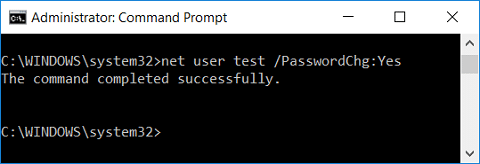
Poznámka: Nahraďte uživatelské_jméno skutečným uživatelským jménem účtu.
6. Pro uložení změn restartujte počítač.
Metoda 4: Zabránit uživatelům ve změně hesla pomocí Editoru zásad skupiny
1. Stiskněte klávesu Windows + R a zadejte gpedit.msc a stiskněte Enter.

2. Přejděte na následující cestu:
Konfigurace uživatele > Šablony pro správu > Systém > Možnosti Ctrl+Alt+Del
3. Ujistěte se, že vyberete Možnosti Ctrl+Alt+Del v pravém podokně poklepejte na Odebrat změnit heslo.

4. Zaškrtněte Povolená schránka poté klikněte na Použít a poté na OK.

Toto nastavení zásad brání uživatelům ve změně hesla systému Windows na vyžádání. Pokud toto nastavení zásad povolíte, tlačítko „Změnit heslo“ v dialogovém okně Zabezpečení systému Windows se po stisknutí Ctrl+Alt+Del nezobrazí. Uživatelé však stále mohou změnit své heslo, když jsou vyzváni systémem. Systém vyzve uživatele k zadání nového hesla, když administrátor požaduje nové heslo nebo když jejich heslo vyprší.
5. Pro uložení změn restartujte počítač.
Doporučeno:
- Povolte nebo zakažte animaci prvního přihlášení uživatele ve Windows 10
- Jak zobrazit podrobnosti uživatelského účtu ve Windows 10
- Omezte počet neúspěšných pokusů o přihlášení ve Windows 10
- Jak změnit název uživatelského účtu v systému Windows 10
To je to, co jste se úspěšně naučili Jak zabránit uživatelům ve změně hesla v systému Windows 10 ale pokud máte stále nějaké dotazy týkající se tohoto tutoriálu, neváhejte se jich zeptat v sekci komentářů



