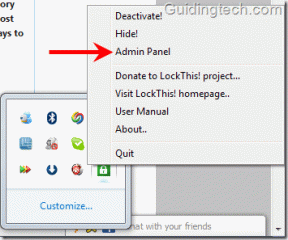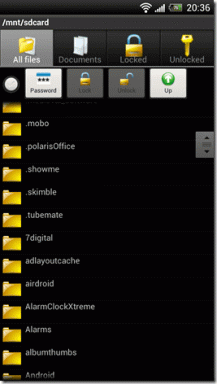Jak vytvořit zástupce na ploše v systému Windows 11
Různé / / February 08, 2022

Po instalaci jakékoli aplikace nebo softwaru na PC by každý dal přednost snadnému přístupu k jejímu otevření, kdykoli je to potřeba. Zde se používají zkratky na ploše, ale v případě Windows 11 některé aplikace a instalace nemají Plocha automaticky při dokončení instalace, zejména v případě aplikací stažených z obchodu Microsoft Store. Přinášíme vám tedy perfektního průvodce, který vás naučí, jak vytvořit zástupce na ploše ve Windows 11.
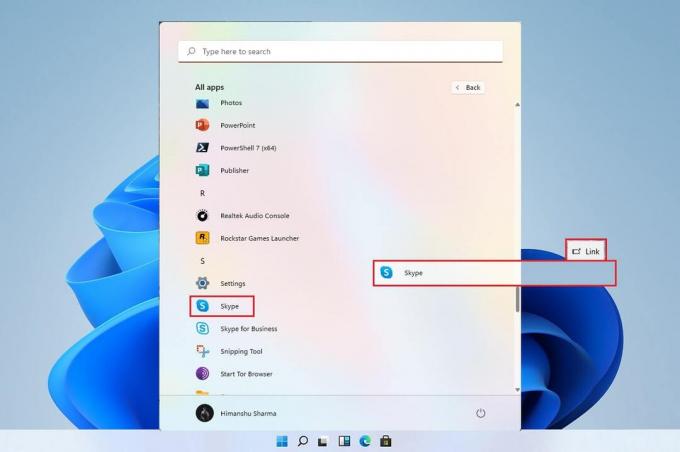
Obsah
- Jak vytvořit zástupce na ploše v systému Windows 11
- Můžeme v systému Windows 11 vytvořit zástupce na ploše ručně?
- Metoda 1: Přetáhněte aplikace z nabídky Start
- Metoda 2: Prostřednictvím Průzkumníka souborů
- Metoda 3: Prostřednictvím složky aplikací
- Metoda 4: Prostřednictvím Průvodce vytvořením zástupce
- Metoda 5: Prostřednictvím Editoru registru
- Tip pro profesionály: Jak nastavit ikony na ploše
Jak vytvořit zástupce na ploše v systému Windows 11
Mnoho aplikací nefunguje dobře s nabídkou Start, a proto je velmi nutné vytvořit zástupce na ploše Windows 11. V tomto článku začleníme několik způsobů, jak můžete přidat zástupce souborů a aplikací na plochu, a když se na věc podíváme, pojďme s tím vpřed.
Můžeme v systému Windows 11 vytvořit zástupce na ploše ručně?
Přidání zástupce na plochu je ve Windows 11 ve srovnání s Windows 10 trochu zvláštní, ale není nemožné. Existuje několik způsobů, jak ručně přidat zástupce na plochu. Tyto akce lze provést prostřednictvím Nabídka Start, Průzkumník souborůa dalšími způsoby. Abychom to dokázali, sestavili jsme sadu metod, které vám pomohou přidat zástupce souborů a aplikací na plochu.
Metoda 1: Přetáhněte aplikace z nabídky Start
Pokud je aplikace nebo software viditelný v nabídce Start, můžete jej jednoduše přetáhnout na plochu, čímž se vytvoří jeho zástupce.
1. Klikněte na Start a klikněte na Všechny aplikace volba.
Poznámka: Můžete také najít aplikace z Připnuto sekce.

2. Přetáhněte aplikaci z nabídky Start do plocha počítače.

Ikonu zvoleného souboru najdete na ploše, poté jej můžete dále přetáhnout na požadované místo na ploše. Můžete také kliknout pravým tlačítkem na prázdné místo na plocha počítače a používat Seřazeno podle možnost uspořádat zástupce na ploše.
Metoda 2: Prostřednictvím Průzkumníka souborů
Dalším způsobem, jak vytvořit zástupce vaší aplikace nebo softwaru na ploše, je umístění instalace v adresáři průzkumníka souborů. Chcete-li to provést, postupujte takto:
1. Klikněte na Ikona vyhledávání, typ PowerPointa klikněte na ikona šipky dolů jak je zvýrazněno na obrázku níže.

2. Zde vyberte Otevřít umístění souboru volba.

3. Klepněte pravým tlačítkem myši na POWERPNT.exe soubor a vyberte Zobrazit další možnosti.

4. Poté klikněte na Poslat komu a vyberte Plocha (vytvořit zástupce) volba.

Po dokončení těchto kroků se na ploše objeví ikona zástupce, kterou lze libovolně uspořádat.
Přečtěte si také:Jak vypnout kameru a mikrofon Windows 11 pomocí klávesové zkratky
Metoda 3: Prostřednictvím složky aplikací
Zkratky lze také vytvořit provedením určitých kroků prostřednictvím příkazového řádku. Chcete-li to provést, postupujte takto:
1. Udeř klíč Windows, typ příkazový řádeka klikněte na Spustit jako administrátor.

2. Zadejte shell průzkumníka: AppsFolder příkaz a stiskněte Zadejte klíč.
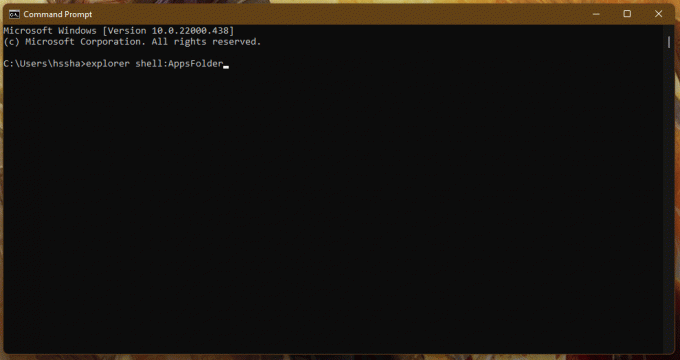
3. Klepněte pravým tlačítkem myši na aplikace (např. Adobe Photoshop 2022) a vyberte Vytvořit zástupce volba.

Zkontrolujte plochu a najdete zástupce aplikace/softwaru se seznamem dalších zástupců.
Metoda 4: Prostřednictvím Průvodce vytvořením zástupce
Pokud chcete vytvořit zástupce na ploše ve Windows 11 pro konkrétní aplikaci, existuje další způsob prostřednictvím kontextové nabídky, pomocí které můžeme ručně vytvořit zástupce na ploše pro soubor nebo aplikaci. Postupujte takto:
1. Klepněte pravým tlačítkem myši na aplikace (např. Dreamweaver) a vyberte Kopírovat jako cestu volba.

2. Poté přejděte na plocha počítače a klikněte pravým tlačítkem na prázdné místo.
3. Tady, najeďte myší Nový a vyberte Zkratka možnost z kontextové nabídky.

4. Nyní vložte zkopírovanou cestu aplikace pod Zadejte umístění položky sekce. Poté klikněte na další knoflík.
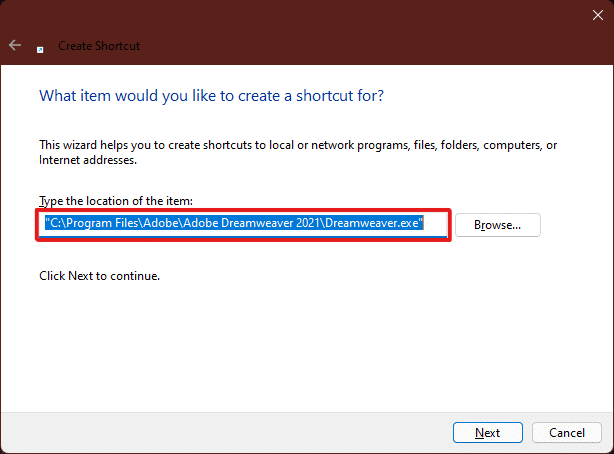
5. Konečně, zadejte název této zkratky a klikněte na Dokončit knoflík.

Zástupce aplikace se vytvoří na ploše.
Přečtěte si také:Jak přidat kontextovou nabídku Vytvořit bod obnovení ve Windows 11
Metoda 5: Prostřednictvím Editoru registru
Chcete-li vytvořit zástupce na ploše v systému Windows 11, může být užitečnou metodou také přidání klávesové zkratky aplikace v Editoru registru. Chcete-li tak učinit, postupujte takto:
1. lis klávesy Windows + R společně otevřít Běh dialogové okno.
2. Zde zadejte regedit a klikněte na OK, jak je znázorněno níže.

3. V Editor registru, přejděte na následující umístění cesta z adresního řádku
Počítač\HKEY_CLASSES_ROOT\Directory\Background\shell

4. Klepněte pravým tlačítkem myši na skořápka složku, najeďte myší Nový, a poté vyberte Klíč.

5. Přejmenujte to Klíč složky na jméno aplikace (např. Photoshop), jehož zástupce chcete vytvořit.

6. Nyní klikněte pravým tlačítkem na Photoshop složku a najeďte myší na Nový, a poté vyberte Klíč.
7. Přejmenujte nově vytvořený Klíč složka jako Příkaz.

8. Poté otevřete Průzkumník souborů a zkopírujte cestu aplikace, jak je znázorněno v Metoda 4.
9. Přepněte zpět na Editor registru okno a klikněte na Příkaz klíčová složka.
10. Zde dvakrát klikněte na (Výchozí) hodnotu, jak je zvýrazněno na obrázku níže.

11. Nyní vložte zkopírovanou cestu aplikace do Hodnotové údaje sekce. Podívejte se na obrázek níže.

Zástupce se nyní zobrazí v kontextové nabídce na ploše po klepnutí pravým tlačítkem myši a lze k němu přistupovat kdykoli je potřeba.
Tip pro profesionály: Jak nastavit ikony na ploše
Pokud nezískáte ikonu pro konkrétní zástupce na ploše, můžete upravit nastavení ikony na ploše. Přečtěte si našeho průvodce Jak změnit ikony na ploše v systému Windows 11
Doporučeno:
- Opravit chybu uzamčení souboru obsahu Steam
- Oprava Windows PC se nepřipojuje k TV
- Oprava AdBlock nefunguje na Twitchi
- Oprava Realtek Audio Console nefunguje ve Windows 11
Doufáme, že jsme vám mohli navrhnout několik užitečných metod vytvořit zástupce na ploše v systému Windows 11 a byli jste schopni najít nejlepší vhodnou metodu pro váš počítač. Řekněte nám v sekci komentářů níže, která byla vaše oblíbená metoda, která pro vás fungovala, a pokud s nějakou čelíte další problémy týkající se zástupců na ploše, uveďte je v sekci komentářů níže a neváhejte dostat se k nám.