Kompletní průvodce duálním spouštěním Jolicloud s Windows
Různé / / February 08, 2022
Toužili jste po tom, co Google nedávno oficiálně oznámil Chrome OS, konečně přesunout své počítače do cloudu (tj. většinou online)? Pak si zapněte bezpečnostní pásy, protože mám něco, co byste rádi vyzkoušeli, než budete moci položit ruce na netbook s Chrome OS. Volala Jolicloud, jedná se o operační systém, který se plně integruje s webem a je velmi snadno použitelný.
Pojďme se o něm dozvědět více a uvidíme, jak bychom jej mohli využít k oživení vašeho starého a ignorovaného notebooku.
Co je Jolicloud?

Jolicloud je první operační systém navržený výhradně pro lidi, kteří žijí na webu (ano, existoval před Chrome OS. )
V podstatě sofistikovaný webový prohlížeč, Jolicloud je radost používat. Je to jednoduchý, přímočarý operační systém, který je založen na Linuxu a byl vytvořen vedení netbooků na mysli. Integruje webové aplikace a oblíbené weby, jako je Facebook, aby poskytoval bezproblémový a pohlcující webový zážitek.
I když ještě nejste připraveni se zavázat, Jolicloud nabízí možnost otestovat jej ve webovém prohlížeči Chrome před jeho instalací. Ale věřte mi, nepotřebujete soud.
Proč to potřebuji?
Intenzivní zaměření Jolicloudu na to nejnutnější skutečně hraje sílu starších strojů, které zažily lepší časy. Můj notebook z roku 2006 byl postupně pomalejší a obtížně použitelný, ale po instalaci Jolicloudu se můj notebook spustil během několika sekund. Dával nový život starému, chátrajícímu stroji a ušetřilo mi to náklady na jeho výměnu.
Není to jen rychlost, kterou nabízí Jolicloud. Je tu také snadné použití. Považuji to za operační systém, který může používat i vaše babička. Bezproblémové automatické aktualizace, instalace a odebrání aplikací jedním kliknutím, personalizovaný spouštěč a synchronizace v cloudu jsou některé z funkcí. Ke svým souborům můžete přistupovat po přihlášení my.jolicloud.com na jakémkoli zařízení připojeném k webu.
Zní dobře. Co teď s aplikacemi?
Webové aplikace jsou snadno dostupné a jsou poměrně četné, přičemž nejoblíbenější aplikace jako Facebook a Twitter jsou předinstalované. Nejlepší a nejnovější aplikace jsou v jejich vlastním „Adresáři doporučených aplikací“ a aplikace jsou také synchronizovány v cloudu, takže jsou dostupné z jakéhokoli počítače. Většina aplikací není nic jiného než záložky oficiálních stránek aplikací, ale existují některé výjimečné aplikace, jako je Google Voice, které ukazují skutečný potenciál platformy.
Instalace JoliCloud
Pojďme si projít kroky instalace na Windows.
Krok 1: Nasměrujte svůj prohlížeč na Oficiální stránky Joliclouda vyberte Stažení odkaz v horní části obrazovky. (Je uvedeno níže)

Krok 2: Na stránce stahování máte dvě možnosti, buď nainstalovat Jolicloud vedle vašeho již existujícího operační systém Windows nebo nainstalovat Jolicloud nad Windows, což z něj udělá váš primární operační systém Systém.
Pro tento tutoriál jsem se rozhodl jej nainstalovat vedle Windows.

Krok 3: Možná si budete chtít zahrát hru Angry Birds na svém iPhone, protože stahování může chvíli trvat.

Krok 4: Jednou JolicloudInstaller soubor dokončil stahování, vyhledejte soubor a otevřete jej. Zobrazí se okno zobrazené níže. Pokračujte a klikněte Začít pro zahájení instalace.

Krok 5: Vyberte přihlašovací jméno a heslo, které chcete používat s Jolicloud. Toto bude uživatelské jméno a heslo, které budete používat pro přístup k počítači při spuštění. Budete požádáni o vytvoření další sady pro přístup k vašemu účtu Jolicloud a následně pro soubory, které se rozhodnete uložit do cloudu.
Jolicloud nemá žádná pravidla týkající se číselných znaků, velkých písmen nebo čehokoli jiného, takže si můžete vybrat, co chcete.
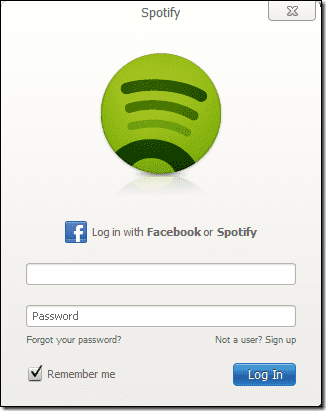
Krok 6: Zde si můžete vybrat, kolik místa na pevném disku chcete přidělit Jolicloudu. Doporučuji jít s optimálním nastavením 29 GB, jelikož Jolicloud díky své kompaktnosti nepotřebuje žádné místo navíc.
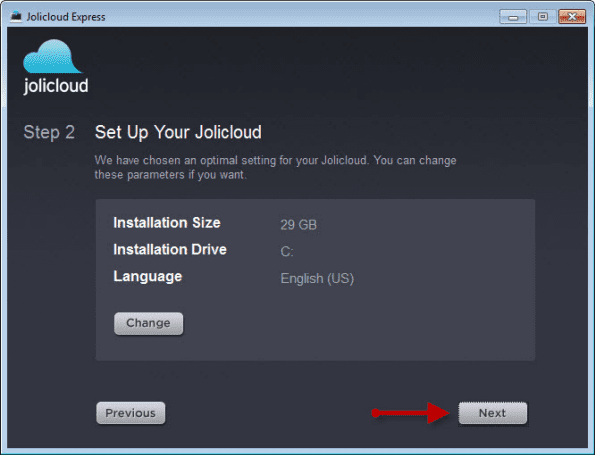
Krok 7: Čas na přestávku na kávu, i když tato instalace trvá jen několik minut.

Krok 8: Jolicloud vyžaduje k dokončení instalace restart. Když se váš počítač restartuje, budete mít možnost zavést systém Windows nebo Jolicloud. Pomocí směrových šipek na klávesnici vyberte Jolicloud a poté stiskněte Enter.

Krok 9: Jolicloud vás nechá projít dalšími 3-5 minutami konečné instalace, než se konečně spustí na obrazovce, kterou vidíte níže.

Krok 10: Pokud máte šifrované připojení, zobrazí se dialog s výzvou k připojení k internetu. Najděte ikonu v horní části obrazovky (odpojený kabel) a kliknutím na ni pravým tlačítkem zobrazte seznam dostupných sítí. Poté vyberte svůj a zadejte heslo. Jakmile se připojí, klikněte na „Teď jsem online!“
Krok 11: Nyní je čas vytvořit přihlašovací jméno a heslo pro váš účet Jolicloud. Zjistil jsem, že nejjednodušší je mít stejné uživatelské jméno a heslo pro svůj operační systém i pro svůj účet Jolicloud, ale to je na vás.
K dispozici je také možnost použít k přístupu na Jolicloud své přihlášení na Facebooku. Nejsem však příznivcem toho, aby programy měly neomezený přístup k mému osobnímu účtu na Facebooku, takže jsem tuto možnost vynechal.
Krok 12: Objeví se další dialogové okno. Stiskněte „Start“ a načte se na sekundu, než budete požádáni, abyste své zařízení popsali jako netbook, notebook, stolní počítač nebo jiné. Vyberte stroj, který právě používáte, a stiskněte Další. Poté se vás zeptá na značku a model zařízení, které používáte. Vyberte značku a model svého zařízení a stiskněte tlačítko Další. Pokud váš model není k dispozici, zadejte jej do pole „jiné“. Poté můžete pojmenovat své nové zařízení Jolicloud, takže se s ním bavte!
Pokud jste dokončili všechny výše uvedené kroky, nyní používáte zcela novou plochu Jolicloud. Gratulujeme! Jste průkopníkem komunity cloud computingu a statečně jste se dostali tam, kde se předtím dostalo jen málokdo.
Nyní jděte a šiřte to! A dejte nám vědět své zkušenosti s jeho používáním.
Poslední aktualizace 2. února 2022
Výše uvedený článek může obsahovat přidružené odkazy, které pomáhají podporovat Guiding Tech. Nemá to však vliv na naši redakční integritu. Obsah zůstává nezaujatý a autentický.



