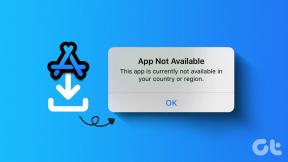15 zabijáckých funkcí Google Chrome, o kterých možná nevíte
Různé / / February 08, 2022
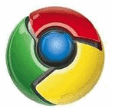
Google Chrome od svého spuštění před 2 lety neustále nabírá na podílu na trhu prohlížečů. Není bez chyb, ale rozhodně spadá do kategorie „tak trochu cool“. Jeho jednoduchost a minimalistické, a přesto na funkce bohaté rozhraní způsobilo, že mnoho uživatelů zahodilo svůj starý a důvěryhodný prohlížeč ve prospěch tohoto nového nástroje.
Chrome má spoustu obskurních funkcí, které by mohly nesmírně zvýšit produktivitu při prohlížení, pokud by o nich věděl. Tento příspěvek má v úmyslu odhalit přesně tyto funkce.
Některé z následujících funkcí možná již znáte. Ale jak budete číst dál, určitě narazíte na úžasnou skrytou funkci chromu, o které jste nevěděli, a proto stojí za to projít tento příspěvek. Tak se podívejte!
1. Pin Tab
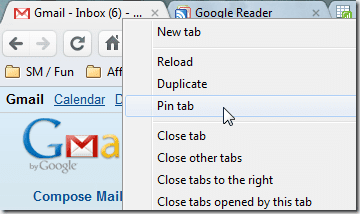
Mluvili jsme o Dříve skvělá funkce karty Pin v prohlížeči Chrome. Stačí kliknout pravým tlačítkem na kartu, stisknout „Připnout kartu“ a karta se převede na favicon a trvale se přilepí zcela vlevo. Použijte to na kartách, které nikdy nezavřete (například Gmail).
2. Paste and Go / Paste and Search
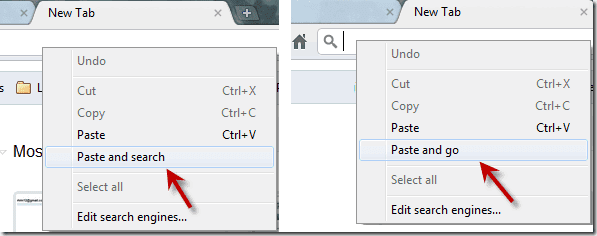
Pokud zkopírujete libovolnou adresu URL mimo Chrome a hodláte tento web navštívit v Chromu, pak místo Ctrl+V a Enter na adresního řádku, stačí kliknout pravým tlačítkem a kliknout na „Vložit a jít“. Totéž platí pro text, který chcete vyhledat pomocí adresy Chrome bar. Klikněte pravým tlačítkem a vyberte „Vložit a hledat“. Šetří čas z dlouhodobého hlediska.
3. Drag and Drop stahování
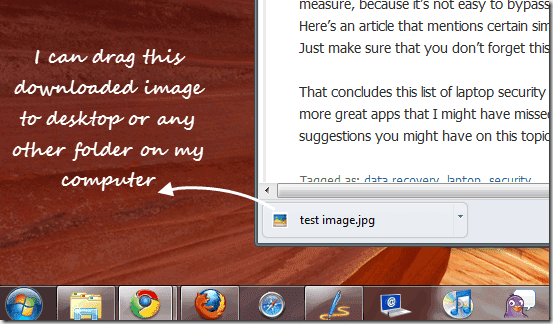
Stažené soubory z Chromu můžete snadno přetáhnout na plochu nebo do jakékoli jiné složky v počítači. To znamená, že od nynějška nemusíte měnit umístění stahování pokaždé, když chcete, aby byly soubory staženy na jiné místo, než je plocha (nebo složka pro stahování).
4. Stránka zdrojů
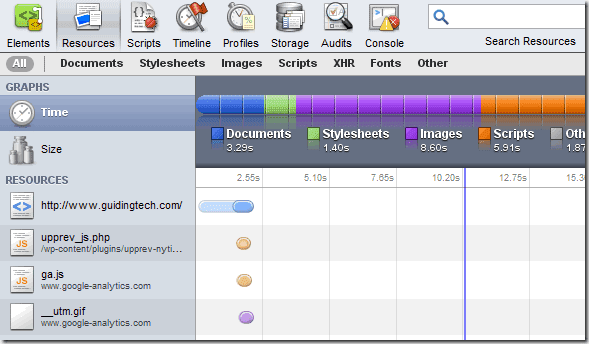
Zatímco celá funkce nástrojů pro vývojáře, kterou Chrome nabízí (dostanete se k ní stisknutím tlačítka Ctrl+Shift+I ) je jedinečný a úžasný Zdroje sekce je zvláště užitečná pro webmastery a každého, kdo vlastní web a chce vědět, jak rychle se jeho web načítá v prohlížeči. Jak můžete vidět na výše uvedeném snímku obrazovky, existují různé možnosti k prozkoumání.
5. Správce úloh
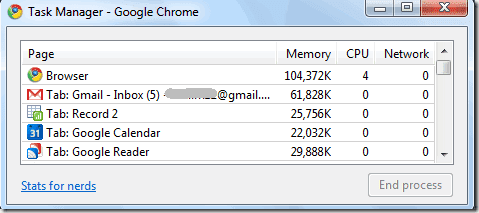
Chrome zachází s každou kartou jako se samostatným procesem, takže pokud jedna z nich začne vytvářet problém, lze ji zabít a zabránit pádu prohlížeče. Nabízí vestavěný Správce úloh abyste viděli paměť a zdroje CPU spotřebované každou kartou. Můžete se k němu dostat přes Nástroje –> Správce úloh nebo stisknutím Shift+Esc.
6. Výsledky rychlého výpočtu z adresního řádku
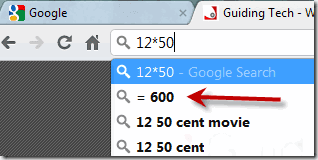
Víte, že adresní řádek prohlížeče Chrome funguje také jako vyhledávací pole Google, ale věděli jste, že jej lze použít k provádění jednoduchých výpočtů? Jo, stačí zadat 12*50 a chvíli počkat. Výsledek se dostaví automaticky.
7. Přetáhněte a změňte velikost textového pole na webové stránce
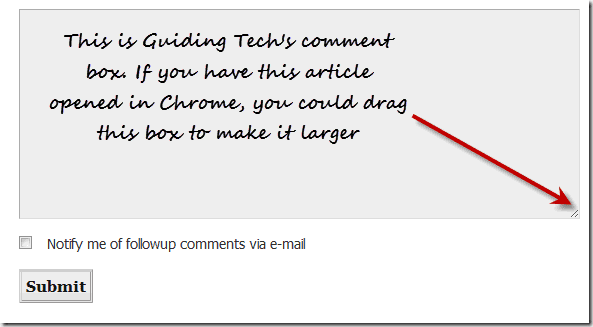
Další velmi užitečná funkce. Textová pole na webových stránkách jsou často otravná. Jsou příliš malé a po napsání několika řádků se objeví posuvník, který je nepříjemný. V prohlížeči Chrome můžete toto pole přetáhnout z rohu a zvětšit jej. Můžete to zkusit právě teď pomocí pole pro komentáře ve spodní části této stránky.
8. Vyhledávání na webu z adresního řádku
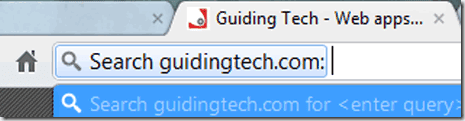
Pokud jste provedli vyhledávání na webu, můžete jej příště hledat přímo z adresního řádku prohlížeče Chrome. Zde je návod: Řekněme, že jste použili vlastní vyhledávací lištu Google tohoto webu (umístěnou v pravé horní části této stránky) k vyhledání něčeho dříve. Nyní, pokud to chcete udělat znovu, zadejte do adresního řádku několik písmen webu, například guid. a stiskněte Tab. Získáte možnost „Search guidingtech.com“, která vám umožní prohledávat tento web přímo z adresního řádku.
9. O: paměť
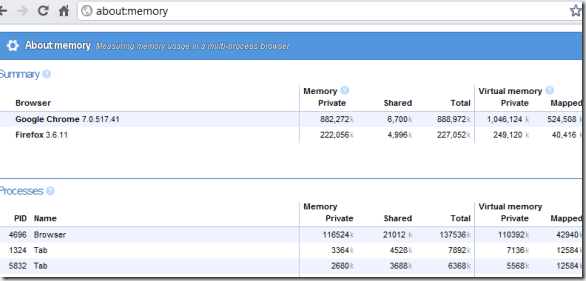
Pro geeky mezi vámi nabízí Chrome stránku „O paměti“, kterou lze otevřít zadáním about: memory do adresního řádku. To poskytuje podrobné informace o tom, jak různé procesy v prohlížeči spotřebovávají paměť.
10. Zástupci aplikací
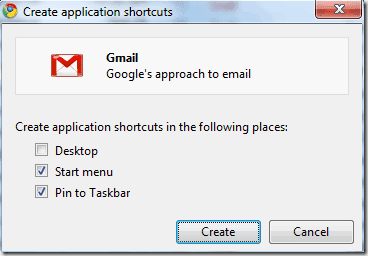
Samostatné aplikace můžete vytvářet z webových stránek v prohlížeči Chrome pomocí Nástroje –> Vytvořit zástupce aplikací. Tuto možnost lze použít pro stránky, které často používáte a potřebujete je mít neustále otevřené.
11. Synchronizujte záložky (a automatické vyplňování, rozšíření) s účtem Google
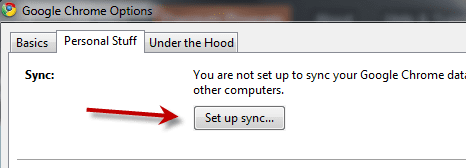
To by se mohlo ukázat jako velmi užitečná funkce, zvláště po Xmarks, otci nástrojů pro synchronizaci záložek, rozhodl se vypnout (ačkoli existuje Paprsek naděje). Tuto metodu jsme již dříve zahrnuli do našeho Příspěvek alternativ Xmarksa také jsme o tom podrobně hovořili zde – Jak synchronizovat záložky Chrome pomocí účtu Google. (Aktualizace: Jak upozornil náš čtenář Phistuck v komentářích, tato funkce nyní může také synchronizovat vaše automatické vyplňování, rozšíření a další. )
12. Získejte rozhraní iPadu
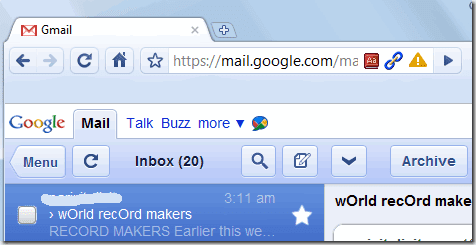
Ano, nepotřebujete iPad, abyste viděli, jak na iPadu vypadají vaše oblíbené stránky. Můžete to zkontrolovat přímo na počítači v prohlížeči Chrome. Pro více si přečtěte toto - Přepněte na rozhraní iPadu v prohlížeči Chrome změnou řetězce User Agent.
13. Vyberte Znovu otevřít všechny karty

Chrome má možnost, která vám umožní znovu otevřít dříve otevřené stránky před zavřením prohlížeče. To se hodí, pokud prohlížeč z nějakého důvodu spadne a měli jste otevřených hodně karet. Doporučuji, abyste se ujistili, že je tato možnost zaškrtnuta. Jak na to se dozvíte zde – Jak obnovit karty a uložit skupiny karet v prohlížeči Google Chrome.
14. Uspořádejte miniatury pomocí tlačítka Celá obrazovka
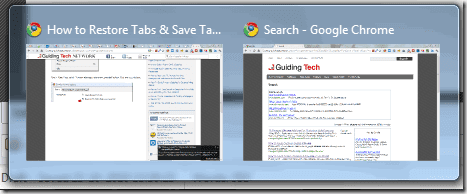
Tento tip přispěl čtenář ve společnosti Lifehacker. Možná jste si toho nevšimli, ale pokud máte otevřeno více než jedno okno Chrome a používáte V systému Windows 7 by si jejich miniatury vyměnily pozice, pokud byste přepnuli celou obrazovku (F11) na některou z jim. Pokud tedy chcete uspořádat miniatury v určitém pořadí, můžete k tomu použít stejnou klávesu F11.
15. Kopírovat Vložit pouze text
A poslední, ale v žádném případě nejméně, je tato skrytá funkce Chrome, kterou jsem já osobně považoval za extrémně užitečnou ode dne, kdy jsem ji objevil. Víte, že pokud zkopírujete cokoli z webové stránky a vložíte to do jiné aplikace (kromě čistě textové editory, jako je Poznámkový blok), přinášejí s textem nejrůznější HTML a CSS věci, že jo?
Až budete příště kopírovat obsah z Chromu a budete je chtít vložit někam jinam do samotného Chromu (např. okno pro psaní v Gmailu nebo dokument Google Docs), použijte Ctrl+Shift+V místo Ctrl+V, pokud potřebujete pouze text. Rychlé a snadné.
Doufám, že jste dnes objevili něco nového o prohlížeči Google Chrome. Jsem si jistý, že existuje spousta dalších skvělých funkcí, které jsem mohl přehlédnout. No, proto máme vás, čtenáře. Začněte komentovat! 🙂
Poslední aktualizace 2. února 2022
Výše uvedený článek může obsahovat přidružené odkazy, které pomáhají podporovat Guiding Tech. Nemá to však vliv na naši redakční integritu. Obsah zůstává nezaujatý a autentický.