Sdílejte nebo přistupujte ke své SD kartě Android v počítači přes Wi-Fi
Různé / / February 08, 2022

V průběhu měsíců jsme viděli mnoho triků pro Android, které demonstrovaly způsoby, jak se zbavit kabelu USB pro řadu běžných úkolů ve prospěch Wi-Fi. Viděli jsme, jak můžeme
synchronizovat hudbu z iTunes
, přístup
sdílené složky počítače v systému Android přes Wi-Fi
,
přenos hudby, fotografií, aplikací atd.
a mnohem více bez použití drátů.
Jedna věc, která mi chyběla a bránila mi v úplném bezdrátovém připojení, byla možnost připojit kartu Android SD k počítači na Wi-Fi s přístupem pro čtení/zápis. Díky tipu od Jamese (jednoho z našich čtenářů) mohou uživatelé, kteří mají rootovaný telefon s Androidem, dosáhnout naprosté svobody od USB kabelů a připojit SD kartu svého telefonu k Wi-Fi pomocí Samba server.
Pojďme se tedy podívat, jak si můžete nakonfigurovat svůj Android.
Bezdrátový přístup na SD kartu Android
Krok 1: Stáhněte a nainstalujte Sdílení souborů Samba na zařízení Android z Obchodu Play a spusťte aplikaci. Když aplikaci spustíte poprvé, dostanete požadavek Superuser, kterému musíte vyhovět, abyste mohli aplikaci spustit.
Poznámka: Oficiální aplikace byla odstraněna z Obchodu Play. APK však můžete do svého Androidu načíst z boku pomocí tento odkaz. Zde je také a přímý odkaz pro poslední aktualizovanou verzi souboru APK hostovaného na mém osobním cloudovém účtu.
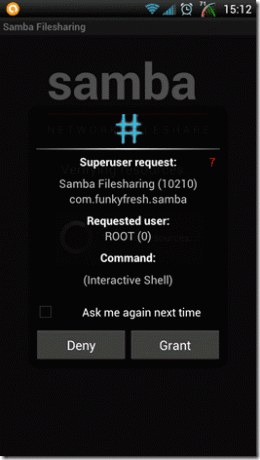
Pokud se aplikace nepodaří inicializovat, ujistěte se, že je váš telefon rootovaný a že je aktualizován nejnovějšími binárními soubory Superuser.
Krok 2: Otevřete nabídku aplikace a výběrem možnosti Nastavení otevřete nastavení sdílení souborů Samba. Prosím, nepovolujte službu bez konfigurace aplikace.
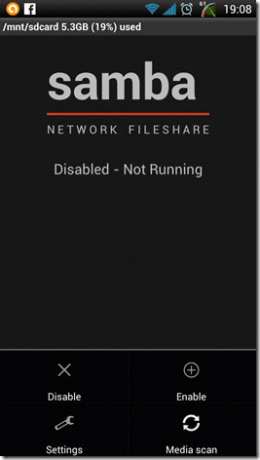
Krok 3: V nastavení Samba Filesharing nakonfigurujte uživatelské jméno a heslo, které budete používat pro přístup k systému Android. Nastavení Workgroup Name a NETBIOS Name můžete přeskočit.
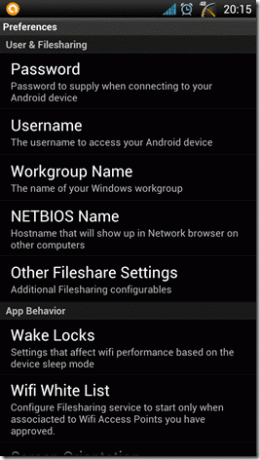
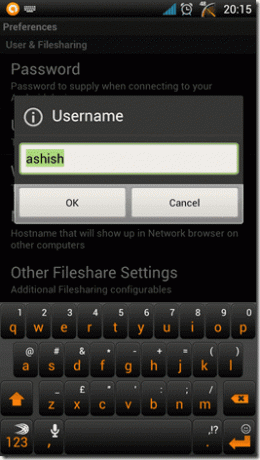
Krok 4: Pokud váš telefon podporuje úložiště na SD kartě, můžete jej aktivovat z Další nastavení sdílení souborů —> Druhá sdílená složka. Vzhledem k tomu, že jsem aplikaci testoval na HTC One X, které má pouze jednu vnitřní paměť a nepodporuje externí úložiště SD karty, nemohu to více objasnit.
Krok 5: Po konfiguraci všech těchto parametrů se vraťte na domovskou obrazovku Samba Filesharing a povolte službu z nabídky. Po aktivaci služby vám aplikace poskytne IP adresu telefonu na domovské obrazovce aplikace.
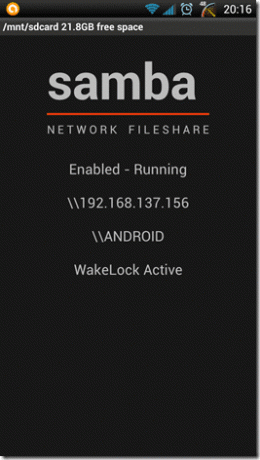
Krok 6: Nyní se nejprve ujistěte, že oba – Android i počítač – jsou připojeny ke stejné síti Wi-Fi a poté otevřete Windows Run Box (Windows+R). Do pole Spustit zadejte IP adresu zobrazenou na telefonu spolu se dvěma zpětnými lomítky s předponou a stiskněte enter.
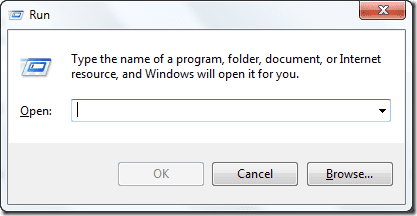
Krok 7: Pokud vše proběhlo v pořádku, zobrazí se okno zabezpečení s výzvou k zadání síťových přihlašovacích údajů. Použijte přihlašovací údaje, které jste nakonfigurovali v aplikaci Samba Filesharing na Androidu, a stiskněte enter.
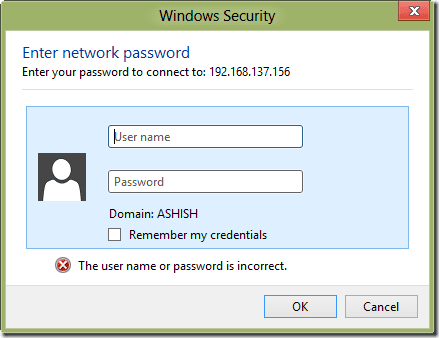
To je vše, budete mít přístup k úložišti Android ve vašem počítači prostřednictvím sítě Wi-Fi. Můžete používat přístup, číst, upravovat a mazat obsah SD karty přímo z vašeho počítače.
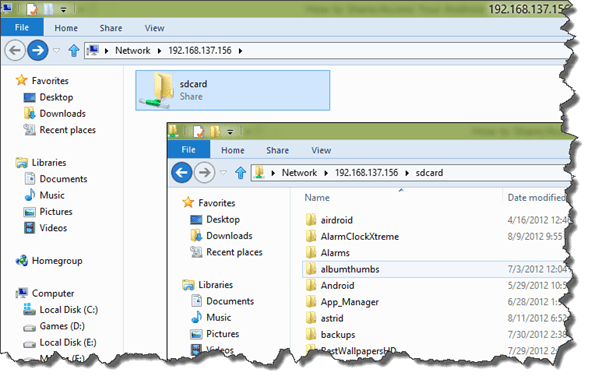
Poznámka: Protože Samba Fileserver poskytuje přístup pro zápis do připojeného počítače, měli byste vždy zvolit silné heslo a použít funkci Wi-Fi whitelist pro připojení pouze k důvěryhodné síti. Po dokončení také nezapomeňte službu v nabídce deaktivovat.
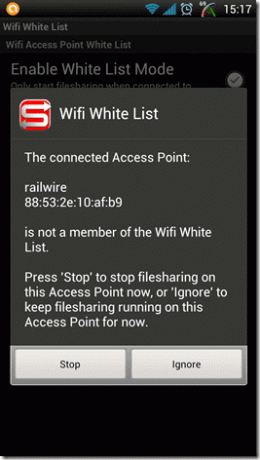
Závěr
Takže si nemyslím, že budu používat datový kabel USB od HTC, pokud to není pro nabíjení telefonu. Pokud máte v rukávu nějaké další bezdrátové tipy pro Android, nezapomeňte se o ně podělit v komentářích.
Poslední aktualizace 3. února 2022
Výše uvedený článek může obsahovat přidružené odkazy, které pomáhají podporovat Guiding Tech. Nemá to však vliv na naši redakční integritu. Obsah zůstává nezaujatý a autentický.



