Jak automaticky odesílat dokumenty PDF, Word z Gmailu do Evernote
Různé / / February 08, 2022
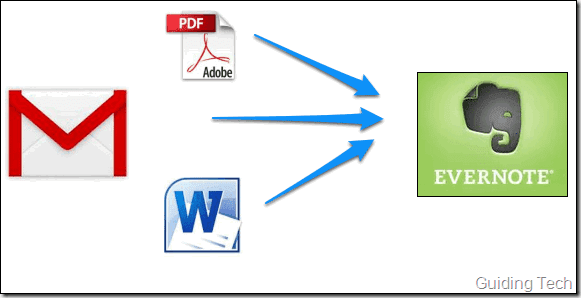
Před pár dny jsme viděli, jak na to automaticky ukládat přílohy z Gmailu do Evernote pomocí attachments.me a Wappwolf. V tomto procesu však byly určité překážky.
Problémy
- Protože všechny přílohy jsou v tomto procesu předány, pokud jste a bezplatný uživatel Evernote, může to skončit používáním vaší měsíční kvóty pro nahrávání během několika dní.
- Všechny přílohy se nejprve uloží do Dropboxu a poté se přenesou do Evernote.
- Nakonec sdílíte svá administrátorská oprávnění Dropbox a Evernote se dvěma webovými službami automatizovat úkol.
Nejsou velkým problémem, ale dnes vám ukážu, jak můžete selektivně odesílat e-mailové přílohy z Gmailu do Evernote pomocí filtrů. Pokud jde o Gmail, jsem si jistý, že průvodce bude fungovat dokonale. Pokud je k dispozici podobná funkce filtrování pošty v jiných e-mailových službách, určitě to můžete zkusit. Při demonstraci procesu si probereme dva nejběžnější formáty dokumentů – Word a PDF.
Automatické odesílání dokumentů PDF a Word z Gmailu do Evernote
Krok 1: Přihlaste se ke svému účtu Evernote a otevřete stránku nastavení Evernote. V části shrnutí účtu uvidíte možnost
E-mail s poznámkami na. Vedle této možnosti bude e-mailová adresa, která se bude podobat vašemu přihlašovacímu uživatelskému jménu Evernote. Zkopírujte e-mailovou adresu do schránky.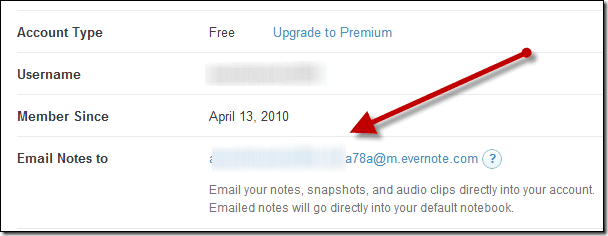
Krok 2: V Gmailu klikněte na tlačítko ozubeného kola a vyberte Nastavení. Otevře se stránka nastavení Gmailu.
Krok 3: Jakmile jste na stránce Nastavení Gmailu, přejděte na Nastavení přeposílání a POP/IMAP a klikněte na tlačítko Přidejte adresu pro přesměrování. Do vyskakovacího rámečku vložte e-mailovou adresu, kterou jste zkopírovali z Evernote, a uložte nastavení.

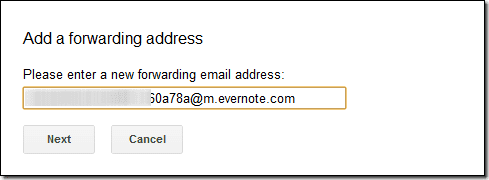
Krok 4: Na váš účet Evernote bude předán potvrzovací e-mail. Otevřete svůj zápisník Evernote a vyhledejte e-mail z Gmailu obsahující potvrzovací kód. Zkopírujte kód a vložte jej do Gmailu, abyste potvrdili e-mailovou adresu.
Krok 5: Až to všechno uděláte, otevřete Filtr v nastavení Gmailu a vytvořte nový filtr.
Krok 6: Tento krok je trochu složitější, takže věnujte pozornost. Protože naším cílem je přeposílat přílohy z Gmailu do Evernote, zaškrtněte tuto možnost Má přílohy. Také, protože nechceme přeposílat všechny soubory, ale pouze některé konkrétní typy souborů, použijeme klíčové slovo název souboru: v oboru Má slovo.
Pokud chcete vybrat více typů souborů, přidejte příponu souboru jednu za druhou oddělenou čárkami. Pokud například chcete seřadit dokumenty PDF a Word, váš řetězec by měl být název souboru: pdf, doc, docx.
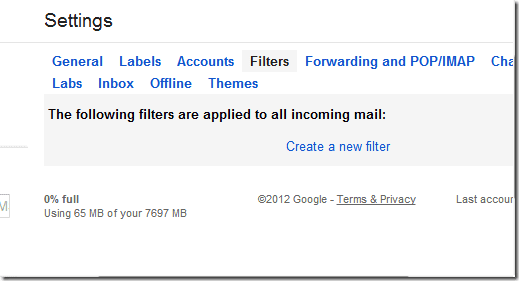
Zobrazte náhled vyhledávání, abyste zjistili, zda získáváte správné výsledky, a klikněte na odkaz Vytvořte filtr pomocí tohoto vyhledávání.
Krok 7: V dalším kroku zaškrtněte volbu Předat dál a vyberte adresu Evernote, kterou jsme potvrdili v kroku 4.
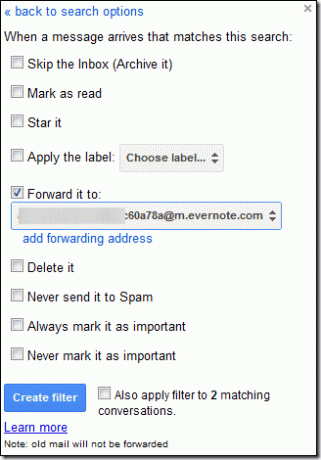
To je vše, od nynějška, kdykoli obdržíte e-mail, který odpovídá nově vytvořenému souboru, bude automaticky předán do výchozího poznámkového bloku vašeho účtu Evernote. Pokud chcete zastavit tuto automatizaci, vše, co musíte udělat, je odstranit filtr. To je vše!
Závěr
Ačkoli vám tato metoda dává možnost selektivně odesílat e-mailové přílohy z Gmailu do Evernote, budete muset poznámky označit a kategorizovat ručně. Rozhodnutí tedy závisí na vás, jak nakonec pošlete přílohy e-mailu.
Poslední aktualizace 3. února 2022
Výše uvedený článek může obsahovat přidružené odkazy, které pomáhají podporovat Guiding Tech. Nemá to však vliv na naši redakční integritu. Obsah zůstává nezaujatý a autentický.



