Nainstalujte Editor zásad skupiny (gpedit.msc) na Windows 10 Home
Různé / / November 28, 2021
Editor místních zásad skupiny (gpedit.msc) je nástroj systému Windows, který používají správci k úpravě zásad skupiny. Zásady skupiny používají správci domény Windows k úpravě zásad systému Windows pro všechny nebo konkrétní počítače v doméně. S pomocí gpedit.msc můžete snadno ovládat, která aplikace může běžet a která uživatelé mohou určité uzamknout funkce pro konkrétní uživatele, omezení přístupu ke konkrétním složkám, úprava uživatelského rozhraní Windows a seznam pokračuje na.
Existuje také rozdíl mezi místními zásadami skupiny a zásadami skupiny. Pokud váš počítač není v žádné doméně, lze soubor gpedit.msc použít k úpravě zásad, které se vztahují na konkrétní počítač, a v tomto případě se to nazývá Zásady místní skupiny. Pokud je však počítač pod doménou, správce domény může upravit zásady pro konkrétní počítač nebo všechny počítače v této doméně, v tomto případě se to nazývá zásada skupiny.

Editor zásad skupiny je nyní také označován jako gpedit.msc jak jste si možná všimli výše, ale je to proto, že název souboru Editoru zásad skupiny je gpedit.msc. Zásady skupiny však bohužel nejsou k dispozici pro uživatele Windows 10 Home Edition a jsou k dispozici pouze pro Windows 10 Pro, Education nebo Enterprise. Nemít gpedit.msc ve Windows 10 je velká nevýhoda, ale nebojte se. V tomto článku najdete způsob, jak jednoduše povolit resp
nainstalujte Editor zásad skupiny (gpedit.msc) v systému Windows 10 Home Edition.Uživatelé Windows 10 Home Edition musí provádět změny prostřednictvím Editoru registru, což je pro začínajícího uživatele docela úkol. A každé špatné kliknutí může vážně poškodit vaše systémové soubory a může vám zablokovat přístup k vašemu počítači. Aniž bychom ztráceli čas, podívejme se, jak nainstalovat Editor zásad skupiny na Windows 10 Home s pomocí níže uvedeného tutoriálu.
Obsah
- Nainstalujte Editor zásad skupiny (gpedit.msc) na Windows 10 Home Edition
- Metoda 1: Nainstalujte balíček GPEdit ve Windows 10 Home pomocí DISM
- Metoda 2: Nainstalujte Editor zásad skupiny (gpedit.msc) pomocí instalačního programu třetí strany
- Metoda 3: Použijte Policy Plus (nástroj třetí strany)
Nainstalujte Editor zásad skupiny (gpedit.msc) na Windows 10 Home Edition
Ujistěte se vytvořit bod obnovení jen pro případ, že by se něco pokazilo.
Nejprve se podívejte, zda máte v počítači nainstalovaný Editor zásad skupiny nebo ne. lis Klávesa Windows + R a tím se zobrazí dialogové okno Spustit, nyní zadejte gpedit.msc a stiskněte Enter nebo klikněte na OK, pokud nemáte gpedit.msc nainstalovaný na vašem PC, pak se zobrazí následující chybová zpráva:

“Systém Windows nemůže najít „gpedit.msc“. Ujistěte se, že jste jméno zadali správně, a zkuste to znovu.”

Nyní je potvrzeno, že nemáte nainstalovaný Editor zásad skupiny, takže pokračujte v tutoriálu.
Metoda 1: Nainstalujte balíček GPEdit ve Windows 10 Home pomocí DISM
1. Otevřete příkazový řádek. Uživatel může tento krok provést vyhledáním "cmd" a poté stiskněte Enter.

2. Zadejte následující příkaz jeden po druhém a po každém stiskněte Enter:
PRO %F IN ("%SystemRoot%\servicing\Packages\Microsoft-Windows-GroupPolicy-ClientTools-Package~*.mum") UDĚLEJTE (DISM /Online /NoRestart /Add-Package:"%F") PRO %F IN ("%SystemRoot%\servicing\Packages\Microsoft-Windows-GroupPolicy-ClientExtensions-Package~*.mum") UDĚLEJTE (DISM /Online /NoRestart /Add-Package:"%F")
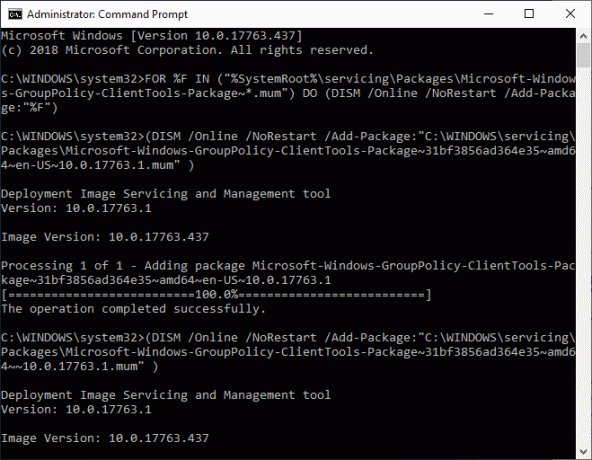
3. Počkejte, až příkaz dokončí provádění, a to bude nainstalujte balíčky ClientTools a ClientExtensions na Windows 10 Home.
Microsoft-Windows-GroupPolicy-ClientTools-Package~…~amd64~~….mum. Microsoft-Windows-GroupPolicy-ClientTools-Package~…~amd64~en-US~….mum. Microsoft-Windows-GroupPolicy-ClientExtensions-Package~…~amd64~~….mum. Microsoft-Windows-GroupPolicy-ClientExtensions-Package~…~amd64~en-US~….mum
4. Stiskněte klávesu Windows + R a zadejte gpedit.msc a stisknutím klávesy Enter otevřete Editor zásad skupiny.
Poznámka: Pro úspěšné spuštění Editoru zásad skupiny není vyžadován žádný restart.
5. Tím se úspěšně spustí Editor zásad skupiny a tento GPO je plně funkční a obsahuje všechny potřebné zásady dostupné ve Windows 10 Pro, Education nebo Enterprise edition.

Metoda 2: Nainstalujte Editor zásad skupiny (gpedit.msc) pomocí třetí stranou instalátor
Poznámka: Tento článek použije instalační program nebo opravu třetí strany k instalaci gpedit.msc na Windows 10 Home edition. Poděkování za tento soubor patří davehc za jeho zveřejnění ve Windows7forum a uživatel @jwills876 jej zveřejnil na DeviantArt.
1. Stáhnout Editor zásad skupiny (gpedit.msc) z tohoto odkazu.
2. Klepněte pravým tlačítkem myši na stažený soubor zip a vyberte Výpis zde.
3. Uvidíte a Setup.exe kde jste rozbalili archiv.
4. Klepněte pravým tlačítkem myši na soubor Setup.exe a vyberte Spustit jako administrátor.
5. Nyní, bez zavření instalačního souboru, pokud máte 64bitový systém Windows, budete muset postupovat podle níže uvedených kroků.
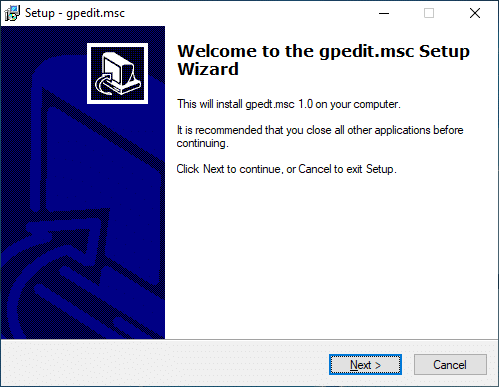
A. Dále přejděte do složky C:\Windows\SysWOW64 a zkopírujte následující soubory:
GroupPolicy
GroupPolicyUsers
gpedit.msc

b. Nyní stiskněte klávesu Windows + R a zadejte %WinDir%\System32 a stiskněte Enter.

C. Vložte soubory a složky, které jste zkopírovali v kroku 5.1 ve složce System32.
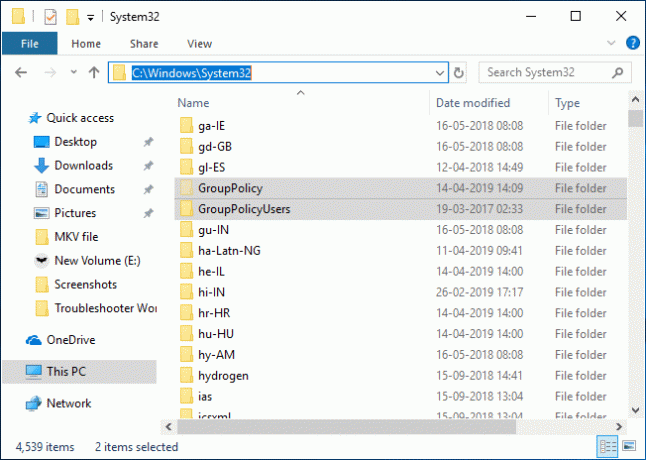
6. Pokračujte v instalaci, ale v posledním kroku neklikejte na Dokončit a nezavírejte instalační program.
7. Navigovat do C:\Windows\Temp\gpedit\ složku a poté klepněte pravým tlačítkem na x86.bat (Pro uživatele 32bitového systému Windows) nebo x64.bat (Pro uživatele 64bitového systému Windows) a Otevřít jej pomocí Poznámkový blok.

8. V poznámkovém bloku najdete 6 řetězcových řádků obsahujících následující:
%username%:f
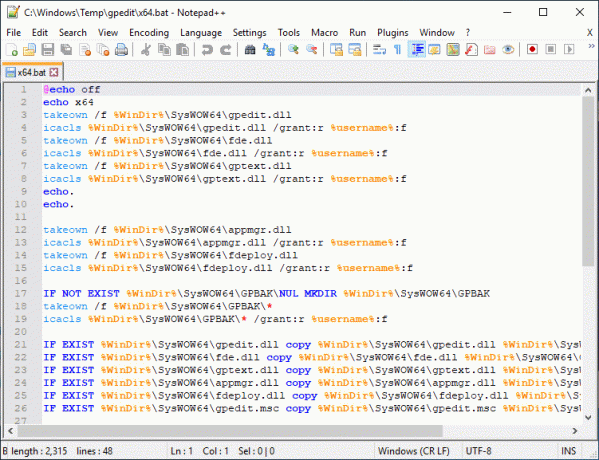
9. Musíte nahradit %username%:f za „%username%“:f (včetně uvozovek).
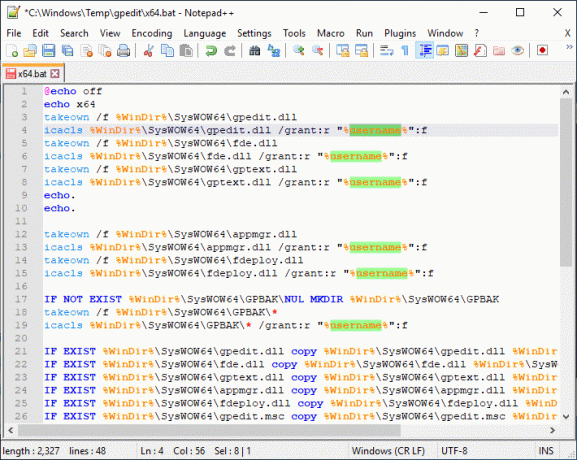
10. Po dokončení uložte soubor a ujistěte se spusťte soubor jako správce.
11. Nakonec klikněte na tlačítko Dokončit.
Oprava MMC nemohl vytvořit chybu modulu snap-in:
1. Stiskněte klávesu Windows + R a zadejte sysdm.cpl a stisknutím klávesy Enter otevřete Vlastnosti systému.

2. Přepnout na Karta Upřesnit poté klikněte na „Proměnné prostředí” tlačítko ve spodní části.

3. Nyní pod Sekce systémových proměnných, dvakrát klikněte na „Cesta“.
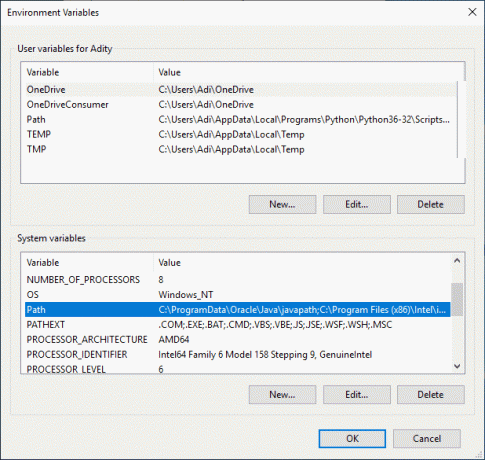
4. Na Okno Upravit proměnnou prostředí, klikněte na Nový.
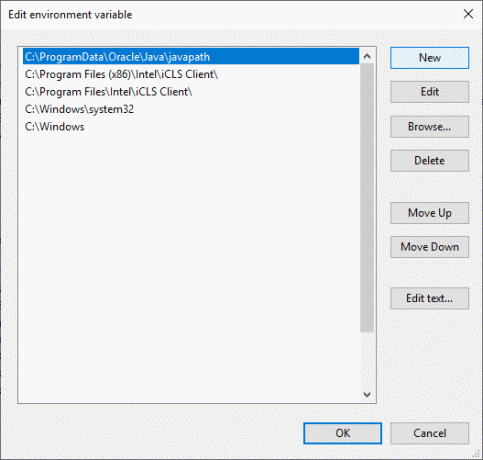
5. Typ %SystemRoot%\System32\Wbem a stiskněte Enter.
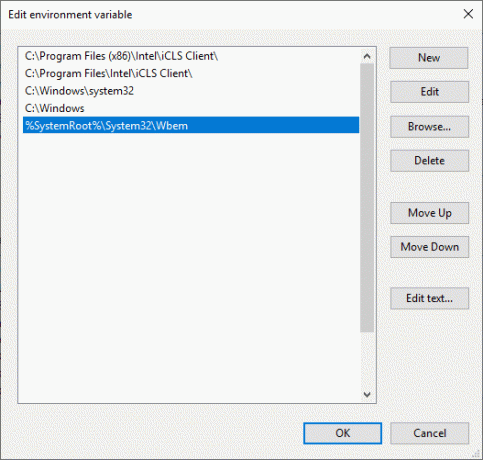
6. Klepněte na tlačítko OK a poté znovu klepněte na tlačítko OK.
Tohle by mělo opravit MMC nemohl vytvořit chybu modulu snap-in ale pokud jsi stále zaseknutý, pak postupujte podle tohoto návodu.
Metoda 3: Použijte Policy Plus (nástroj třetí strany)
Pokud nechcete používat Editor zásad skupiny nebo vám výše uvedený návod připadá příliš technický, nebojte se, můžete snadno stáhněte a nainstalujte nástroj třetí strany s názvem Policy Plus, alternativu k Windows Group Policy Editor (gpedit.msc). Můžeš stáhněte si tento nástroj zdarma z GitHubu. Stačí si stáhnout Policy Plus a spustit aplikaci, protože nevyžaduje instalaci.
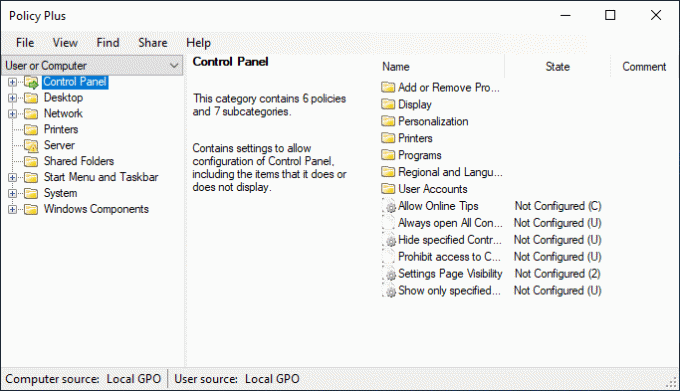
Doporučeno:
- Vymažte schránku pomocí příkazového řádku nebo zkratky
- Co je to VPN a jak funguje?
- Zvyšte hlasitost mikrofonu ve Windows 10
- Spusťte aplikace Android na počítači se systémem Windows
To je to, co máte úspěšně za sebou Nainstalujte Editor zásad skupiny (gpedit.msc) na Windows 10 Home Edition ale pokud máte stále nějaké dotazy týkající se tohoto tutoriálu, neváhejte se jich zeptat v sekci komentářů.



