Jak provést dávkové zpracování obrázků ve Photoshopu
Různé / / February 08, 2022

V minulých záznamech jsme vám to ukázali
jak užitečný může být Photoshop
při práci s obrazovými soubory. Tato aplikace pro úpravu obrázků však nabízí mnohem více. Věděli jste například, že pomocí funkce zvané „dávkové zpracování obrázků“ můžete upravovat několik obrázků najednou?
Dávkové zpracování obrazu ve Photoshopu je založeno na akcích záznamu, takže je můžete později použít na několik obrázky pouhými několika kliknutími, což vám ušetří značné množství času, pokud se musíte vypořádat s velkým počtem z snímky.
Protože existuje jen obrovské množství způsobů, jak můžete dávkové zpracování obrázků ve Photoshopu použít, v tomto příspěvku to uděláme ukažte vám jeden jednoduchý příklad, který můžete použít jako výchozí bod k vytvoření dalších procesů, které vyhovují vašim konkrétním potřebám potřeby.
Vytváření vašeho dávkového obrazového procesu
Krok 1: Abyste mohli zaznamenávat akce, které se mají aplikovat na dávky obrázků ve Photoshopu, musíte nejprve povolit paletu Akce. Udělejte to kliknutím na
Okno na liště nabídek a poté vyberte Akce (nebo Zobrazit akce v závislosti na vaší verzi Photoshopu).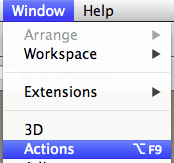
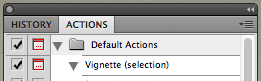
Krok 2: Dále v pravém horním rohu tohoto panelu klikněte na malou šipku a vyberte Nová sada. Každá sada akcí jich může obsahovat několik, což vám umožňuje vytvářet sady akcí, které provádějí poměrně složité úkoly.
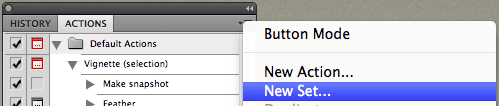
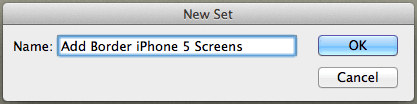
Důležitá poznámka: U některých procesů můžete zaznamenat všechny kroky v nich v jediné akci. To však není vždy možné, protože ne všechny akce lze zaznamenat. To je důvod, proč jsme se rozhodli vytvořit pro tento příklad novou sadu, i když proces ukážeme, co lze zaznamenat v jedné jediné akci.
Krok 3: Poté ze stejné nabídky vyberte Nová akce, který přidá akci do nové sady, kterou jste právě vytvořili. Pojmenujte jej a klikněte na něj Záznam. Jakmile kliknete na tlačítko, Photoshop začne nahrávat od další akce, kterou provedete.

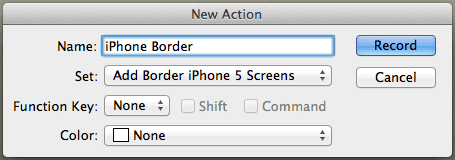

V tomto příkladu vytvořím jednoduchý proces, který vám umožní přidat jednopixelový šedý rámeček k sadě snímků obrazovky iPhone.
Krok 4: Obrazovky mého iPhonu mají velikost 290 x 515 pixelů, takže abych k nim přidal jednopixelový okraj, budu muset zvětšit šířku plátna mého ukázkového obrázku o jeden pixel na každé straně.
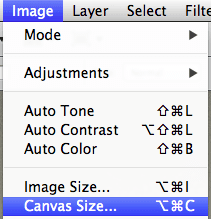
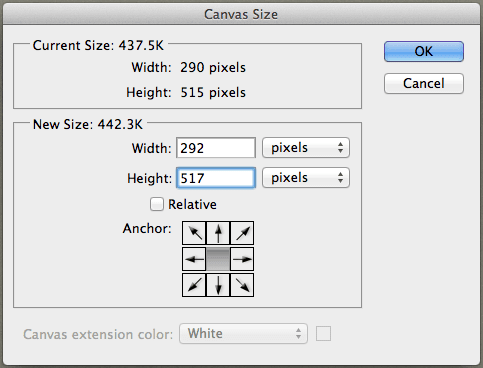
Poté k němu přidám ohraničení pomocí Mrtvice příkaz.
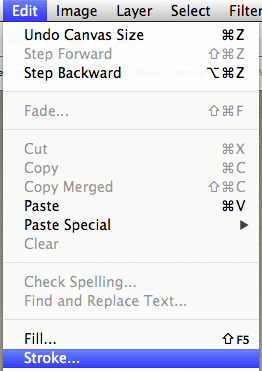
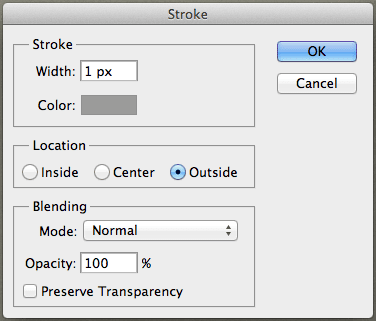
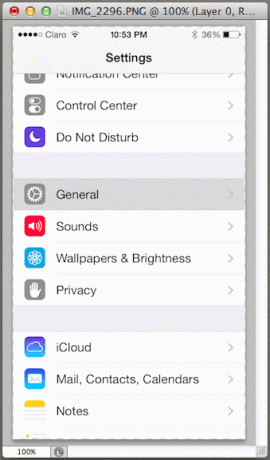
Krok 5: Jakmile jsem připraven, nový obrázek uložím a zavřu. Všimněte si, že každý krok tohoto procesu byl zaznamenán v této akci. Protože jsem zatím se vším spokojený, stisknu tlačítko Stop dokončete záznam akce.
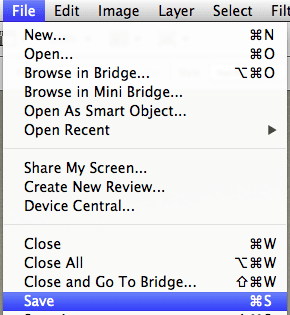
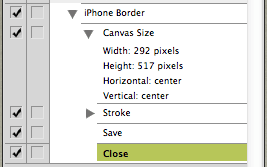
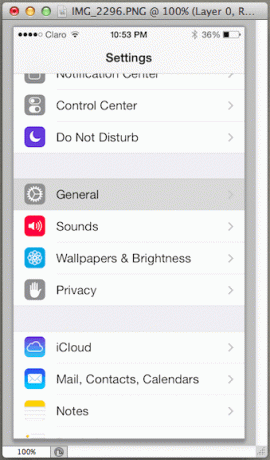
Tímto mohu zavřít paletu Akce a jsem připraven použít akci, kterou jsem právě vytvořil.
Pomocí vámi vytvořeného procesu dávkového obrazu
Abych mohl použít proces, který jsem právě vytvořil, nejprve musím mít ve složce skupinu obrázků. Poté, s otevřeným Photoshopem, musím kliknout na Soubor menu a vyberte si Automatizovat a pak Dávka…
V novém okně, které se zobrazí, vyberu sadu a akci, kterou jsem právě vytvořil.
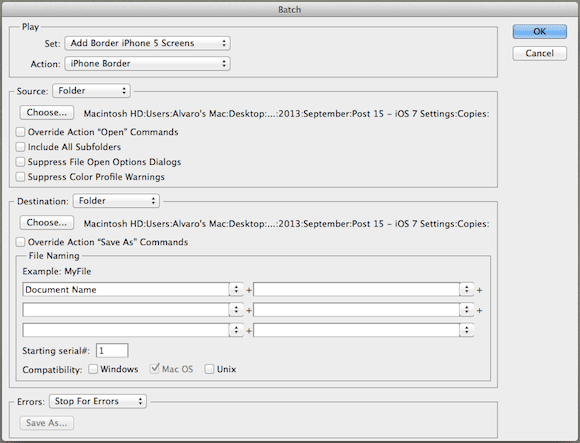
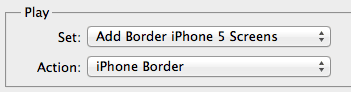
Pak dál Zdroj, vybírám Složka (protože všechny moje obrázky jsou umístěny v jednom) a poté kliknu na Vybrat… přejděte do této složky a zbývající políčka ponechte nezaškrtnutá.

To samé pak udělám s Destinace a vyberte složku, kam chci uložit výsledné obrázky.
Jakmile je hotovo, stisknu OK a nové „zarámované“ obrázky jsou hotové během několika sekund!
Tady máš. Co je ještě lepší než naučit se vytvářet tento konkrétní proces, je to, že jej můžete použít jako základ pro vytváření vlastních. Ujistěte se, že tak učiníte. Budete doslova překvapeni, kolik času můžete ušetřit.
Poslední aktualizace 3. února 2022
Výše uvedený článek může obsahovat přidružené odkazy, které pomáhají podporovat Guiding Tech. Nemá to však vliv na naši redakční integritu. Obsah zůstává nezaujatý a autentický.



