Jak proměnit Sublime Text 3 na konečný Markdown Editor
Různé / / February 08, 2022
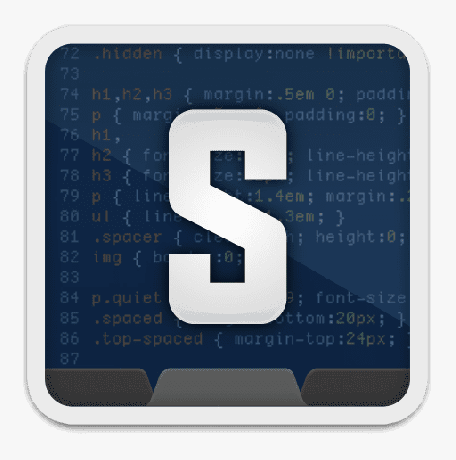
Teď už musíte být obeznámeni s
co je Markdown
a proč mu tolik tvůrců webu dává přednost před jinými textovými procesory. Mluvili jsme také o používání Dropboxu k ukládání a synchronizaci souborů Markdown, takže bez ohledu na to, které zařízení si vezmete, budete mít vždy nejnovější kopii.
Nyní se podívejme, jak můžeme zatočit Vznešený text 3, pravděpodobně nejlepší textový editor pro Mac/Windows/Linux právě teď do výkonného editoru Markdown.
Pokud se chcete dozvědět více o používání Sublime Text, Tuts+ má vynikající bezplatné video tutoriály pro to.
Nyní začněme s kroky, jak přeměnit tento skvělý textový editor na výkonnější editor Markdown.
Krok 1: Stáhněte si Sublime Text 3
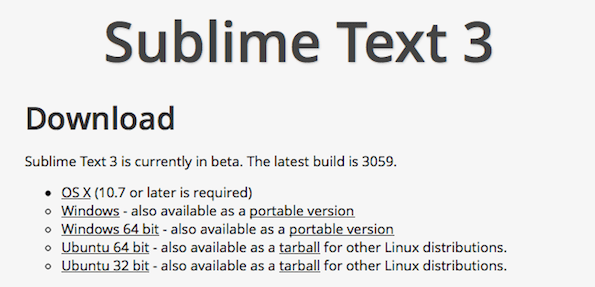
Sublime Text 3 není freeware a občas se vám zobrazí vyskakovací okna s žádostí o zakoupení licence, a zatímco můžete pokračovat bez licence, zvažte získání licence, pokud vám bude Sublime Text užitečný. Dobře, takže si stáhněte a nainstalujte Sublime Text 3 do svého systému. Odkazy ke stažení najdete tady.
Krok 2: Přidejte kontrolu balíčku
Pro ty, kteří nevědí, Package Control je správce balíčků, který vám umožňuje instalovat pluginy přímo ze Sublime Text 3. Můžete to získat od tady.
Existují dva způsoby, jak to udělat, pojďme tím jednodušším způsobem.

- Zkopírujte kód ze sekce Sublime Text 3 z výše uvedeného odkazu Package Control.
- Nyní přejděte na Sublime Text 3, stiskněte Ctrl+` nebo klikněte Zobrazit->Konzole a nahoru přichází konzole.
- Vložte kód, stiskněte Enter a máte hotovo.
Krok 3: Použití Package Control k instalaci MarkdownEditing
Nyní, když máte nainstalovanou správu balíčků, pojďme k MarkdownEditing.
1. Udeřil Cmd+Shift+P na Mac nebo Ctrl+Shift+P v systému Windows vyvolat příkazová paleta.
2. Stačí zadat Nainstalujte a uvidíte možnost Package Control zvýrazněnou již jako na obrázku níže. Stiskněte Enter.
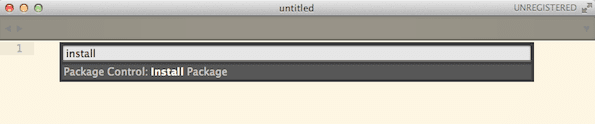
3. Nyní Package control zobrazí seznam všech pluginů, které má k dispozici ve své knihovně. To může chvíli trvat.
4. Když se objeví další textové pole, vyhledejte „MarkdownEditing“ (bez mezer) a jakmile jej najdete, stiskněte Enter. To by mělo stačit.
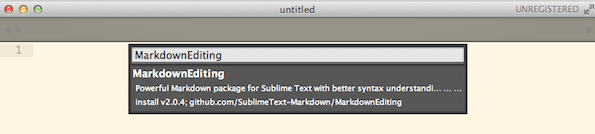
Poslední krok: Zápis Markdown pomocí MarkdownEditing
Nyní máte spuštěnou aplikaci MarkdownEditing. Chcete-li začít, budete muset změnit syntaxi z výchozího prostého textu na Markdown a můžete to udělat kliknutím na aktuální hodnotu syntaxe, přechodem do MarkdownEditing a výběrem Markdown. Alternativně můžete také použít Cmd+Shift+P k vyvolání palety příkazů, zadat Syntax: Markdown a stisknout Enter.
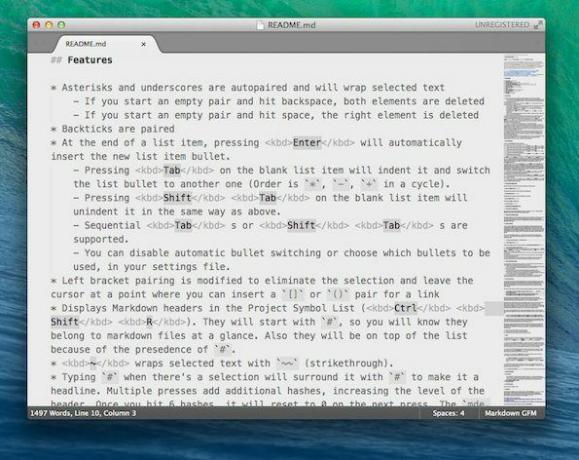
Sublime Text se nyní proměnil v plnohodnotný editor markdown, spojený s a krásné téma který bere rady z Byword. Protože je založen na Sublime Text 3, funguje stejně rychle na Windows jako na Macu.
Tvůj text?
Jaký je váš oblíbený způsob psaní slov na elektronické obrazovky? Dejte nám vědět v komentářích níže.
Poslední aktualizace 2. února 2022
Výše uvedený článek může obsahovat přidružené odkazy, které pomáhají podporovat Guiding Tech. Nemá to však vliv na naši redakční integritu. Obsah zůstává nezaujatý a autentický.



