Jak používat sadu Portable Apps Suite z Dropboxu
Různé / / February 08, 2022
PortableApps je skvělá malá sada aplikací, kterou můžete snadno spustit z flash disku. Dobrou zprávou je, že jej můžete snadno spustit také z Dropboxu. Zde je návod.
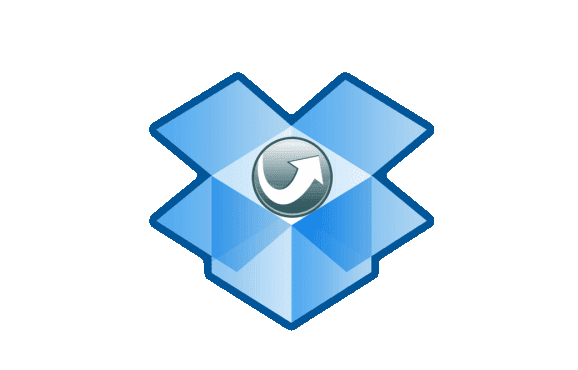
Proč spouštět PortableApps z Dropboxu?
Pokud jste PortableApps dosud nepoužívali, podívejte se na naši recenzi. Jsem si jistý, že si poté budete chtít apartmá vyzkoušet.
Je to skvělá sada aplikací, do kterých si můžete přidat aplikace v podstatě na všechno a které můžete spouštět z flash disku a mít je neustále u sebe. Hodí se, když potřebujete pracovat z veřejného počítače.
Skvělé na tom je, že můžete mít svá vlastní nastavení pro tyto aplikace s sebou, ať už jdete kamkoli. Například, pokud jste a Mozilla Firefox uživatel, můžete mít své záložky, nastavení a vše ostatní s sebou (stále doporučuji používat LastPass pro vaše hesla, jen pro jistotu).
PortableApps na flash disku jsou skvělé, pokud neustále přepínáte počítače. Ale pokud jste někdo, kdo neustále používá stejné dva nebo tři počítače a jste uživatelem Dropboxu, pak to udělá víc smysl to nějak dostat na Dropbox, abyste to mohli používat z cloudu a nemuseli s sebou nosit čas.
Použití PortableApps z Dropboxu
Krok 1: Než s tím začnete, ujistěte se, že máte na svém počítači nainstalovaný Dropbox a že jste k němu přihlášeni.
Krok 2: Stáhněte si sadu PortableApps z oficiální stránky, zde.
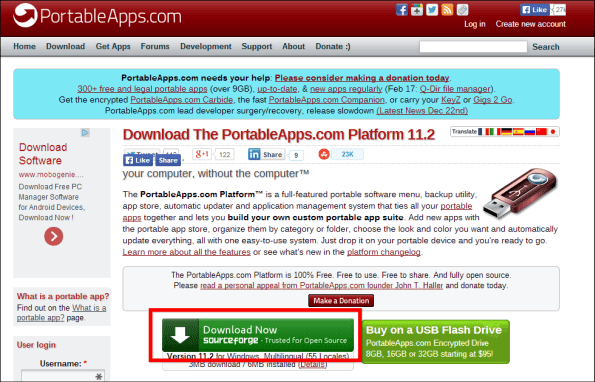
Krok 3: Spusťte instalační program normálně, dokud se nedostanete k části, kde musíte vybrat, kam chcete nainstalovat PortableApps. Až se tam dostanete, klikněte na Procházet knoflík.
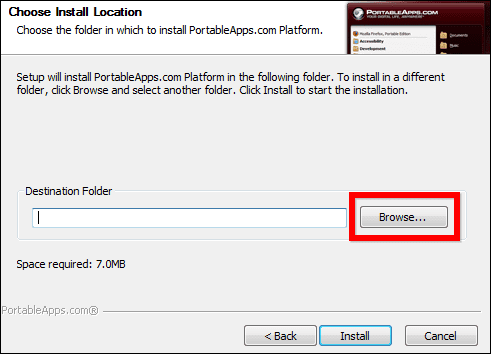
Krok 4: Vyberte složku Dropbox jako cíl instalace PortableApps. Osobně dávám přednost použití kořenového adresáře mého Dropboxu jako umístění, protože usnadňuje přístup k aplikacím, ale můžete vytvořit samostatnou podsložku, pokud si myslíte, že je pro vaše potřeby vhodnější (nebo pokud máte věci uspořádané jiným způsobem Dropbox).
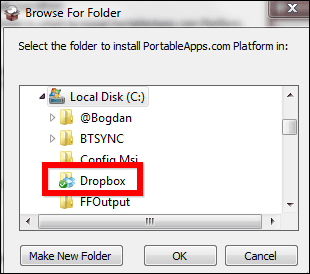
Krok 5: Klikněte na Nainstalujte a hlavní platforma PortableApps se nainstaluje do vašeho Dropboxu.
Krok 6: Po dokončení instalačního procesu se ujistěte, že je vybrána možnost Launch PortableApps.com a klikněte Dokončit.
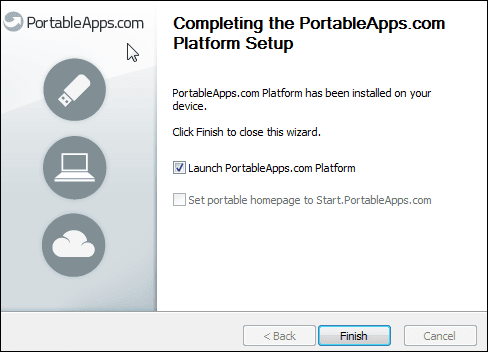
Krok 7: Pokud PortableApps nějakou dobu používáte, pravděpodobně jste byli zvyklí mít základní seznam aplikací nainstalovaných při instalaci sady. To již neplatí; místo toho si můžete vybrat přesně to, co chcete (skvělý nápad, pokud se mě ptáte).
Spustí se adresář Portable App, takže vyberte aplikace, které chcete nainstalovat (nezapomeňte na svůj oblíbený prohlížeč, IM klienta a cokoli, co denně používáte) a klikněte další k jejich instalaci.
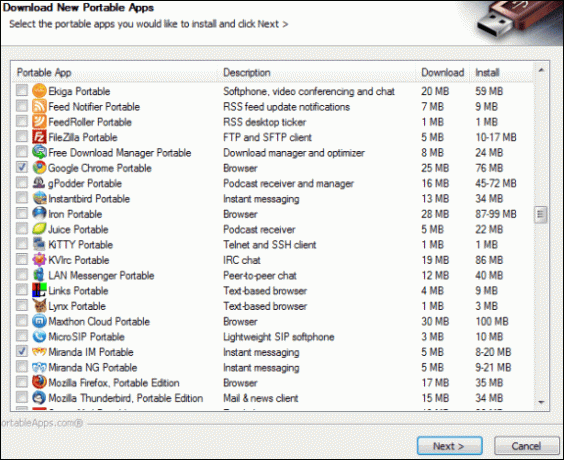
Krok 8: Jakmile jsou vaše aplikace nainstalovány, počkejte, až se Dropbox synchronizuje, a poté synchronizujte Dropbox s každým počítačem, na kterém je chcete používat. Poté, co jsou synchronizovány na všech vašich počítačích, můžete je používat stejně jako z flash disku.
Skvělý tip: Jedinou podmínkou, abyste mohli pokračovat tam, kde jste skončili, je úplná synchronizace Dropboxu (například můžete začít procházet s kartami, které jste měli otevřené na druhém počítači.
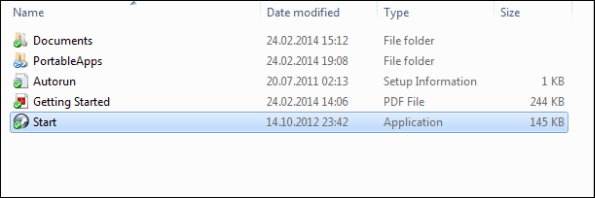
Závěr
Použití PortableApps z Dropboxu je velmi snadný způsob, jak se vyhnout nošení flash disku. Jediným požadavkem je rychlé připojení k internetu, pokud používáte mnoho aplikací současně. V opačném případě bude synchronizace trvat poměrně hodně.
Poslední aktualizace dne 07. února 2022
Výše uvedený článek může obsahovat přidružené odkazy, které pomáhají podporovat Guiding Tech. Nemá to však vliv na naši redakční integritu. Obsah zůstává nezaujatý a autentický.



