7 způsobů, jak pořídit snímek obrazovky na telefonu Android
Různé / / November 28, 2021
Jak pořídit snímky obrazovky na Androidu: Snímek obrazovky je zachycený obrázek čehokoli, co je v konkrétním případě viditelné na obrazovce zařízení. Pořizování snímků obrazovky je jednou z nejoblíbenějších funkcí Android které používáme, protože nám to zjednodušuje život, ať už je to snímek obrazovky a příběh přítele na Facebooku nebo něčí chat, citát, který jste našli na Googlu, nebo veselý meme Instagram. Obecně jsme zvyklí na základní metodu „snížení hlasitosti + vypínač“, ale víte, že existuje více způsobů, jak pořídit snímky obrazovky? Podívejme se, jaké všechny způsoby lze použít k pořizování snímků obrazovky.

Obsah
- 7 způsobů, jak pořídit snímek obrazovky na telefonu Android
- Metoda 1: Podržte příslušné klávesy
- Metoda 2: Použijte panel oznámení
- Metoda 3: Přejetí třemi prsty
- Metoda 4: Použijte Google Assistant
- Metoda 5: Rootujte své zařízení
- Metoda 6: Stáhnout No Root App (funguje pro všechna zařízení Android)
- Metoda 7: Použijte Android SDK
7 způsobů, jak pořídit snímek obrazovky na telefonu Android
Pro Android 4.0 (Ice Cream Sandwich) a novější:
Metoda 1: Podržte příslušné klávesy
Jak bylo řečeno výše, pořízení snímku obrazovky je vzdálené jen pár kláves. Otevřete požadovanou obrazovku nebo stránku a podržte současně tlačítka pro snížení hlasitosti a vypínač. I když to funguje na většině zařízení, tlačítka pro pořizování snímků obrazovky se mohou lišit zařízení od zařízení. V závislosti na zařízení mohou existovat následující kombinace kláves, které vám umožní pořídit snímek obrazovky:
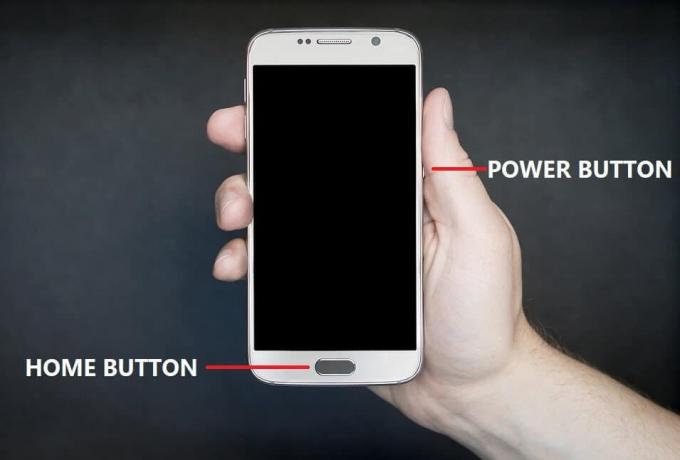
1. Stiskněte a podržte tlačítka pro snížení hlasitosti a vypínač:
- Samsung (Galaxy S8 a novější)
- Sony
- OnePlus
- Motorola
- Xiaomi
- Acer
- Asus
- HTC
2. Stiskněte a podržte tlačítko Napájení a Domů:
- Samsung (Galaxy S7 a starší)
3. Podržte vypínač a vyberte „Pořídit snímek obrazovky“:
- Sony
Metoda 2: Použijte panel oznámení
U některých zařízení je na panelu oznámení k dispozici ikona snímku obrazovky. Stačí stáhnout oznamovací panel a klepnout na ikonu snímku obrazovky. Některá zařízení, která mají tuto ikonu, jsou:
- Asus
- Acer
- Xiaomi
- Lenovo
- LG

Metoda 3: Přejetí třemi prsty
Některá konkrétní zařízení, která také umožňují pořídit snímek obrazovky přejetím třemi prsty dolů na požadované obrazovce. Těchto zařízení je málo Xiaomi, OnePlus 5, 5T, 6 atd.
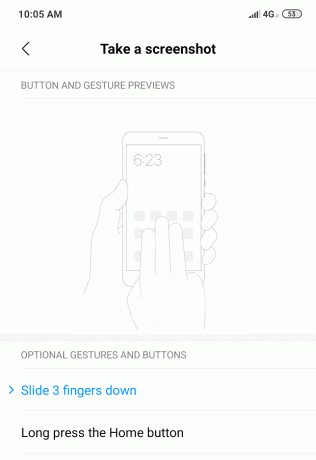
Metoda 4: Použijte Google Assistant
Většina dnešních zařízení podporuje asistenta Google, který tuto práci snadno udělá za vás. Když máte otevřenou požadovanou obrazovku, řekněte „OK Google, udělej snímek obrazovky”. Váš snímek obrazovky bude pořízen.

Pro starší verze než Android 4.0:
Metoda 5: Rootujte své zařízení
Dřívější verze operačního systému Android neměly vestavěnou funkci snímání obrazovky. Neumožňovaly pořizování snímků obrazovky, aby se zabránilo škodlivým aktivitám a porušení soukromí. Tyto zabezpečovací systémy dávají výrobci. Pro pořizování snímků obrazovky na takových zařízeních je řešením rootování.
Vaše zařízení Android používá linuxové jádro a různá linuxová oprávnění. Rootování vašeho zařízení vám umožní přístup podobný administrativním oprávněním v Linuxu, což vám umožní překonat veškerá omezení, která zavedli výrobci. Rootování vašeho zařízení Android vám tedy umožní plnou kontrolu nad operačním systémem a budete v něm moci provádět změny. Musíte si však uvědomit, že rootování vašeho zařízení Android může představovat hrozbu pro bezpečnost vašich dat.
Po zakořenění máte v Obchodě Play k dispozici různé aplikace pro taková zakořeněná zařízení, jako je Capture Screenshot, Screenshot It, Screenshot od Icondice atd.
Metoda 6: Stáhnout No Root App (funguje pro všechna zařízení Android)
Některé aplikace v Obchodě Play nevyžadují rootování zařízení, abyste mohli pořizovat snímky obrazovky. Kromě toho, nejen pro uživatele starší verze Androidu, jsou tyto aplikace užitečné i pro uživatele s nejnovějšími zařízeními Android, protože mají velmi praktické nástroje a funkce. Některé z těchto aplikací jsou:
SCREENSHOT ULTIMATE
Screenshot Ultimate je bezplatná aplikace a bude fungovat pro Android 2.1 a vyšší. Nevyžaduje rootování zařízení a nabízí některé opravdu skvělé funkce, jako je úprava, sdílení, zip a použití „Úpravy snímku obrazovky“ na snímky obrazovky. Má mnoho skvělých metod spouštění, jako je chvění, zvuk, blízkost atd.

ŽÁDNÁ ROOT SCREENSHOT TO
Toto je placená aplikace a také žádným způsobem nerootuje ani dočasně nerootuje váš telefon. S touto aplikací si také budete muset stáhnout desktopovou aplikaci. Poprvé a při každém dalším restartu zařízení budete muset své zařízení Android připojit k počítači, abyste mohli pořizovat snímky obrazovky. Po aktivaci můžete odpojit telefon a pořídit tolik snímků obrazovky, kolik chcete. Funguje pro Android 1.5 a vyšší.
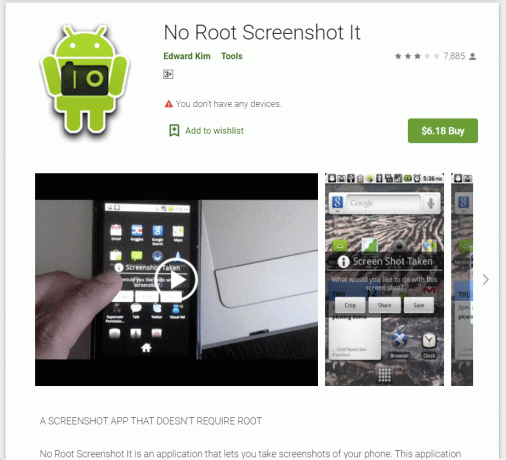
AZ SCREEN RECORDER – BEZ KOŘENU
Toto je bezplatná aplikace dostupná v Obchodě Play, která vám nejen umožňuje pořizovat snímky obrazovky bez rootování telefonu, ale také také nahrává obrazovky a má funkce jako odpočítávací časovač, živé vysílání, kreslení na obrazovku, stříhání videí, atd. Upozorňujeme, že tato aplikace bude fungovat pouze pro Android 5 a vyšší.

Metoda 7: Použijte Android SDK
Pokud nechcete rootovat telefon a jste nadšenci pro Android, existuje ještě další způsob, jak pořídit snímky obrazovky. Můžete tak učinit pomocí Android SDK (Software Development Kit), což je těžkopádný úkol. Pro tuto metodu budete muset připojit telefon k počítači v režimu ladění USB. Pokud jste uživatelem Windows, budete si muset stáhnout a nainstalovat jak JDK (Java Development Kit), tak Android SDK. Poté budete muset spustit DDMS v rámci Android SDK a vybrat své zařízení Android, abyste mohli na zařízení pořizovat snímky obrazovky pomocí počítače.
Takže pro ty z vás, kteří používají Android 4.0 nebo vyšší, je pořizování snímků obrazovky zjevně velmi snadné díky vestavěné funkci. Pokud ale často pořizujete snímky obrazovky a potřebujete je častěji upravovat, používání aplikací třetích stran by bylo velmi pohodlné. Pokud používáte starší verzi Androidu, budete muset svůj Android rootovat nebo použít SDK k pořízení snímků obrazovky. Pro snazší cestu z toho také existuje několik aplikací třetích stran, které vám umožňují pořizovat snímky obrazovky na vašem nerootovaném zařízení.
Doporučeno:
- Opravit chybu Nastavení zobrazení NVIDIA nejsou k dispozici
- Jak používat ekvalizér v aplikaci Groove Music ve Windows 10
A takhle jsi Pořiďte snímek obrazovky na libovolném telefonu Android, ale pokud stále čelíte nějakým potížím, pak se nebojte, dejte nám vědět v sekci komentářů a my se vám ozveme.



