Základy iWork Keynote pro uživatele PowerPointu
Různé / / February 08, 2022
 Ze všech aplikací pro zvýšení produktivity, které Apple poskytuje se svou sadou aplikací iWork, je Keynote zdaleka nejlepší. Ne proto, že nabízí více než Pages nebo Numbers, ale především proto, že zatímco Pages a Numbers stále v některých ohledech chybí ve srovnání s Wordem a Excelem, Keynote snadno překonává MS PowerPoint téměř ve všech ohledech a představuje to, co považuji za nejlepší komerční aplikaci pro prezentace.
Ze všech aplikací pro zvýšení produktivity, které Apple poskytuje se svou sadou aplikací iWork, je Keynote zdaleka nejlepší. Ne proto, že nabízí více než Pages nebo Numbers, ale především proto, že zatímco Pages a Numbers stále v některých ohledech chybí ve srovnání s Wordem a Excelem, Keynote snadno překonává MS PowerPoint téměř ve všech ohledech a představuje to, co považuji za nejlepší komerční aplikaci pro prezentace.Pokud tedy přecházíte z PowerPointu, podívejme se nejprve blíže na základy Keynote.
Přímo z Výběr motivu když spustíte Keynote, je snadné poznat, že tomu, jak budou prezentace vypadat, byla věnována velká pozornost.

Existuje několik motivů, ze kterých si můžete vybrat, ale podle mého názoru je zde opravdu hezké dialogové okno „Velikost snímku“ (umístěné na vpravo dole), což vám, jak jistě tušíte, umožňuje nastavit velikost snímků hned na začátku tak, aby lépe vyhovovaly vašim rozměrům vyžadovat.
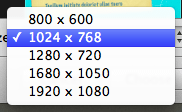
Přechod na rozhraní aplikace. Více než kterákoli jiná aplikace iWork je Keynote aplikací, která je celá o vizuálních prvcích. To je jasně zobrazeno na hlavním panelu nástrojů aplikace, který ve výchozím nastavení nabízí více obrazových nástrojů než
buď Čísla nebo Stránky, které jsou více zaměřeny na data.
Ještě důležitější než počet prvků panelu nástrojů je však to, co vám umožňují dělat jediným kliknutím.
Levá strana hlavního panelu nástrojů například umožňuje vytvářet nové snímky nebo přehrávat celou prezentaci. Umožňuje také vyladit několik výchozích nastavení zobrazení (Pohled tlačítko), včetně celkového motivu a stylu vašich snímků (Témata a mistři tlačítka).
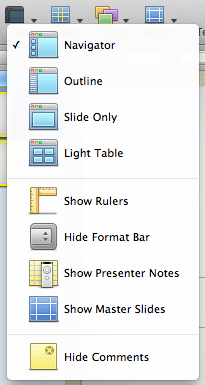

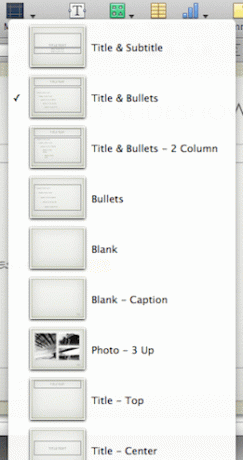
Odtud lze také snadno vkládat text, tvary, tabulky, grafy a další.

Pravá strana hlavního panelu nástrojů je věnována téměř výhradně vašim obrázkům, což je pro mnohé to, co prezentace skutečně oživí. Zde máte několik možností, ke kterým není snadný přístup v PowerPointu, ale které jsou opravdu jednoduché a snadno dostupné pro uživatele Keynote. Sem můžete například oříznout obrázek, do přidat průhlednost k tomu, pracovat se skupinou obrázků a další.
Dále vpravo máme Inspektor a další prvky, které jsou standardní ve všech aplikacích iWork.

Formátovací lišta pod hlavní lištou nástrojů je, jak naznačuje její název, kde můžete použít formát pro oba texty a obrázky ve vaší prezentaci. Věci jako stíny, odrazy, úrovně průhlednosti a další jsou odtud snadno dostupné.

Stavový řádek v dolní části okna Keynote vám umožňuje změnit velikost Navigátor (levý pruh) se posouvá, pokud zvolíte tento pohled, a také udržuje možnost přiblížení po ruce.

A tím jsme skončili se samotnými základy Keynote. Zůstaňte na webu a získejte další návody na skvělou aplikaci Apple pro prezentace, protože se budeme zabývat mnohem pokročilejšími tématy, aby vaše prezentace v Keynote byly rockové!
Poslední aktualizace 3. února 2022
Výše uvedený článek může obsahovat přidružené odkazy, které pomáhají podporovat Guiding Tech. Nemá to však vliv na naši redakční integritu. Obsah zůstává nezaujatý a autentický.



