Jak povolit nebo zakázat Microsoft Teams Push to Talk
Různé / / February 09, 2022

Pokud se účastníte videokonference nebo hovoru, každý přijde na řadu a promluví. Takže musíte zapnout zvuk při hovoru a ztlumit jej, když posloucháte. Někdy se může stát, že se vám po mluvení nepodaří ztlumit mikrofon. Bylo by nepříjemné, kdyby se člověku nepodařilo ztlumit zvuk a vy byste slyšeli jeho zvuky na pozadí. Abyste tomu zabránili, můžete Microsoft Teams povolit push to talk, aby ostatní nebyli podráždění jen proto, že jste zapomněli ztlumit. Tento článek vám pomůže povolit funkci Microsoft Teams Walkie Talkie. Takže pokračujte ve čtení!
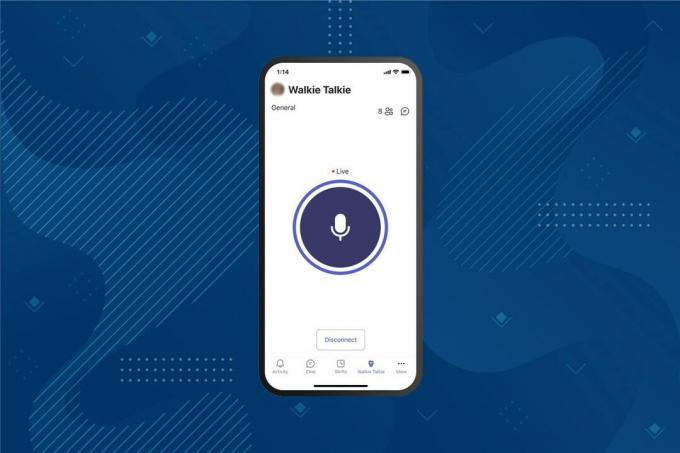
Obsah
- Jak povolit nebo zakázat Microsoft Teams Push to Talk
- Jak používat funkci Push to Talk na Androidu
- Tip pro profesionály: Jak pomocí středního tlačítka myši ztlumit nebo zapnout mikrofon
Jak povolit nebo zakázat Microsoft Teams Push to Talk
Poté, co se nedávno změnil pracovní vzorec a prostředí, lidé ke komunikaci se spolupracovníky používají různé programy pro zasílání zpráv. Microsoft Teams nabízí funkci push to talk. Microsoft Teams zavedl tuto funkci na mobilních zařízeních v roce 2020 a tato funkce je nyní dostupná také na stolních počítačích. Po povolení této funkce;
- Během videohovoru nemusíte mikrofon ručně ztlumovat ani zapínat.
- Váš mikrofon se vypne, když stisknete tlačítko, a ztlumí se, když toto tlačítko uvolníte. Toto je známé jako Microsoft Teams Vysílačka.
- Karta Walkie Talkie je přidána do mobilní aplikace Teams. To umožňuje zaměstnavateli proměnit zařízení Android nebo iPhone na vysílačku.
- Pomocí této funkce můžete komunikovat prostřednictvím mobilní sítě nebo Wi-Fi bez ohledu na geografickou vzdálenost.
Níže jsou uvedeny kroky k povolení funkce Microsoft Teams Push to Talk
Poznámka: Tuto funkci v Teams nemůže povolit každý. Funkci vysílačky Microsoft Teams může povolit pouze správce organizace
1. Přihlásit se tvému Účet Microsoft v Centrum pro správu Microsoft Teams.
Poznámka: Bude trvat 48 hodin, než bude aplikace dostupná.

2. Klikněte Aplikace Teams v levém panelu.
3. Poté vyberte Zásady nastavení v podnabídce.
4. Vyberte možnost Globální (výchozí nastavení pro celou organizaci) pro aktivaci funkce push to talk pro všechny zaměstnance organizace.
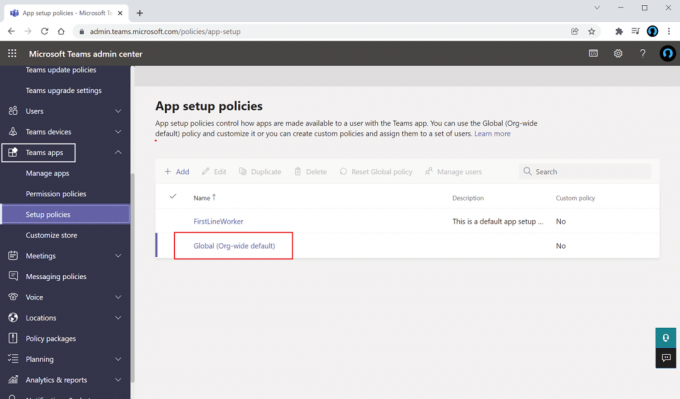
5. Pak, zapnout možnost Povolit připnutí uživatele.
6. Klikněte Přidat aplikace pod Připnuté aplikace.
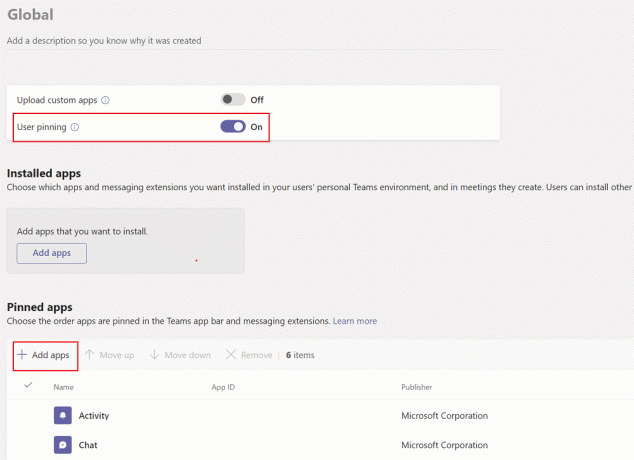
7. Typ Vysílačka v vyhledávací lišta v pravém panelu.
8. Klikněte Přidat přidat do připnutých aplikací.
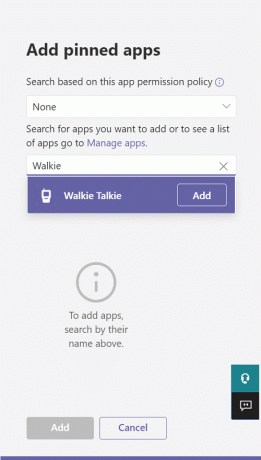
9. Znovu klikněte Přidat v pravém dolním panelu.
10. Klikněte Uložit.
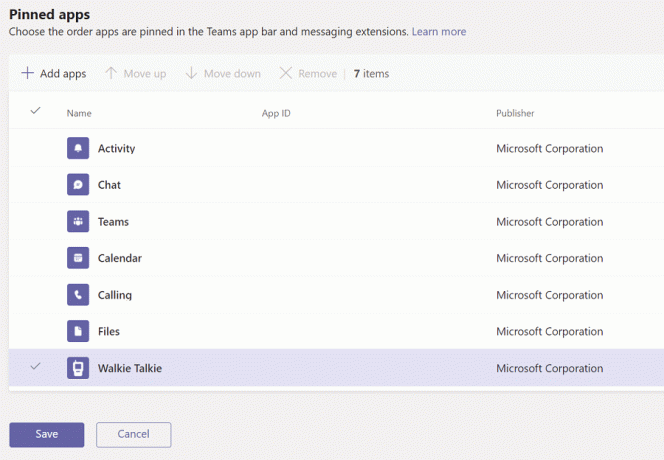
Přečtěte si také:Jak získat přístup k přihlášení do centra pro správu Microsoft Teams
Jak používat funkci Push to Talk na Androidu
Jakmile vaše organizace povolila tuto funkci push-to-talk v Microsoft Teams, můžete ji používat ve své mobilní aplikaci. Chcete-li používat vysílačku Microsoft Teams ve svém mobilu, postupujte podle pokynů níže.
1. Otevřeno Microsoft Teams na vašem zařízení.
2. Nyní klepněte na Aplikace Walkie Talkie dole.

Poznámka: Pokud není přítomen, klikněte Více najít Vysílačka.
3. Klepněte Kanál vyberte kanál, ve kterém chcete vysílačku používat.
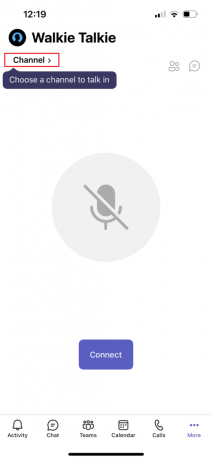
4. Můžete vidět všechny připojené členy vysílačky. Klepněte Připojit.

5. Stiskněte a podržte symbol mikrofonu zapnout zvuk a mluvit.
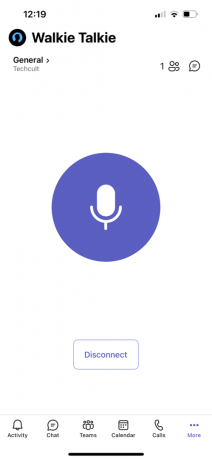
6. Jakmile budete mluvit, uvolněte prst z obrazovky.
Přečtěte si také:Jak používat tajné emotikony Microsoft Teams
Tip pro profesionály: Jak pomocí středního tlačítka myši ztlumit nebo zapnout mikrofon
Můžete stisknout Klávesy Ctrl + Shift + M současně pro ztlumení a zapnutí mikrofonu během hovorů. To však nepovolí funkci Microsoft Teams Walkie Talkie. Ačkoli Microsoft Teams nezavedl funkci push to talk pro verzi pro stolní počítače, anonymní uživatel zveřejnil skript na fóru Microsoft Communities, aby tuto funkci použil. Pomocí skriptu AutoHotKey můžete povolit funkci vysílačky Microsoft Teams. Postupujte podle níže uvedených kroků.
1. Nainstalujte a běh a AutoHotKey software.
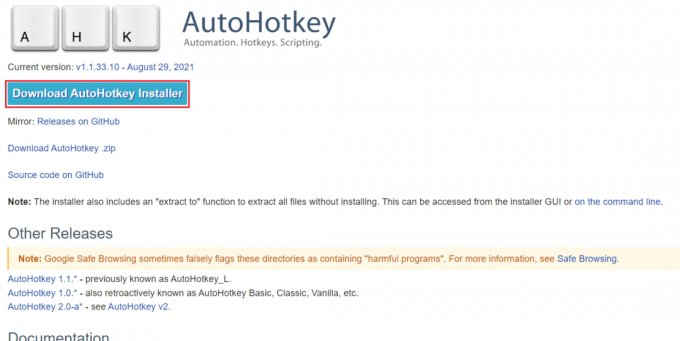
2. Nyní klikněte pravým tlačítkem myši na plocha počítače a vyberte Nový.

3. Vybrat Textový dokument.
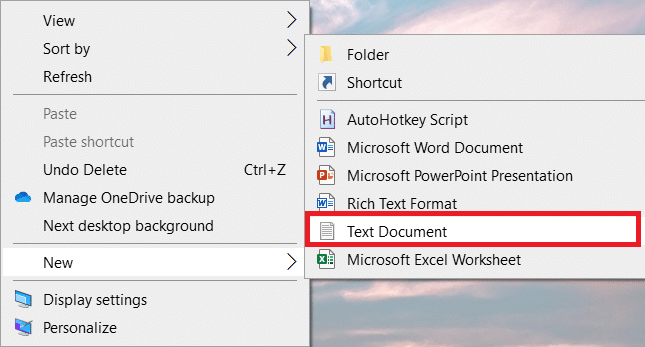
4. Otevřete dokument a vložte následující skript do souboru.
setKeyDelay, 50, 50setMouseDelay, 50$~MButton::Odeslat, ^+{M}while (getKeyState(“MButton”, “P”)){spánek, 100}Odeslat, ^+{M}vrátit se
Poznámka: V tomto skriptu můžete nahradit MButton s LButton pro levé tlačítko a RButton pro pravé tlačítko myši.

5. Klikněte na Soubor a poté vyberte Uložit jako.
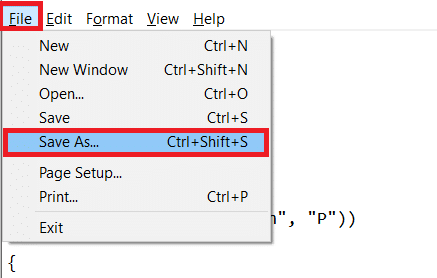
6. Uložte soubor s .ahk rozšíření a zadejte jako Všechny soubory.
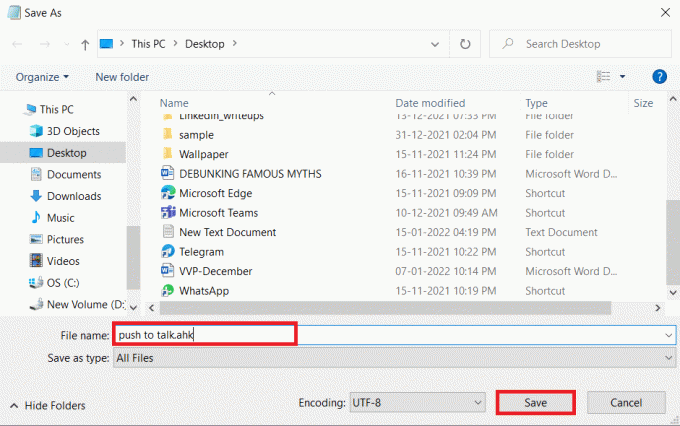
7. Přejděte do umístění, kde je soubor uložen. Klepněte pravým tlačítkem myši na soubor a vyberte Spusťte skript.
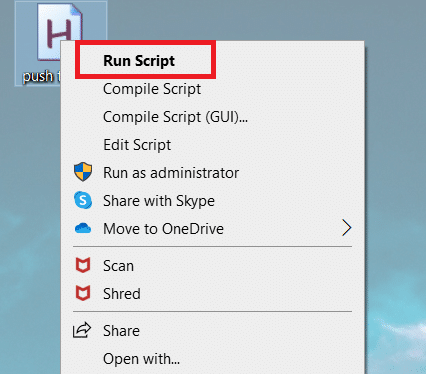
Nyní můžete pomocí prostředního tlačítka na myši ztlumit a zapnout mikrofon během hovorů s Microsoft Teams.
Často kladené otázky (FAQ)
Q1. Mohu při používání Microsoft Teams Walkie Talkie mluvit přes sluchátka?
Ans. Ano, ke komunikaci můžete používat kabelová i bezdrátová sluchátka Vysílačka. Vždy se však doporučuje používat správná sluchátka pro lepší zážitek.
Q2. Jaké jsou požadované optimální podmínky pro optimální zážitek?
Ans. Požadované síťové podmínky jsou latence (RTT) mělo by méně než 300 ms, nervozita mělo by méně než 30 ms, a ztráta paketů mělo by méně než 1 %.
Q3. Mohu zobrazit soubory v režimu offline v Microsoft Teams?
Ans. Ano, dříve zobrazené soubory můžete prohlížet offline. Tato funkce je dostupná pro Android. Klepněte na tři tečky vedle souboru a vyberte Zpřístupnit offline. Soubory, pro které jste toto nastavení povolili, lze prohlížet offline.
Q4. Mohu do Microsoft Teams integrovat aplikace třetích stran?
Ans. Ano, do Microsoft Teams můžete integrovat aplikace třetích stran a rozšířit tak funkčnost. Některé z aplikací jsou Zendesk, Asana, Polly, Smartsheet a Zoom.ai
Doporučeno:
- Oprava systému neodpovídá na systému Android
- Oprava Google Chrome se neaktualizuje
- Jak vytvořit zástupce na ploše v systému Windows 11
- Oprava Discord Not Detecting Mic
Doufáme, že tento článek o tom, jak povolit nebo zakázat Funkce push to talk v Microsoft Teams což je velmi užitečné v dnešním scénáři práce z domova. Rádi bychom slyšeli vaše návrhy a zpětnou vazbu k tomuto článku, takže se na nás můžete obrátit v sekci komentářů níže.



