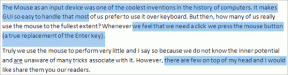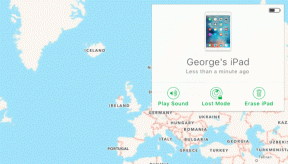Přidejte a použijte více monitorů v nastavení systému Windows
Různé / / February 10, 2022

Stejně jako pytel brambůrků nebo bábovka, pokud jde o monitory, vždy můžete mít víc. Pokud jste kodér, spisovatel, nebo děláte jakoukoli práci, která zahrnuje více než dvě okna, oceníte nastavení s více monitory. Pro kodéry, máte často otevřených více oken prohlížeče pro testování a schopnost emulovat různá zařízení na samostatné obrazovce, zatímco kódujete, je dar z nebes. A na rozdíl od doby před pár lety je tam dostat se snadno a levně. Windows 8 přichází s velkolepými funkcemi pro více monitorů a dobrý displej začíná na pouhých 150 dolarech.
Takže ať už chcete ke svému špičkovému stolnímu počítači přidat řadu monitorů nebo pouze externí monitor k notebooku, mám pro vás řešení. Nejlepší ze všeho je, že k tomu nepotřebujete instalovat žádný další software. Začněme.
Přidání externího monitoru k vašemu notebooku
Pokud máte moderní notebook, můžete použít HDMI kabel pro připojení k externímu monitoru. Full HD 21–23palcové monitory můžete získat v rozmezí 150 USD. A vždy existuje možnost vybrat si 27palcový IPS displej.

Ty jsou zvláště užitečné pro multi tasking/monitoring. Také filmy a hry budou na těchto Full HD obrazovkách vypadat mnohem lépe než na obrazovce vašeho malého reflexního notebooku. A než se zeptáte, svůj notebook umět zvládnout to. Dokonce i 2–3 roky staré notebooky s integrovanou grafikou Intel jsou více než schopné pálit pixely na externí monitor (není součástí dodávky).
Související: Pokud nechcete Koupit externí displej, můžete tablet Android přeměnit na externí displej. Podívejte se na náš průvodce, abyste věděli, jak na to.
Používání notebooku v režimu Clamshell
Pokud k notebooku připojujete jeden nebo dva externí displeje a nechcete se dívat na obrazovku notebooku, existuje způsob, jak z notebooku v podstatě udělat stolní počítač.
Chcete-li to provést, přejděte na stránku Kontrolní panel -> Hardware a zvuk -> Změňte činnost tlačítek napájení. Zde uvidíte možnost s názvem „Když zavřu víko”. Buď z Na baterii nebo Zapojený sekce, změňte volbu na Nedělat nic. Nyní, když zavřete víko, počítač nepřejde do režimu spánku. Navrhoval bych, abyste si vybrali Zapojený možnost, protože napájet externí displeje na baterii vašeho notebooku není nejlepší nápad.
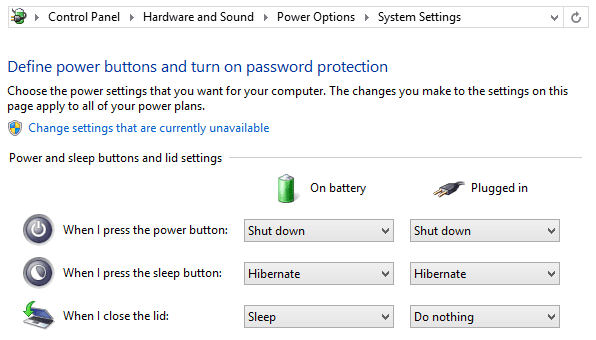
Span hlavní panel a jedna úvodní stránka
Windows 8 a 8.1 ve výchozím nastavení rozšiřují hlavní panel na všechny displeje, takže bez ohledu na to, kde se nacházíte, budete moci rychle přepínat mezi aplikacemi. Pokud tuto funkci nechcete, můžete ji vypnout kliknutím pravým tlačítkem na hlavní panel a výběrem Vlastnosti.
Nechybí úvodní stránka. Jistě, můžete nyní zavést přímo do Desktopu, ale pokud tomu věnujete trochu času, můžete se to naučit milovat nebo žít s tím. Ať tak či onak, nastavení pro více monitorů vám poskytne trochu starého i nového. Úvodní stránka se zobrazí na vaší výchozí obrazovce, zatímco sekundární monitor zobrazí starou dobrou pracovní plochu.
Individuální nebo panoramatické tapety
Řekněme, že máte na ploše uspořádané tři 27palcové monitory, které začínají vypadat jako kokpit letadla. Je to škoda, když se ukážou všechny odlišný obrázky. Díky vestavěnému režimu můžete na své displeje aplikovat panoramatické tapety a roztáhnout panorama až k okrajům horizontu.
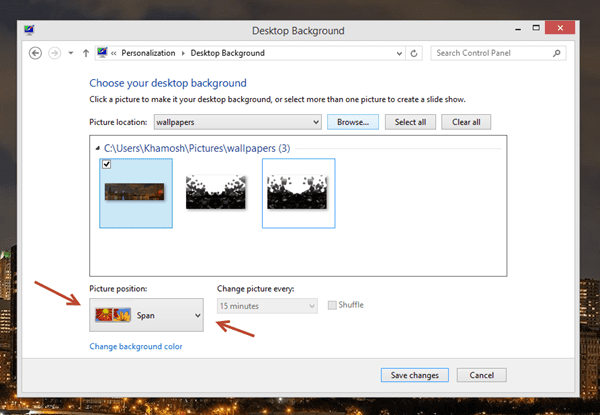
K aplikaci panoramatických tapet nemusíte stahovat speciální program. Klepněte pravým tlačítkem myši na plochu a přejděte na Přizpůsobit. z Tapety vyberte staženou panoramatickou tapetu. Ve spodní části uvidíte a Umístění obrázku volba. Odtud vyberte Rozpětí a nyní se vaše tapeta táhne přes vaše displeje.

Chcete nastavit různé tapety pro každou obrazovku? To je hustý. Ve stejném okně klikněte pravým tlačítkem na obrázek a vyberte jednu z obrazovek.
Kde získat tapety
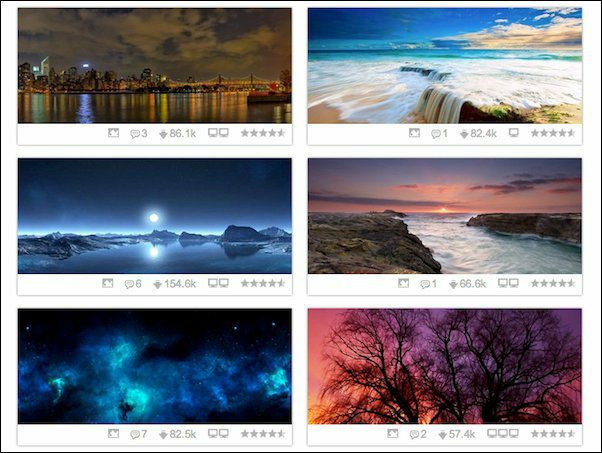
Wallpaperfusion je nejlepším místem pro získání panoramatických tapet s dvěma, třemi nebo čtyřmi obrazovkami. Dualmonitorbackgrounds.com má také velkou sbírku.

Pokud nechcete stahovat panoramatické tapety, oba weby nabízejí vyříznuté tapety i pro jednotlivé obrazovky.
Správa oken mezi obrazovkami
Jsem si jistý, že znáte funkci Windows Aero Snap, která vám umožňuje rozdělit dvě okna tak, aby zabírala přesně 50 % vaší obrazovky, jak je vidět níže.

Jediné, co musíte udělat, je buď přetáhnout okno na levý nebo pravý okraj obrazovky a ono se tam jen ukotví.
Vím, co si myslíte, toto nebude fungovat s nastavením dvou monitorů. Přetažením k levému okraji z pravého monitoru se okno přepne na jiný displej. Jste chytří, ale pak také Windows. Tehdy přicházejí na řadu klávesové zkratky.
Použijte Win + šipka vpravo/šipka vlevo k ukotvení okna v příslušném směru na aktuální obrazovce.
Pokud chceš přesuňte okno na displej vlevo, klepněte Win + Shift + šipka doleva. Win + Shift + šipka vpravo klávesa přenese okno na displej vpravo. Je to tak snadné.
Šťastná produktivita
Nyní jste připraveni zvýšit svou produktivitu pomocí více monitorů. Pokud máte nějaké tipy nebo triky související s tématem, neváhejte se podělit v komentářích níže.
Poslední aktualizace dne 07. února 2022
Výše uvedený článek může obsahovat přidružené odkazy, které pomáhají podporovat Guiding Tech. Nemá to však vliv na naši redakční integritu. Obsah zůstává nezaujatý a autentický.