17 užitečných tipů, jak prodloužit životnost baterie vašeho notebooku
Různé / / February 10, 2022
Není žádným tajemstvím, že se zvyšujícím se používáním notebooku klesá výdrž baterie. I když došlo k určitému vývoji v typu baterií, životnost baterií je něco, na co si uživatelé stále stěžují.
Je zřejmé, že typ operačního systému má hodně společného s výkonem baterie. Novější operační systémy, jako je Windows 7, jsou bohaté na grafiku, a proto spotřebovávají více baterie.
Tento článek pojednává o několika užitečných tipech a technikách, jak prodloužit výdrž baterie notebooku se systémem Windows. Uvědomte si, že to znamená zbavit se určitých funkcí souvisejících s pěkným vzhledem. Ale pokud jste nadšenci do výkonu, nemělo by vás to trápit.
Tipy jsou napsány s ohledem na Windows Vista/7, ale většina z nich jsou obecné techniky a měly by fungovat na všech typech notebooků.
1. Snižte jas obrazovky
Čím více jasu obrazovky, tím více baterie spotřebovává váš notebook. Chcete-li jej snížit, klikněte na ikonu baterie na hlavním panelu a vyberte „Další možnosti napájení“.
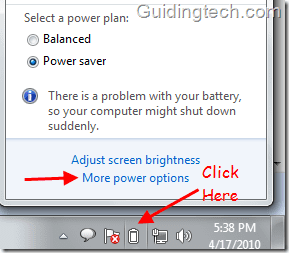
Otevře se okno možností napájení, posuňte posuvník jasu obrazovky (uvedený dole) doleva. Pamatujte, že práce s nižším jasem obrazovky je také dobrá pro vaše oči.
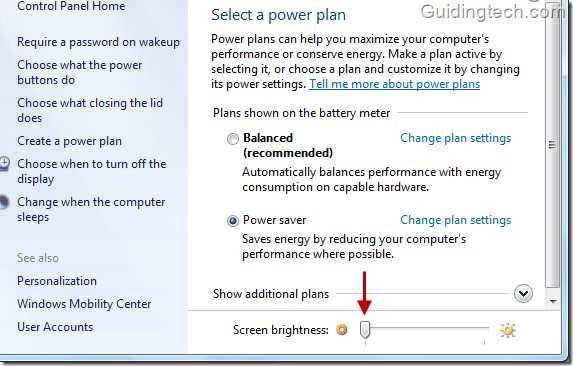
2. Vyhněte se používání spořičů obrazovky
Nechali jste svůj počítač nějakou dobu bez jakékoli aktivity. Spustí se přehrávání spořiče obrazovky po určité době. Spotřebovává to baterii, takže je lepší ji vypnout.
Klikněte pravým tlačítkem na plochu a vyberte Přizpůsobit.
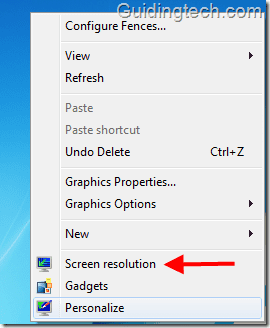
Nyní vpravo dole klikněte na „Spořič obrazovky“.

Klikněte na rozevírací seznam Spořič obrazovky a vyberte možnost „Žádný“. Klepněte na tlačítko OK.
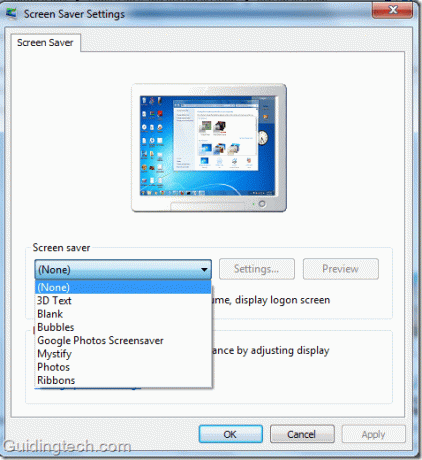
3. Čas od času defragmentujte
Defragmentace činí váš pevný disk efektivnější, což má za následek rychlý pevný disk, a tedy nižší spotřebu baterie. Pevný disk můžete defragmentovat pomocí defragmentace disku vestavěné ve Windows nebo pomocí externího nástroje, jako je např Defraggler.
Chcete-li použít defragmentaci disku Windows, klikněte na tlačítko „Start“ a do vyhledávacího pole zadejte „Defragmentace disku“ (bez uvozovek) a stiskněte klávesu Enter.
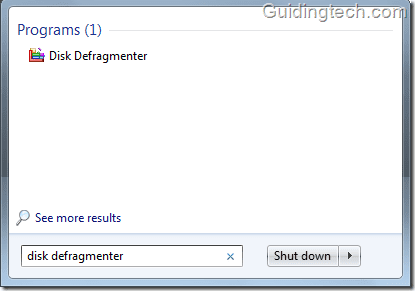
Zobrazí se okno defragmentace disku. Nyní klikněte na „Konfigurovat plán“ a naplánujte proces defragmentace.
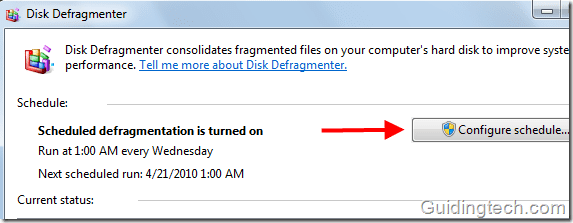
Nyní vyberte frekvenci, den, čas a disky z daných rozbalovacích nabídek a stiskněte OK.
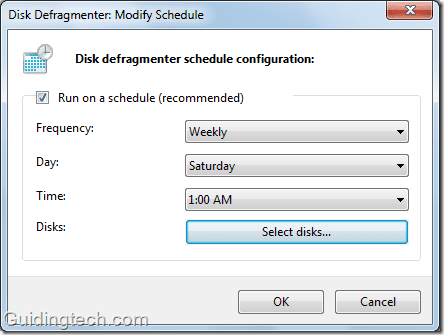
4. Zakažte nepotřebné spouštěcí aplikace
Některé aplikace se zbytečně přidávají do spouštěcí nabídky, čímž se prodlužuje doba spouštění systému. Například programy jako Adobe reader, Zune, iTunes a Google desktop search se spouští ve výchozím nastavení a běží na pozadí.
Můžeš použít Msconfig k zastavení spouštění nepotřebných programů Windows automaticky.
5. Odeberte externí zařízení USB
Je známo, že zařízení USB vybíjejí baterii. Pokud je připojeno jakékoli zařízení USB (externí pevný disk, pero, myš), paměťová karta, iPod nebo iPhone a nepoužíváte je, vyjměte je.
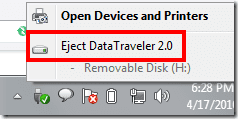
6. Přidejte více RAM
Systém Windows je dodáván s funkcí virtuální paměti, která využívá paměť pevného disku, když mu dojde RAM. Tato funkce má v konečném důsledku za následek využití pevného disku a zatížení baterie notebooku. Abyste tomu zabránili, měli byste zvýšit svou RAM podle svých požadavků.
7. Vyhněte se spouštění CD/DVD
Pokud používáte notebook na baterii, nepoužívejte CD/DVD, protože spotřebovává více energie z baterie. Je lepší ripovat DVD a pak to sledovat, když je notebook na baterii.
8. Spánek je dobrý, ale hibernace je lepší
Pohotovostní režim nebo režim spánku, který je také známý jako úsporný režim, je příjemná funkce, která vám umožní přepnout počítač do klidového stavu. V práci můžete kdykoli rychle pokračovat stisknutím kláves na počítači. V režimu spánku spotřebovává malé množství energie.
Místo spánku je vhodné použít režim hibernace, protože režim spánku spotřebovává malou energii srovnání s režimem hibernace, který nespotřebovává žádnou energii, ukládá veškerou vaši práci a pokračuje tam, kde jste zastavil to.
9. Optimalizujte možnost napájení
Možnost napájení v systému Windows má různá nastavení, aby se šetřila výdrž baterie. Chcete-li přejít na možnost napájení, klikněte na ikonu baterie na hlavním panelu a vyberte možnost napájení.
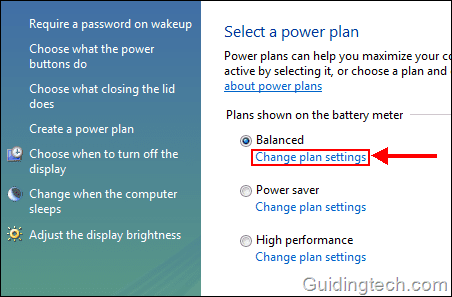
Nyní klikněte na „Změnit nastavení napájení“.
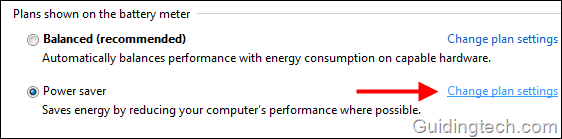
Zde můžete rozhodnout, kdy váš počítač ztlumí displej nebo kdy vypne displej, když je na baterii. Můžete také určit dobu, po které přejde do režimu spánku.
Můžete také použít „Pokročilá nastavení napájení“. Klikněte na níže uvedený odkaz (viz snímek obrazovky).
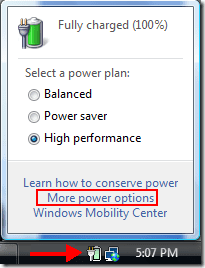
Na pokročilém okně napájení najdete mnoho možností, jak optimalizovat váš notebook pro lepší výdrž baterie. Můžete například pozastavit prezentaci, když běží na baterii.
Poznámka: Pokud nevíte, co děláte, je vhodné si s nastavením nehrát. Může to mít za následek zbytečné problémy s notebookem.

10. Uchovávejte notebook na chladném místě
To je nesmysl. Pokud je notebook umístěn v místnosti s nízkou teplotou, jeho ventilátor bude muset odvádět teplo méně práce. Tím méně zatížíte baterii, a tím prodloužíte její životnost.
11. Rozlišení obrazovky
Nízké rozlišení obrazovky spotřebovává méně baterie ve srovnání s vysokým rozlišením obrazovky. Chcete-li změnit rozlišení, klikněte pravým tlačítkem na plochu a vyberte „Rozlišení obrazovky“. Uživatelé systému Windows Vista najdou tuto možnost v části „Přizpůsobit“.
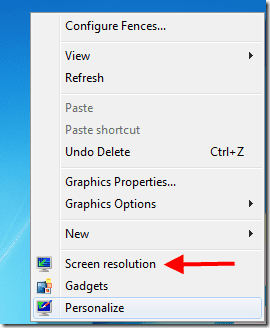
Nyní posunutím posuvníku dolů snížíte rozlišení obrazovky. Můžete si také vybrat z rozbalovací nabídky.
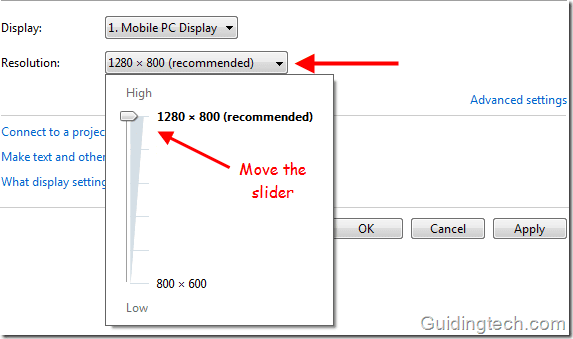
12. Zakázat funkci Aero
Funkce Aero je zodpovědná za průsvitný design skla a atraktivní barvy oken. Vypnutím šetříte zdroje baterie. Klikněte pravým tlačítkem na plochu a vyberte „Přizpůsobit“. Nyní klikněte na „Barva okna“ v dolní části.
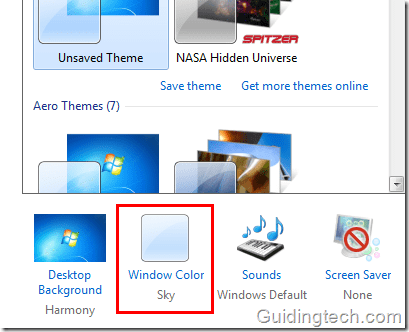
Zrušte zaškrtnutí políčka vedle „Povolit průhlednost“.
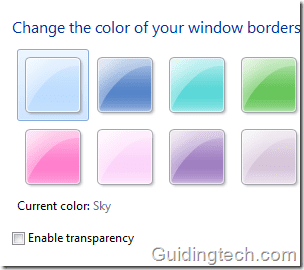
13. Vypněte bezdrátové připojení
Pokud nejste připojeni k žádné bezdrátové síti, je lepší bezdrátovou síť vypnout. Většina notebooků má bezdrátový vypínač, který umožňuje rychlé vypnutí.
14. Upravit vizuální efekty
Vizuální efekty také spotřebovávají energii baterie, takže je dobré je přepnout na nastavení nejlepšího výkonu. Napište „upravit výkon“ a stiskněte „Enter“.
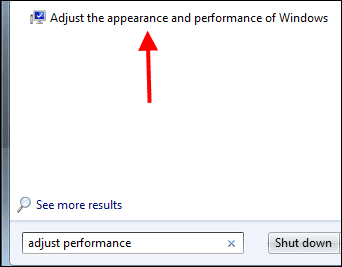
V okně možností výkonu přejděte na kartu „Vizuální efekty“. Nyní vyberte možnost „Upravit pro nejlepší výkon“. Vypne všechny efekty, které zlepšují vizuální výkon vašeho PC.
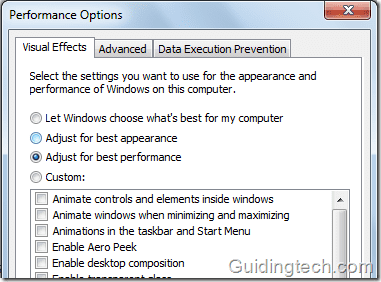
15. Zakázat vyhledávání Index
Je lepší zakázat funkci indexu vyhledávání v systému Windows. Můžete použít programy jako Ultrasearch jako svou alternativu.
Klikněte na tlačítko „Start“ a zadejte možnosti indexování ve vyhledávacím poli. Stiskněte klávesu „Enter“.
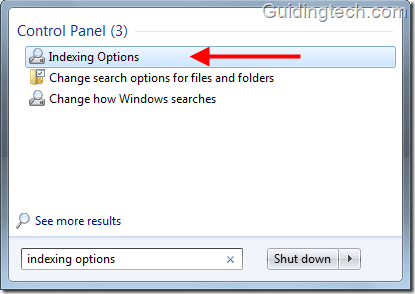
Nyní klikněte na Upravit.
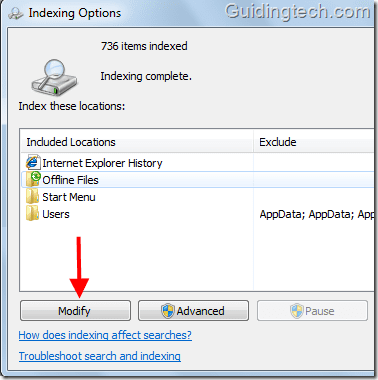
Zde musíte zrušit zaškrtnutí všech daných políček, aby systém Windows nemohl provádět další práci při indexování všech souborů v těchto umístěních.
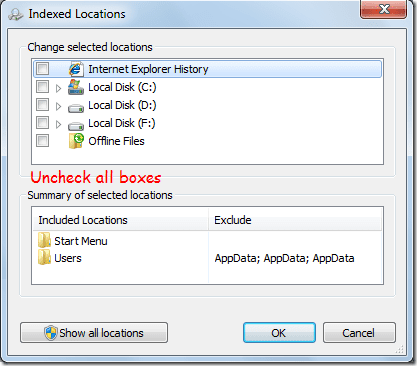
16. Vypněte Naplánované úlohy
Pokud jste naplánovali úlohu na vašem notebooku tak, aby se automaticky spustila v konkrétní čas, musíte se postarat o to, aby se váš úkol nevyskytoval v době, kdy je váš notebook napájen z baterie.
Chcete-li zobrazit naplánované úlohy a čas, kdy nastanou, klikněte na Start tlačítko a typ Plánovač úkolů ve vyhledávacím poli. lis Vstupte. Otevře se plánovač úkolů okno.
17. Nechte si vyčistit ventilaci notebooku
Prach způsobuje zavření větracích otvorů vašeho notebooku, což má za následek zablokování oblasti, odkud se uvolňuje teplo. Způsobuje více tepla a větší pracovní zatížení ventilátoru. Abyste tomu zabránili, nechte je v častých intervalech čistit.
Poznámka: Nepokoušejte se sami otevřít šrouby a vyčistit je. Odneste to do servisu a oni se o to lépe postarají.
Takže to bylo několik tipů, které vám mohou pomoci prodloužit výdrž baterie vašeho notebooku. Dejte nám vědět, co si o nich myslíte, a podělte se o další tipy, které nám možná unikli, v komentářích.
Samozřejmě nedoporučujeme řídit se každým zmíněným tipem, protože to zahrnuje kompromisy u mnoha vizuálních a dalších funkcí. Takže vybírejte a vybírejte a postupujte podle kroků, které nemají vliv na vaši práci.
Oh, je tu ještě jeden tip, pokud chcete opravdu dlouhou výdrž baterie – pořiďte si netbook. 🙂
Poslední aktualizace 05. února 2022
Výše uvedený článek může obsahovat přidružené odkazy, které pomáhají podporovat Guiding Tech. Nemá to však vliv na naši redakční integritu. Obsah zůstává nezaujatý a autentický.



