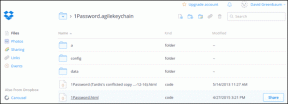Oprava pomalého spouštění systému Windows pomocí diagnostiky výkonu spouštění systému Windows
Různé / / February 10, 2022

Když si koupíte nový PC, funguje bleskově. Ale v průběhu času každý uživatel čelí
problém pomalého spouštění
. Důvody, proč spuštění systému Windows trvá dlouho, mohou být různé.
Jedním z důvodů je, že do spouštěcí nabídky se v průběhu života počítače přidává mnoho programů a služeb. Pokud je to jediný problém, můžete odstraňte nepotřebné programy ze spouštěcí nabídky pomocí msconfig. Častěji však budete muset udělat mnohem víc, než jen spravovat spouštěcí procesy.
Skvělý tip:Soluto je slušný software které vám pomohou analyzovat problémy se spouštěním systému Windows. Měl by jsi přečtěte si náš článek abyste pochopili možnosti nástroje.
Windows Vista a Windows 7 přicházejí s něčím, co se nazývá Diagnostika výkonu spouštění systému Windows. Lze jej aktivovat z nastavení zásad skupiny a použít k vyřešení problémů se zaváděním. Systém Windows můžete nastavit tak, aby automaticky řešil a opravoval problémy, a tento článek vám ukáže, jak na to.
Poznámka: Funkce editoru místních zásad skupiny (gpedit.msc) je k dispozici pouze v edicích Windows 7 Ultimate, Professional a Enterprise. Pokud vlastníte edice Windows 7 Home Premium nebo Basic, tento příspěvek vám bohužel mnoho nenabízí.
Kroky k aktivaci diagnostiky výkonu spouštění systému Windows
Abyste mohli takové změny provádět, musíte být v první řadě přihlášeni jako správce. Poté postupujte podle následujících kroků: -
Krok 1: Spusťte Běh dialogové okno (nejjednodušší způsob, jak to udělat, je Okna + R). Proveďte příkaz gpedit.msc vyvolejte Editor místních zásad skupiny. Můžete také kliknout na tlačítko Start a vyhledat gpedit.msc v krabici.

Krok 2: Otevře se okno Editor zásad skupiny. Navigovat do Konfigurace počítače -> Šablony pro správu ->
Systémy -> Odstraňování problémů a diagnostika-> Diagnostika výkonu spouštění systému Windows.
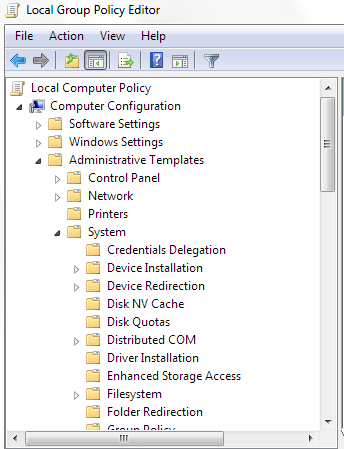
Krok 3: Klikněte na Diagnostika výkonu spouštění systému Windows. V pravém podokně uvidíte možnost nastavení, která zní Nakonfigurujte úroveň provedení scénáře. Dvojitým kliknutím na něj otevřete Nakonfigurujte úroveň provedení scénáře okno.

Krok 4: Pokud funkce není aktivována, bude nastavena na Není nakonfigurováno. Vyberte možnost Povoleno a z rozbalovací nabídky vyberte úroveň provedení scénáře Detekce, odstraňování problémů a řešení.
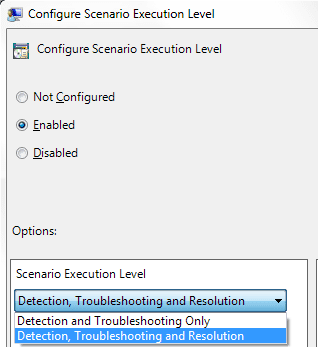
Pokud vyberete Detekce a odstraňování problémůPouze, Windows identifikuje problémy s výkonem při spouštění a bude přidat událost do protokolu událostí. Poté může správce počítače zkontrolovat protokol událostí a problém vyřešit ručně.
Doporučujeme Detekce, odstraňování problémů a řešení protože pak operační systém zjistí problémy s výkonem spouštění systému Windows a pokusí se je zmírnit upozorněním uživatele na dostupná řešení.
Poznámka: Pro fungování nástroje Windows Boot Performance Diagnostics Služba diagnostických zásad (DPS) musí běžet na pozadí.
Chcete-li zkontrolovat, zda běží nebo ne, klikněte na Start, typ služby a stiskněte Vstupte. Na Služby okno zkontrolovat stav Služba diagnostických zásad a ujistěte se, že běží.
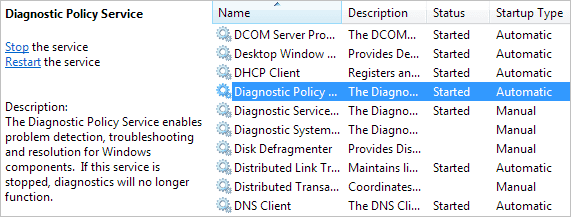
Závěr
Tímto způsobem můžete zajistit, že vás počítač nenechá dlouho čekat na přihlašovací obrazovce Windows. Pokud ano, můžete zkusit tyto kroky a zkontrolovat výsledky. Řekněte nám o výsledcích a zkušenostech, které z toho získáte. Rádi bychom se poučili.
Nejlepší obrazový kredit: Nathane
Poslední aktualizace 2. února 2022
Výše uvedený článek může obsahovat přidružené odkazy, které pomáhají podporovat Guiding Tech. Nemá to však vliv na naši redakční integritu. Obsah zůstává nezaujatý a autentický.